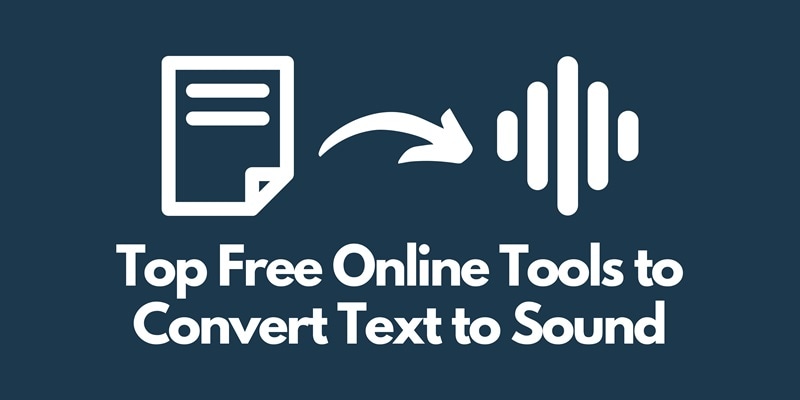
Have you ever needed to turn some text into sound or vice versa? Whether you’re a content developer, teacher, or someone who wants a quick audio solution, these tools are invaluable. The demand for converting text to sound—and sound to text online—is growing even as accessibility and content creation needs increase alongside efficient communication.
The thing is that finding the right tools that work well and are free can be tricky. That’s why I’ve created this guide to help you make sense of the best online options. Also, if you want something with more oomph, Filmora’s AI Text-to-Speech feature will catch your attention. Let’s get into it!
In this article
Part 1. Understanding Text-to-Sound and Sound-to-Text Tools
What is Text-to-Sound?
Text-to-Speech (TTS). Picture turning your blog posts into interesting podcasts or scripts into video narrations with multiple voices. TTS applications facilitate this by analyzing written texts and synthesizing them naturally sounding audio a voice reads.
Here are some typical uses of TTS:
- Video narration. Bring your explainer videos, product reviews, personal vlogs, etc., to life through professionally narrated pieces.
- Podcast creation. Generating premium quality audio for your podcasts has been made easy especially where speaking into a microphone might not be possible.
- Accessibility tools. TTS plays a vital role in rendering text accessible to those who are visually impaired or experiencing reading difficulties.
- E-learning and training materials. Convert course materials into live audio lessons for an improved learning experience.
What is Sound-to-Text?
So, what is sound-to-text?
Sound-to-Text (STT). STT, also referred to as STT, does the opposite and then transcribes spoken words into written ones, thereby providing a simple way of recording ideas, interviews, or even lectures without resorting to manual note-taking.
Below are some of the main uses of STT:
- Transcriptions. It effortlessly converts conversations, speeches from events, or office meetings into concise and clear texts.
- Real-time captioning. STT can help make live events more accessible by captioning them accordingly.
- Voice-enabled document creation. Just dictate your thoughts directly to your computer and see them appear on the screen as typed words; it makes writing easier!
Advantages of Using Online Tools
Free online TTS and STT applications have various advantages over offline software:
Convenience. These tools can be accessed from one’s browser eliminating the need for downloads or installations.
- Cost Effectiveness. This is because free online alternatives offer a cheaper way of experiencing speech synthesis systems and hearing impairment software.
- Cross-Platform Compatibility. You can use these tools on any device with an internet connection, making them flexible and easy to use.
Part 2. Toplist Section: Best Tools for Text-to-Sound and Sound-to-Text Online
Finding the best tool for turning text into sound or sound into text may be overwhelming, especially with many choices available. I have created a list of the best free online tools to make this easier. Each of these tools is unique in its own right; some feature simplicity, while few others have advanced customizations.
Tool 1: Natural Reader
The first choice item for converting text into high-quality audio is Natural Reader. It supports multiple languages and has various voices, from standard to premium ones suitable for creating professional narrations. In Addition, a built-in web reader will read content directly from your browser.
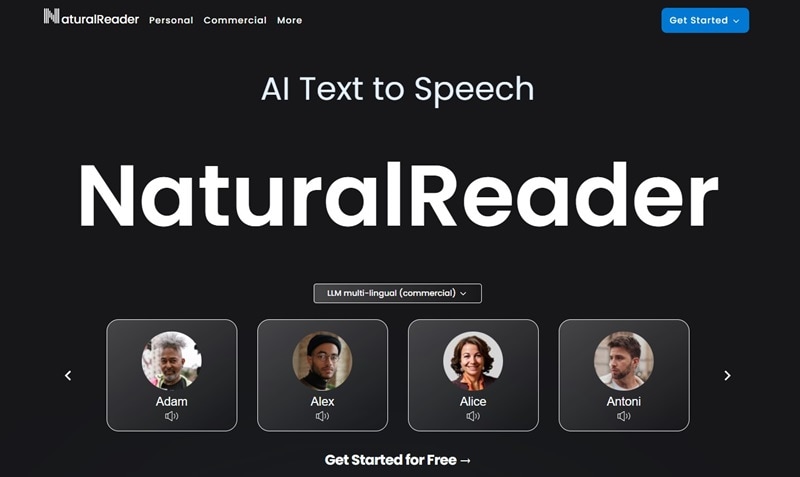
Key Features:
- Supports more than 20 languages and many different voices
- A web reader that reads what’s online
- Provides desktop software with additional features
- Text uploads, including PDF files and Word document
Why It Stands Out. Natural reader provides a variety of voices in different languages, and it is as versatile for personal and professional users.
Tool 2: Google Text-to-Speech
Google Text-to-Speech is a simple but powerful tool integrated into various Google products such as Google Docs. It’s an ideal solution for those who want to quickly convert their text into audio without additional software. It may not have the same customization choices as the others, but its simplicity and reliability have made it a popular alternative.
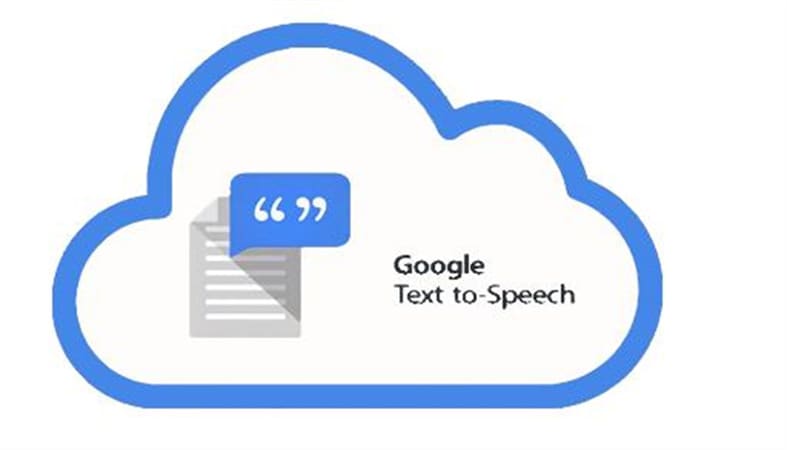
Key Features:
- This includes direct integration with Google Docs and other services by Google.
- It supports many different languages.
- The design is uncomplicated and user-friendly.
- Allows users to modify voice speed and pitch
Why It Stands Out. Users already dependent on Google will find it incredibly convenient because of its seamless integration within the Google ecosystem.
Tool 3: IBM Watson Text-to-Speech
IBM Watson Text to Speech provides one of the most sophisticated AI-driven text-to-sound experiences online. This allows users to adjust the audio output slightly through various customization options such as tone, pitch, and speed. Developers can use this tool extensively mainly because it comes with an API that can be embedded into several applications.
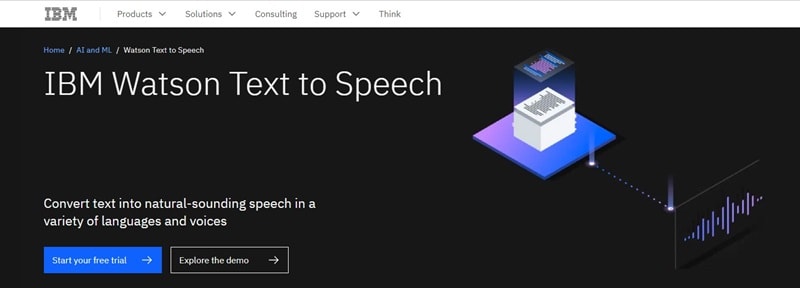
Key Features:
- Advanced customization for a natural-sounding voice
- Supports numerous languages or dialects
- API access for developers to integrate in their apps.
- Create custom voices for personalized experiences.
Why It Stands Out. This is unmatched in terms of control that can be exerted on audio outputs by IBM Watson, making it suitable for people who require exact and professional results.
Tool 4: SpeechNotes
SpeechNotes is an excellent tool for those who like speaking instead of typing. It converts speech into text in real-time with remarkable precision. This tool is ideal for quickly taking down notes, transcribing conversations and even writing complete documents through dictation.
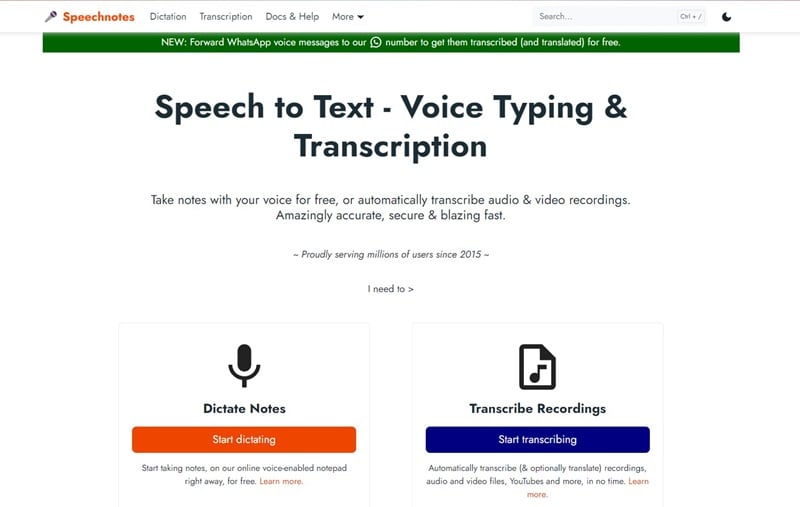
Key Features:
- Real-time speech-to-text with high accuracy
- No registration or installation is required.
- Supports multiple languages and voice commands
- Has a built-in notepad for editing and saving notes
Why It Stands Out. SpeechNotes offers simplicity combined with powerful voice recognition, making it a must-have tool when you are looking for quick and accurate transcription.
Part 3. Use Wondershare Filmora AI Text-to-Sound Tool
Is your idea best expressed through video? Wondershare Filmora has a new Text-to-Speech Parameter Setting feature that easily converts audio from video and audio files into something more than just the usual speech-to-text program.
This is how Filmora enhances your creative and educational projects:
- Effortless Subtitle Generation. Forget about manual transcription. With Filmora, subtitles are automatically created for your videos, helping you reach out to more people, including the deaf community or those who prefer captions.
- More Inclusive. Add text transcripts to your content to make it more accessible. This attribute is particularly valuable for learners with disabilities or those who find following written text helpful.
Don’t know where to start? Check out this simple guide on how to get started with Wondershare Filmora:
Step 1: Open Wondershare Filmora on Your Computer
Open Wondershare Filmora. To start with, launch the Wondershare Filmora software on your machine. If you don’t have it, you can download and install it from the official Wondershare website.
Access AI Tools. Proceed to the main interface once the program has started running. On top of the toolbar, identify the “AI Tools” tab and click on it. Then select “AI Text-Based Editing” from a drop-down menu to proceed.
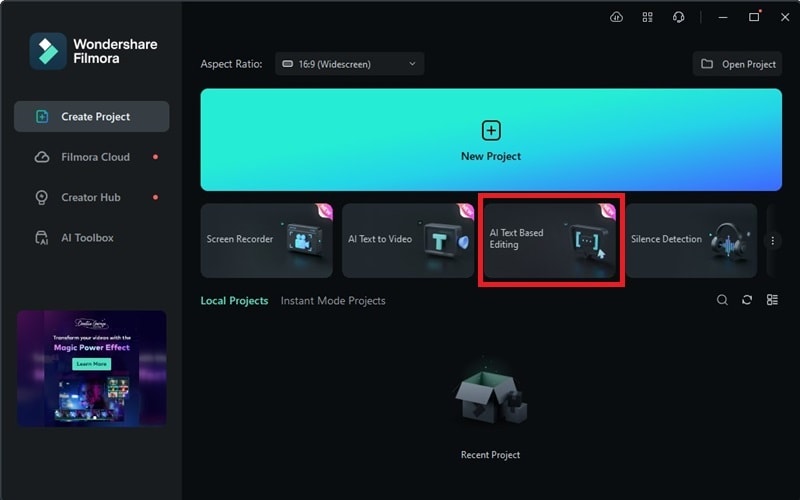
Step 2: Select the Media File for Transcription
Choose Your File. A new window appears after selecting AI Text-Based Editing, which will ask you to choose the media file you desire to convert into text. Filmora supports various audio and video file formats, so pick one that suits you best.
File Browser. Use this file browser to locate where such file is saved in your computer’s directories. Once found, left-click on it so it gets highlighted, then click the open button below.
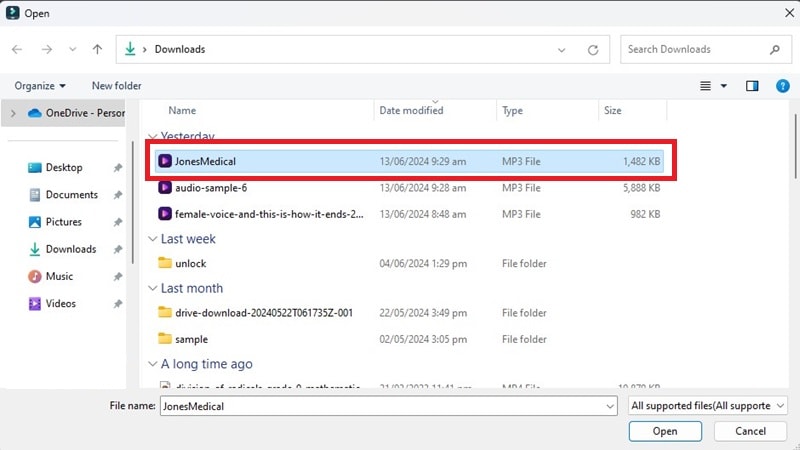
Step 3: Set the Language and Confirm Your Selection
Language Selection. Once you open your chosen file, Filmora will show a settings window where you should indicate the language spoken in that particular video. This step is critical in ensuring accurate transcription.
Choose Language. Choose the right language from the different languages in the list. Click “OK” to continue transcribing if the language matches the audio.
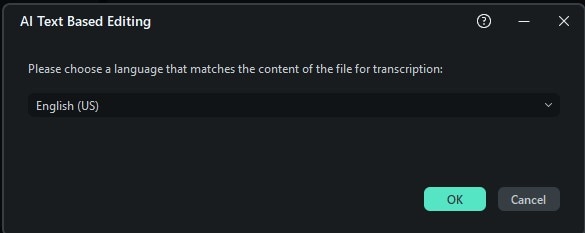
Step 4: Wait for the Transcription Process to Complete
Track Progress. Wondershare Filmora will now convert your file’s speech to text. A progress bar will show you how far transcription has gone, and this depends on its length and complexity.
Terminate Whenever Needed. To do so for any reason, one may terminate transcribing by clicking the cancel button at any point in time.
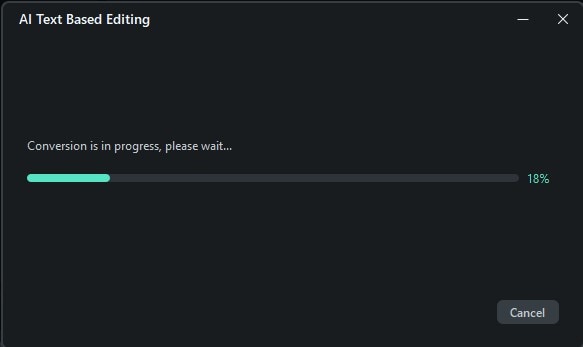
Step 5: Review and Edit the Transcribed Text
Retrieve Transcription Result. Filmora can display the text entered and subtitles timed on your screen after transcription. This shall enable you to check the accuracy of what has been typed.
Modify Subtitles. Depending on necessity, one can either directly modify the text or set their timing through a marking box titled “Edit Subtitles.” Before concluding content, this functionality proves helpful in polishing the last details.
Complete And Save. After reviews and edits, decide whether to export the text straight into the timeline for further video editing or save it as a separate subtitle file. Clicking on “Export to Timeline” means exporting it. If you are okay with the result, the finish button is clicked, and no further changes are required.
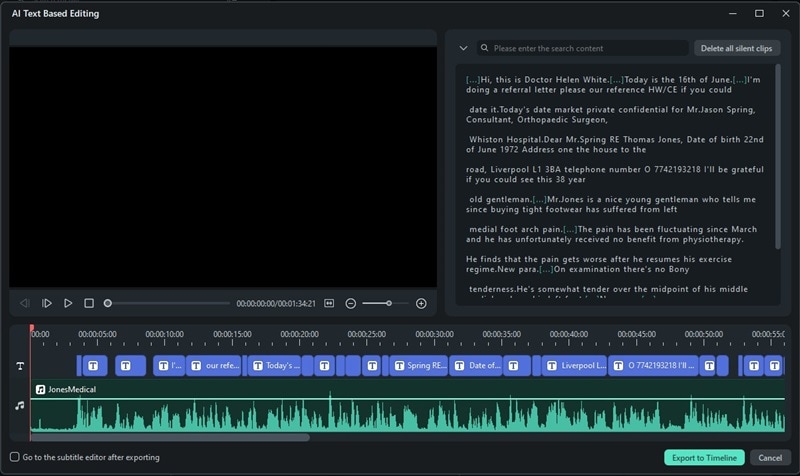
Conclusion
Text-to-speech and speech-to-text developments have completely changed how we interact with digital content. Using free online tools and AIs like Wondershare Filmora AI, you can easily change text into sound and voice into messages that enthrall even the most boring person. This application program interface enables you to build anything just by writing several lines of code. If you review this article, be ready for a new level in your projects regarding text-to-speech (TTS) programming and vice versa, i.e., sound-to-text (STT).



 100% Security Verified | No Subscription Required | No Malware
100% Security Verified | No Subscription Required | No Malware

