Whether it is to do a podcast, create a voiceover, or just wish to listen to the audio of a video, extracting audio from video files on a Mac is quite beneficial. However, sometimes the users face difficulties getting audio from the video Mac. It happens mostly to new Mac users, who are unaware of some useful inbuilt features of Mac and the newbie editors.
No need to worry, here we have provided the best solution for Mac users and also introduced the inbuilt features that help them to extract audio from video Mac. Let's dive into the best solutions.
In this article
Extract Audio from Videos on Mac with Built-in Tools
In case you wish to quickly and conveniently extract audio from a video without the need for any extra applications, you can use your Mac's built-in tools known as iMovie and QuickTime Player. Let us take a look at how easily you can rip audio from video on Mac.
Method 1: Extract Audio from Videos on Mac with QuickTime Player
When it comes to extracting audio from a video on a Mac, QuickTime is probably the most preferred and easiest free audio extractor software. This method works well for basic needs and small tasks; however, there are no advanced tools available for enhancing sound.
Step 1: Open QuickTime Player and locate your video file.
Step 2: Go to the File menu and choose Export As.
Step 3: Select the Audio Only option.
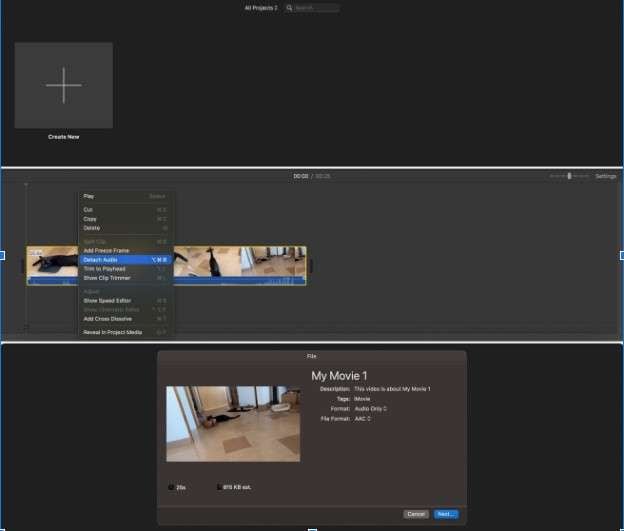
Step 4: Save the file to your preferred location.
Method 2: Extract Audio from Videos on Mac with iMovie
If you feel limited by QuickTime's flexibility, then iMovie becomes an ideal option. It allows for more intricate tweaking of the video and sound, which is an advantage for people who wish to do audio extraction more accurately.
Here are the simple steps:
Step 1: Launch iMovie and start a new project.
Step 2: Drag and drop your video into the project's timeline.
Step 3: Right-click the video and select Detach Audio.
Step 4: Save the detached audio as a standalone file.

Both of these approaches are helpful, yet at the same time, they are restrictive in their scope of performance. If your wish is to achieve studio-grade sound quality, there will be a need for a more sophisticated remedy, which brings us to Wondershare Filmora.
Extract Audio from Videos on Mac with High Quality with Wondershare Filmora
While the Mac's in-built features are commendable, at times it is crucial to have more power over the sound quality. As a result, you may experience some unwanted background noise or your vocals may not be as crisp as you would have wished. This is where Wondershare Filmora excels. It is not only meant to get audio from video Mac but also to improve the quality of the audio track; hence, the end product is of much better quality.
Unique Features
- AI Voice Enhancer: flexibly enhance vocal clarification and beautification to pro quality.
- AI Audio Denoiser: remove various background noises from audio such as normal noise, dereverb, hum, and hiss.
- Audio Fade: add fade-in or fade-out to create a natural sound.
- AI Voice Generator: generate voices from 48 natural voiceovers in 33 languages.
- Voice Clone: replicate tones and emotions to make audio vivid and save time in recording.
- AI Music Generator: generate 6 royalty-free background music one time by selecting the tempo, topic, and mood.
- Batch Extraction: extract audio from several video tracks at the same time.
How to Extract Audio from Videos on Mac with Filmora?
To understand better, let's learn the quick steps of Wondershare Filmora.
Step 1: First, download Wondershare Filmora from the official website and then install it on your system. To begin, navigate to "New Project".
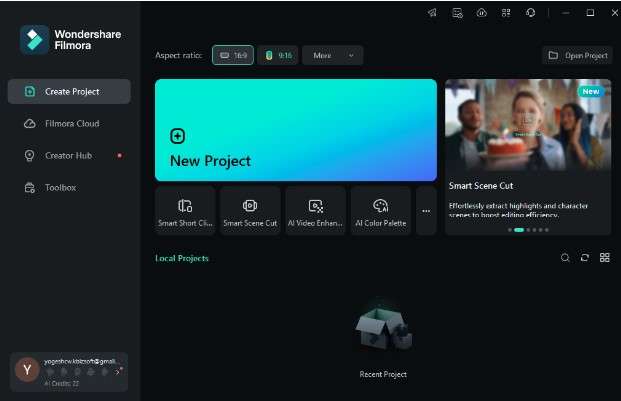
Step 2: Next, add a video to Filmora.
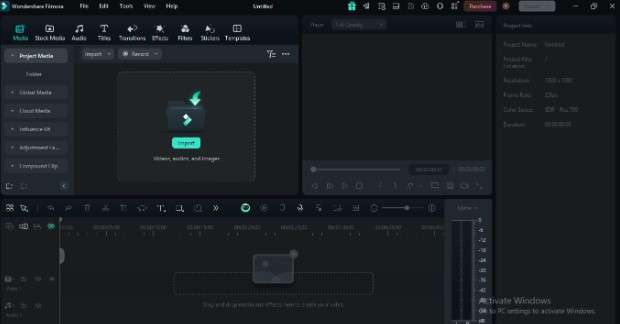
Step 3: Add a video to the timeline. Right-click the video and select "Detach audio".
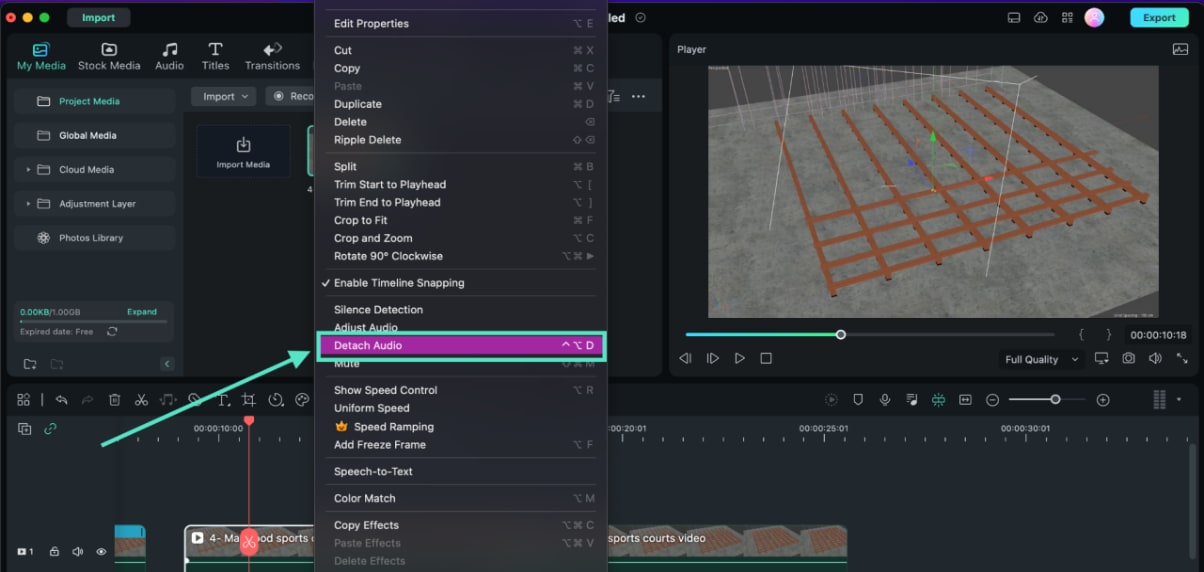
Step 4: The audio file will be extracted from the video, and you can edit or export it.
Looking for online ways? Learn how to extract audio from videos online.
Related article: Learn the best video audio extracting apps for mobile.
Enhancing Extracted Audio on Mac with Wondershare Filmora
After you have extracted your audio, you can use the tools available on Wondershare Filmora to enhance and perfect your audio. Here are a few suggestions:
- Extract audio from videos with simple steps.
- Vast video/audio effects and creative assets.
- Powerful AI for effortless content creation.
- Intuitive, professional yet beginner-friendly.
- Works on Mac, Windows, iOS, and Android.

AI Audio Denoise
Remove background noise from any audio or video files to create clear, studio-quality sounds with ease. Eliminate any distractions in the background, be it free sound from a room or outside wind sound while recording.
Audio Equalizer
Adjust the frequency levels of your audio to boost the bass, midrange, or treble levels for an appealing sound.
By using these features, you will be able to convert any unedited audio file into a premium audio track that will complement the video content.
Conclusion
QuickTime and iMovie are two applications that perform effectively for activities like taking audio out of videos on a Mac. However, there are situations in which audio quality is critical and a higher level of audio editing is desired. In those situations, you need to use a professional tool like Wondershare Filmora. It not only makes audio extraction easy but also enhances one's audio for any possible use.
FAQs
-
How do I separate audio from MP4 on Mac?
To separate audio from MP4 files on a Mac, use QuickTime Player, iMovie, or Wondershare Filmora. Depending on your requirements, each has a unique set of features. Here are the steps to separate audio from MP4 on Mac.- Download and install Filmora on your Mac.
- Import MP4 files > Add them to the timeline.
- Select the MP4 files > click Detach Audio.
-
Can QuickTime extract audio from a video?
Yes, QuickTime allows you to extract audio from video by using the Export As option and selecting Audio Only. -
How to extract audio from a Mac video with iMovie?
Import the video into iMovie, then right-click the file in the timeline and select Detach Audio to separate the audio track from the video.



