Text-to-speech (TTS) on Discord is a cool feature that turns written messages into spoken audio. It's perfect for adding some extra flair to your chats or making conversations more accessible. With just a simple command, you can have Discord read your messages aloud—to share a laugh, deliver announcements, or ensure everyone stays in the loop.
Using text-to-speech for Discord is not just fun; it's also incredibly practical. It helps people who might have difficulty reading text on-screen and brings a creative touch to your interactions. Imagine a bot reading your messages in a robotic voice, making every joke or dramatic statement even funnier!
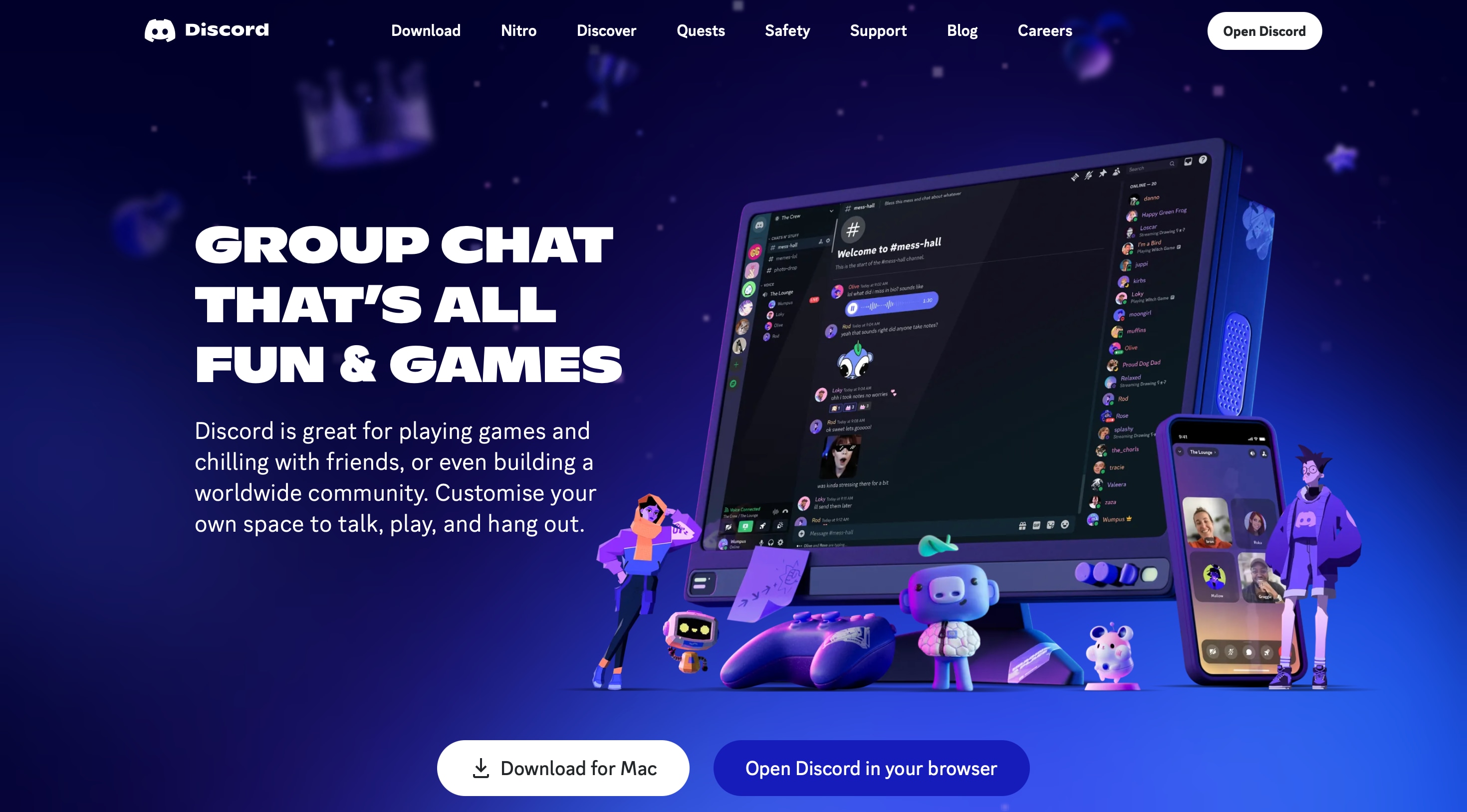
In this guide, we'll show you how to enable text-to-speech in Discord. You can tweak the settings to suit your style, and use it like a pro. Get ready to make the most out of text-to-speech on Discord!
In this article
Part 1. How to Enable Text-to-Speech on Discord
Before you can start using text-to-speech in your Discord chats, you need to enable the feature first. Don't worry—it's super easy and only takes a few steps. Once enabled, you'll be ready to bring a whole new level of fun and functionality to your conversations.
How to Enable Text-to-Speech on Discord
Step 1. Open Discord and Head to User Settings
Launch Discord and look for the gear icon at the bottom-left corner of the app (next to your username). Click it to open the User Settings menu.
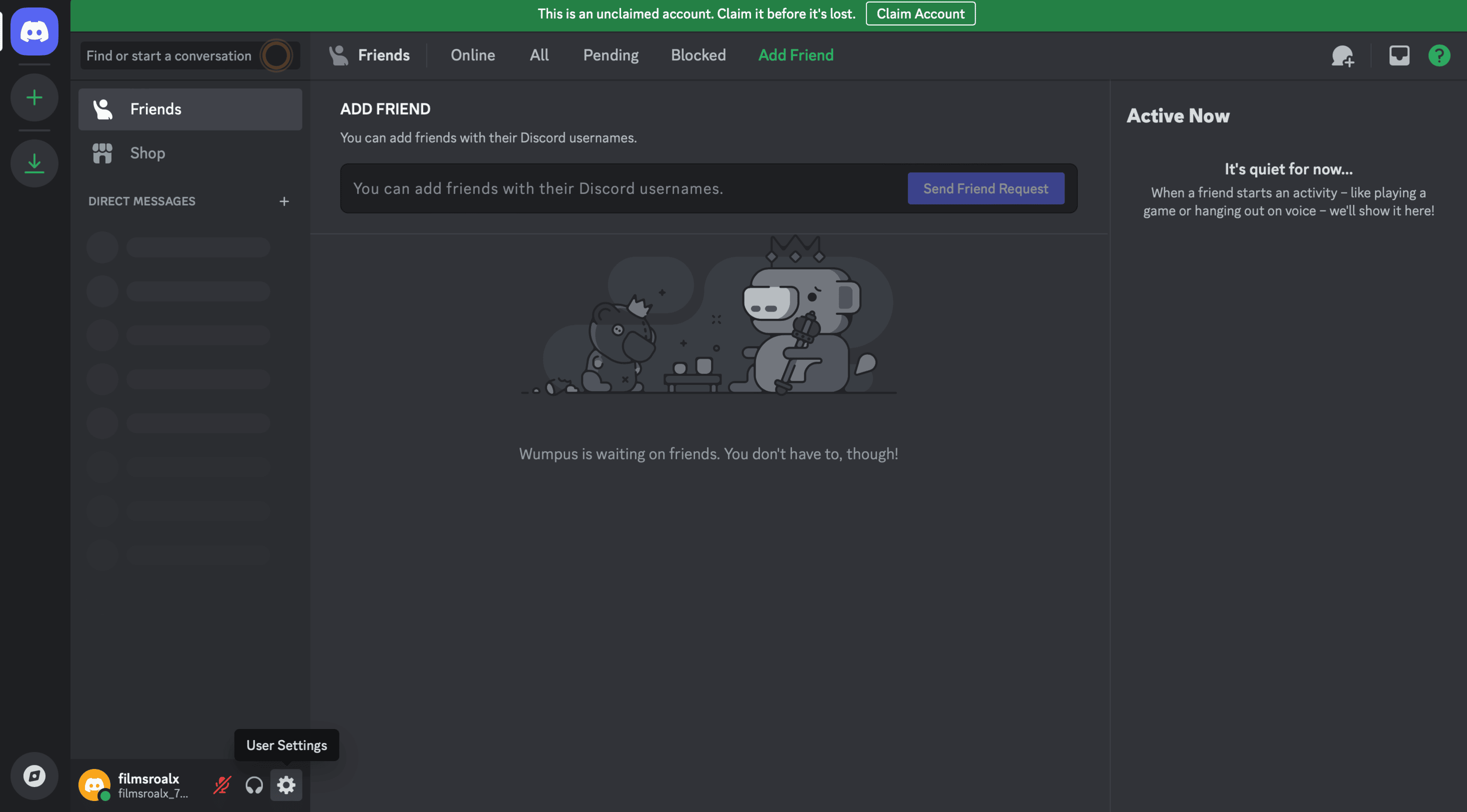
Step 2. Go to Notifications
Once you're in the User Settings menu, scroll down and click on App Settings > Notifications. Scroll down until you reach the Text-to-Speech Notifications section. Here, you'll have the option to customize how TTS works on your Discord.
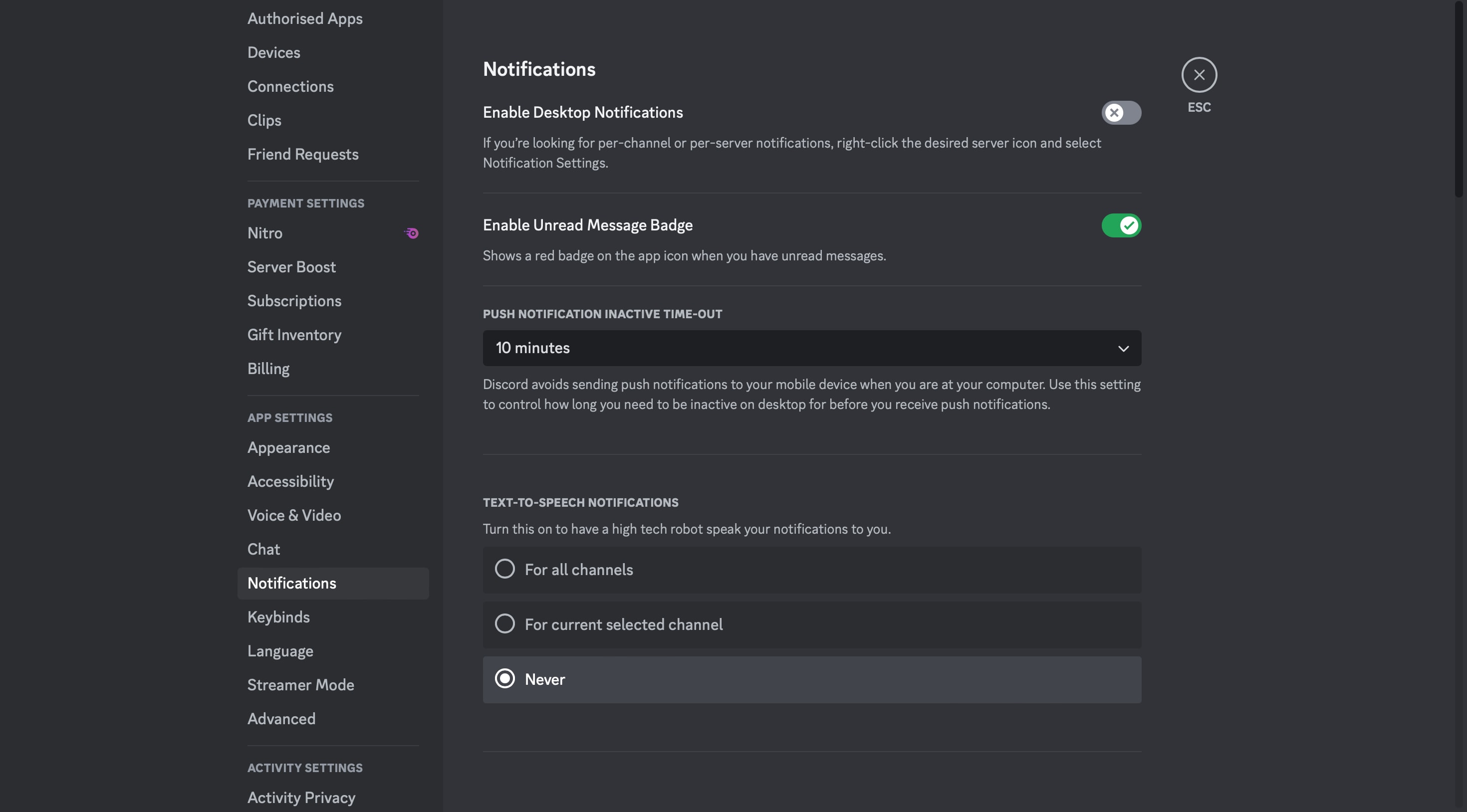
Step 3. Choose Your Preferred TTS Setting
After clicking on Text-to-Speech Notifications, you'll see three different options to choose from:
- For All Channels: This enables TTS notifications across every channel on Discord. If selected, Discord will read all messages aloud, whether they have the /tts tag or not. This is great if you want full accessibility and want to stay on top of everything happening in all your chats.
- For Current Selected Channel: This option enables TTS only for the active channel you're currently in. If you choose this, Discord will read all messages aloud in that specific chat. This is ideal for gamers or streamers who might be multitasking but still want to keep up with the conversation without constantly checking the screen.
- Never: If you want to avoid any TTS messages altogether, choose this option. With this setting, even messages with the /tts tag will only appear in text form, so you won't be interrupted by voice messages.
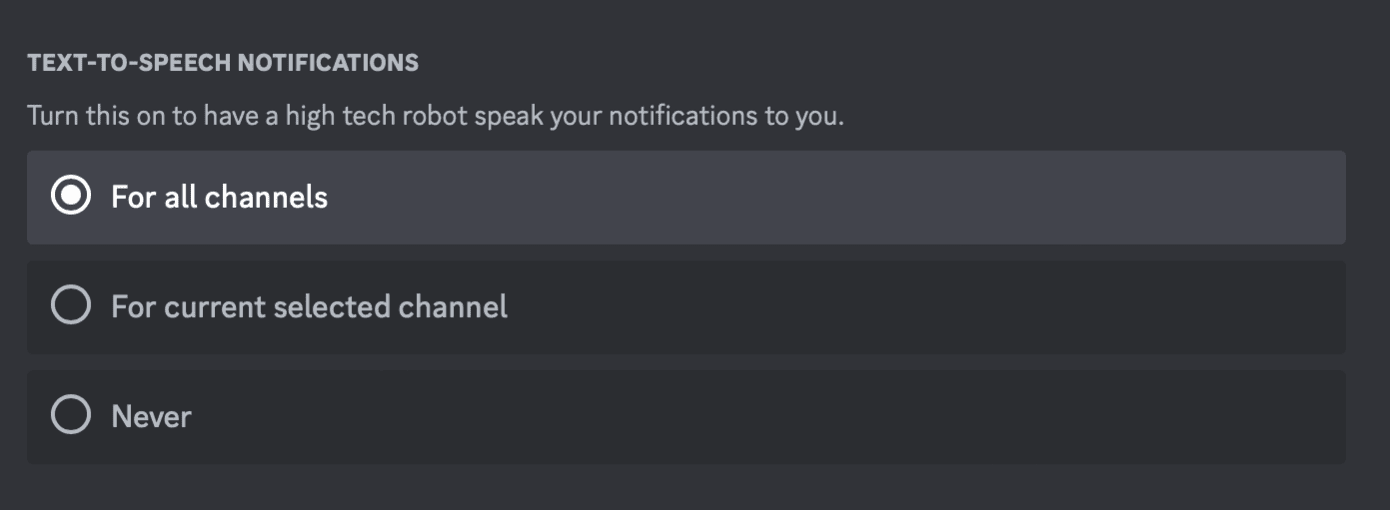
Step 4. Toggle the Setting
Once you've selected the option that best fits your needs, toggle the Enable Text-to-Speech Notifications switch to turn it on.
That's it! TTS is now enabled on your Discord, and you can choose how you want it to work in your chats. Next, we'll explore how to use TTS on your chats effectively.
Part 2. How to Use Text-to-Speech in Discord Chats
Now that you've enabled text-to-speech in Discord, it's time to see it in action. Using TTS in your chats is simple and can instantly make your conversations more dynamic. Here's how to use TTS on Discord chats.
How to Use TTS in Discord Chats
Step 1. Open a Discord Channel
Navigate to a server or private chat where you want to use text-to-speech. Ensure TTS notifications are set up based on your preference (e.g., for all channels or the current channel).
Step 2. Type the TTS Command
In the message box, type /tts, followed by a space and your message. For example:

Step 3. Send the Message
Press Enter, and Discord will read your message aloud in a robotic voice for everyone in the channel (or just yourself, depending on settings).
With just these steps, you can start using TTS in your Discord chats. Have fun experimenting with it—share announcements, add humor, or simply enjoy the feature's accessibility benefits!
Part 3. How to Customize Your Text-to-Speech Settings
After trying out the TTS feature in your Discord chats, you might notice that the default voice or settings don't quite match what you had in mind. But thankfully, Discord gives you the flexibility to adjust TTS settings to your liking.
You can customize the voice type, speed, and volume, or simply tone down the TTS feature. Here's how you can customize it to make the feature work perfectly for you.
Adjust the TTS Rate
Discord allows you to change the speed at which TTS messages are read. Follow these steps to modify it:
Go to Discord's User Settings again. Select the Accessibility tab from the left-hand menu. Then, locate the Text-to-Speech Rate section.
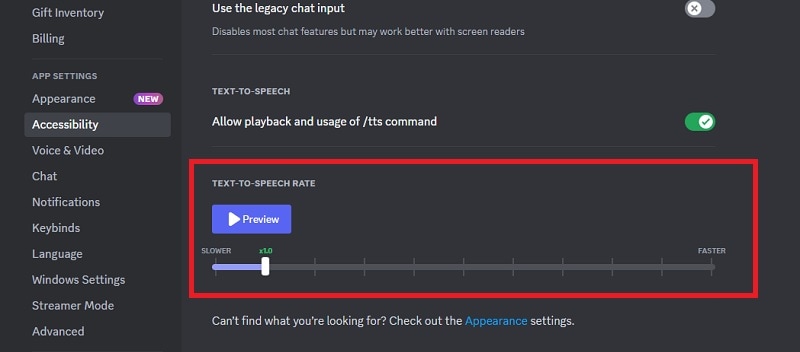
Move the slider to adjust the speed—slide left for slower, right for faster. Click Preview to hear how it sounds and fine-tune it as needed.
Mute Incoming TTS Messages
If TTS messages become overwhelming, you can mute them entirely without disabling text messages. Here's how:
Step 1: Open User Settings and navigate to the App Settings, Accessibility.
Step 2: Scroll to the Text-to-Speech sub-menu and locate the Allow Playback and Usage option. Disable this feature to prevent any incoming TTS messages from being read aloud.

Note: You'll still see TTS messages as regular text, but they won't play in a voice format.
Disable Your Own TTS Output
When the Allow Playback and Usage option is disabled, you'll also lose the ability to send TTS messages using the /tts command. To re-enable this feature, simply toggle the option back on when needed.
Bonus: Using Text-to-Speech for Video Editing Needs
After using Discord's Text-to-Speech feature, you've likely seen how powerful and versatile text-to-speech can be. It's an incredible tool for accessibility, communication, and even fun interactions. However, as fantastic as Discord's Text-to-Speech is, its functionality is limited to chatting on Discord servers.
If you want to use TTS for something more creative, such as dubbing videos, creating multilingual content, or adding professional voiceovers to your projects, you'll need advanced software like Wondershare Filmora. Filmora is a top-notch video editor equipped with a robust Text to Speech, making it the perfect choice for your video editing needs.
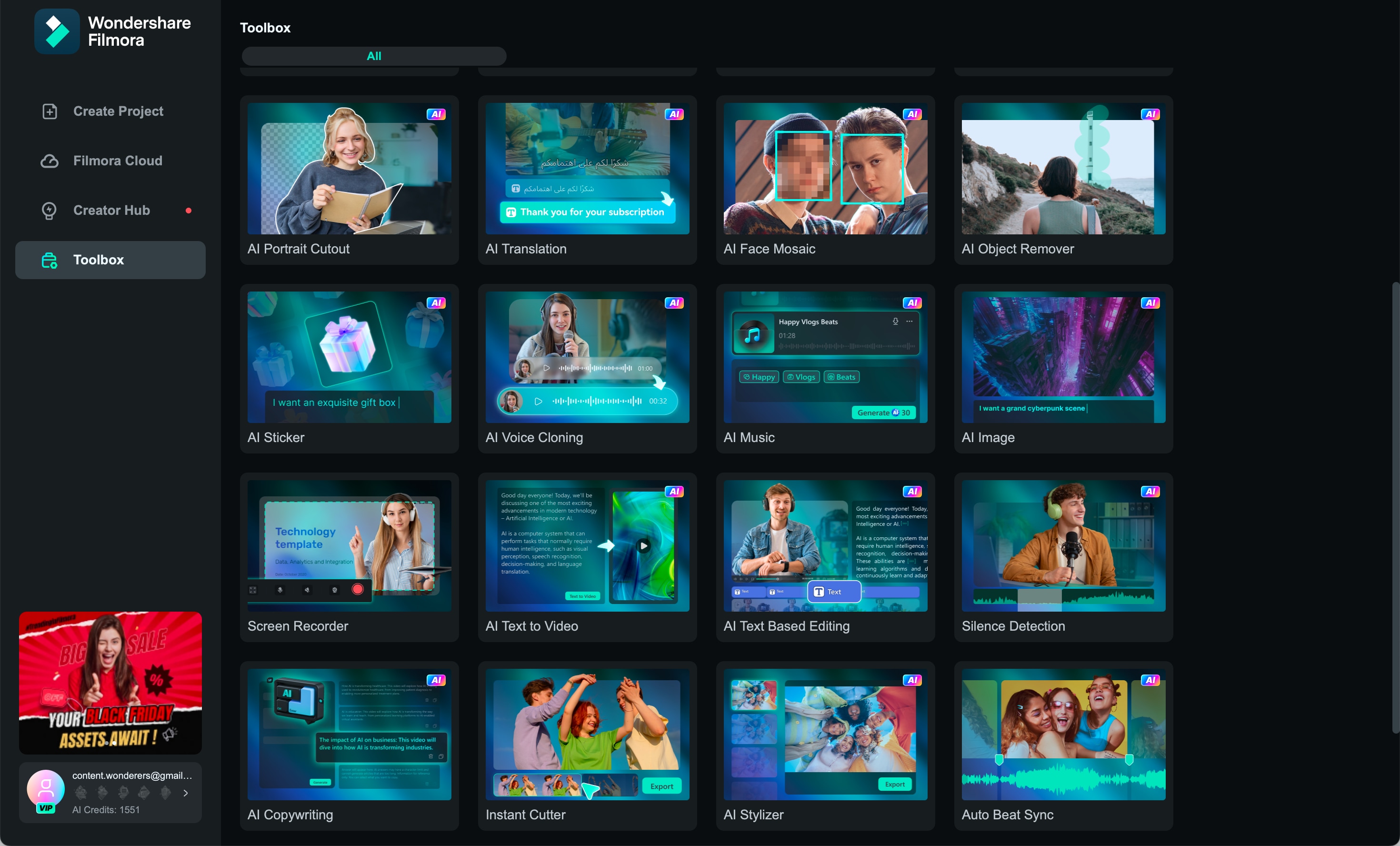
Why Wondershare Filmora is Perfect for TTS in Video Editing
- Advanced Text-to-Speech Features: Convert text into natural voiceovers effortlessly.
- 48 Natural Voiceovers in 33 Languages: Add professional-grade voiceovers in various languages to cater to a global audience.
- AI Voice Changer: Customize voiceovers with advanced AI tools to create unique character voices or adapt the tone for your content.
- Powerful Video Editing Tools: Beyond TTS, Filmora offers other AI-powered features, such as Clone Your Own Voice, Automatic Sentence Segmentation, etc., to elevate your video projects.
How to Use Filmora's Text-to-Speech Feature
Follow these steps to add TTS to your video projects in Filmora:
Step 1. Open Your Project in Filmora
Launch Wondershare Filmora and click New Project.

Step 2. Access the Text-to-Speech Function
To access the TTS function, select the text asset and click the Text to Speech icon in the toolbar.
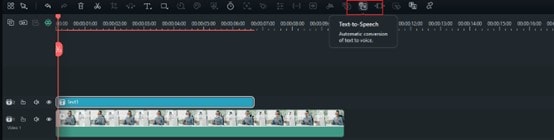
Or, you can navigate to the Audio tab in the top menu bar and select Text to Speech.
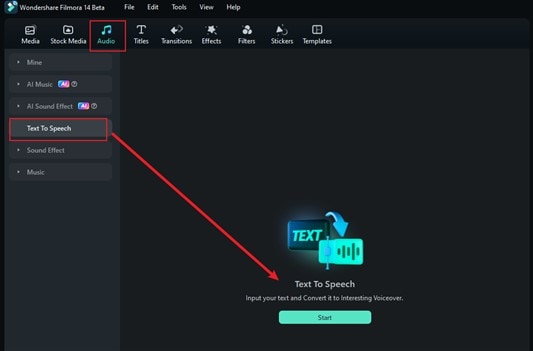
Step 3. Set TTS Parameters
In the TTS Settings window, select the language and the desired voice from the list of 48 natural voiceovers. Adjust the Speed and Pitch sliders as needed to customize the voice.
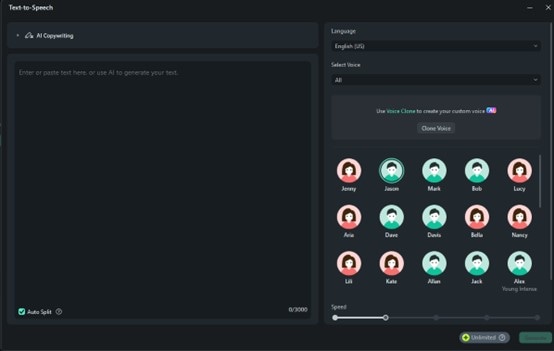
Step 4. Generate and Preview the TTS Audio
Click OK to generate the voiceover. The generated audio file will be added to your Media in MP3 format. Add it to the timeline and make further adjustments, such as trimming or syncing with the video, to ensure everything aligns perfectly.
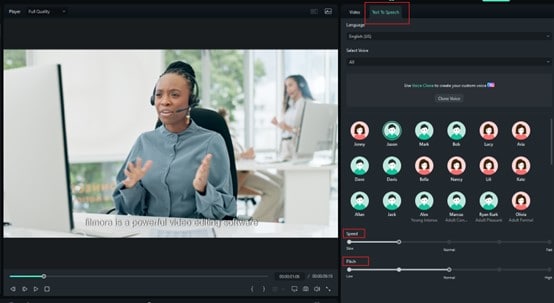
With Filmora's advanced TTS capabilities, you can create professional voiceovers for your projects—whether it's for news presentations, gaming dialogue, multilingual content, or online courses. It's the perfect tool to take your creativity to the next level.
Conclusion
Text-to-speech on Discord is a fantastic tool that enhances accessibility and adds fun to your conversations. In this guide, we covered how to enable TTS, use it in chats, and customize settings to match your preferences. While Discord's Text-to-Speech is great for chat servers, its functionality is limited to that environment.
If you're looking to expand the use of TTS for projects like video editing, creating multilingual content, or professional voiceovers, you'll need a versatile tool. Filmora is an excellent choice, offering advanced TTS features, natural voiceovers in multiple languages, and powerful customization options. Whether you're a content creator, educator, or just experimenting with new tools, Filmora can elevate your projects while keeping things simple.



 100% Security Verified | No Subscription Required | No Malware
100% Security Verified | No Subscription Required | No Malware

