In the modern times of video sharing and streaming, social media has a prominent role to play. As essential as it has become, platforms like Facebook often blackout when playing a video. No matter what browser you are using, this issue is likely to come up during playback. This article looks into the top solutions on how to fix black screen on Facebook videos issue.
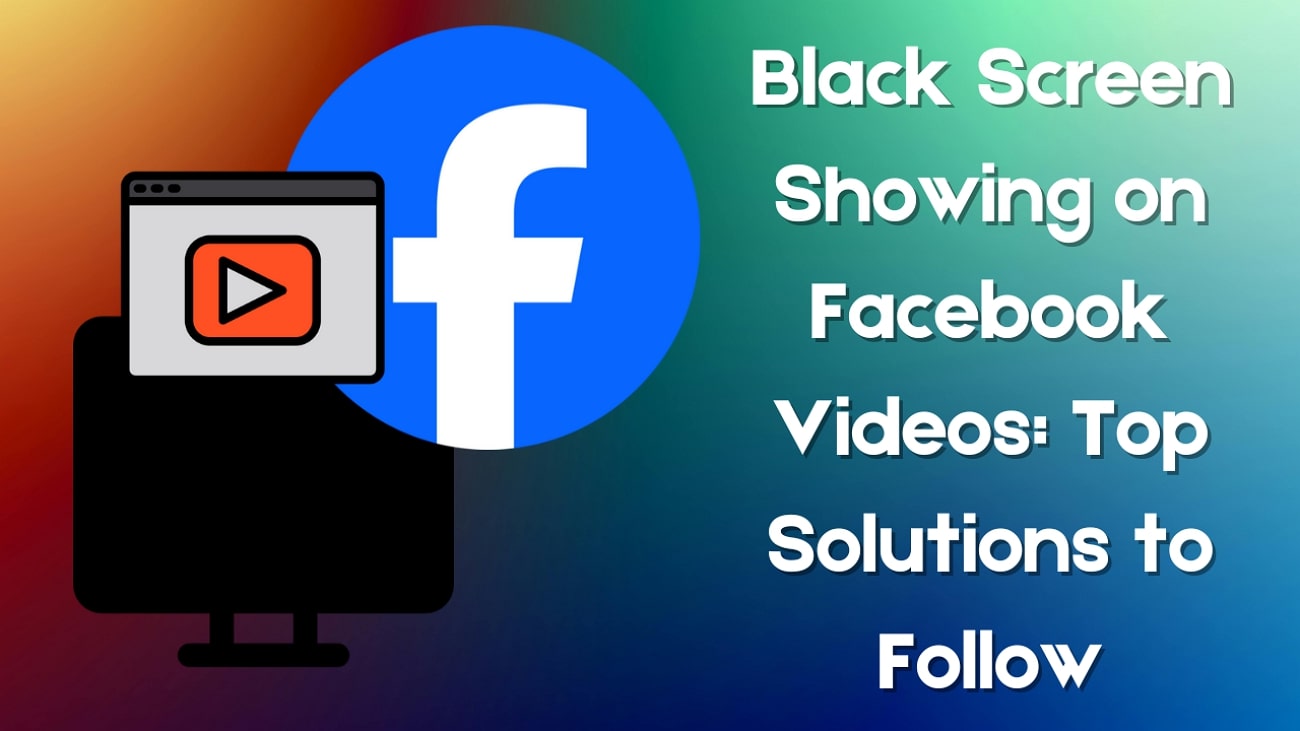
In this article
Part 1. Exploring the Solutions to Facebook Screen Blackout
The black screen issue could arise from many reasons, like faulty browser settings or a slow internet connection. Thes following fixes are outlined across Google Chrome, one of the many browsers that users use. Go through the following fixes and resolve your browser’s issue by following their outline:
1.Refresh the Browser Page
The first and most effective solution to fix the issue is to refresh the browser. Sometimes, temporary glitches or loading errors can prevent a video from playing properly, resulting in a black screen. Follow the instruction below to learn how to fix the black screen on Facebook videos using this technique:
- Use the Refresh Button on Top. When your screen blacks out, access the “Refresh” button on the top left to reload the page.
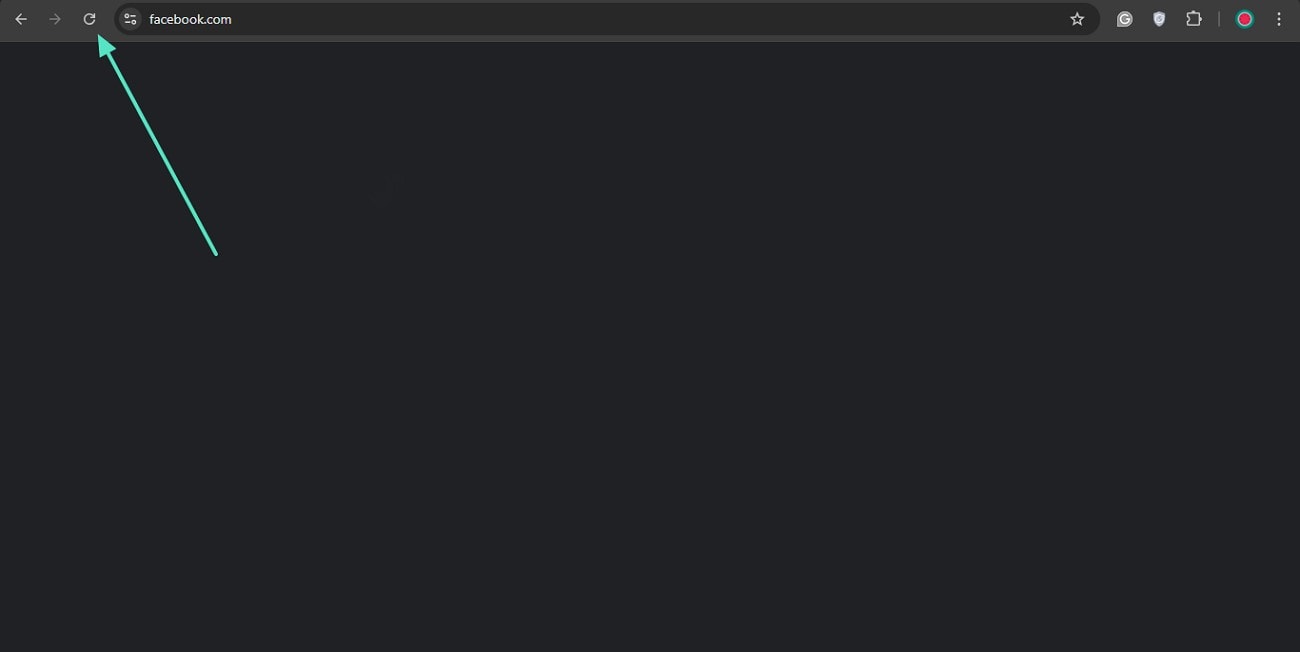
2. Shift Your Browsers and Play the Video
At times, the black screen issue is limited to the browser you are using due to compatibility issues. A simple but effective troubleshooting step is to switch to a different browser and try playing the video again.
3. Clear all Facebook Cookies from Your Browser
Corrupted or outdated cookies can interfere with Facebook’s video playback, leading to the black screen issue. Clearing Facebook cookies can help resolve the problem by forcing your browser to load fresh data from Facebook’s servers. Follow the instructions below and see how you can resolve the black screen on Facebook issue by clearing cookies:
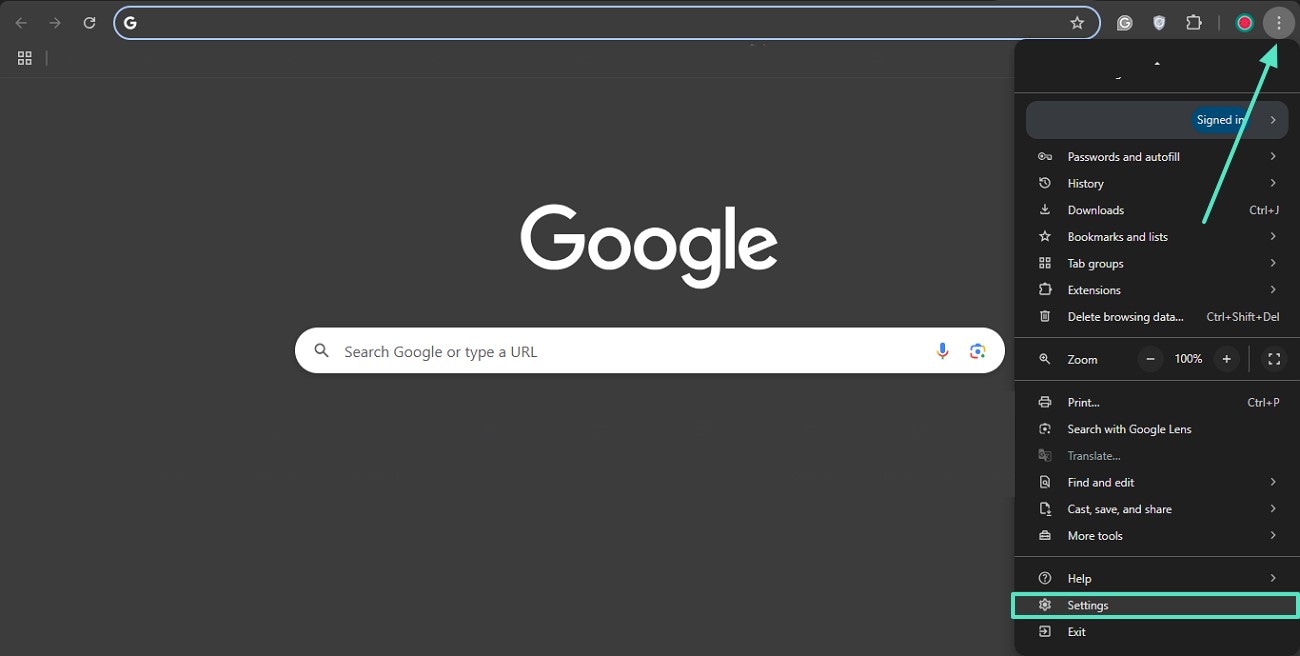
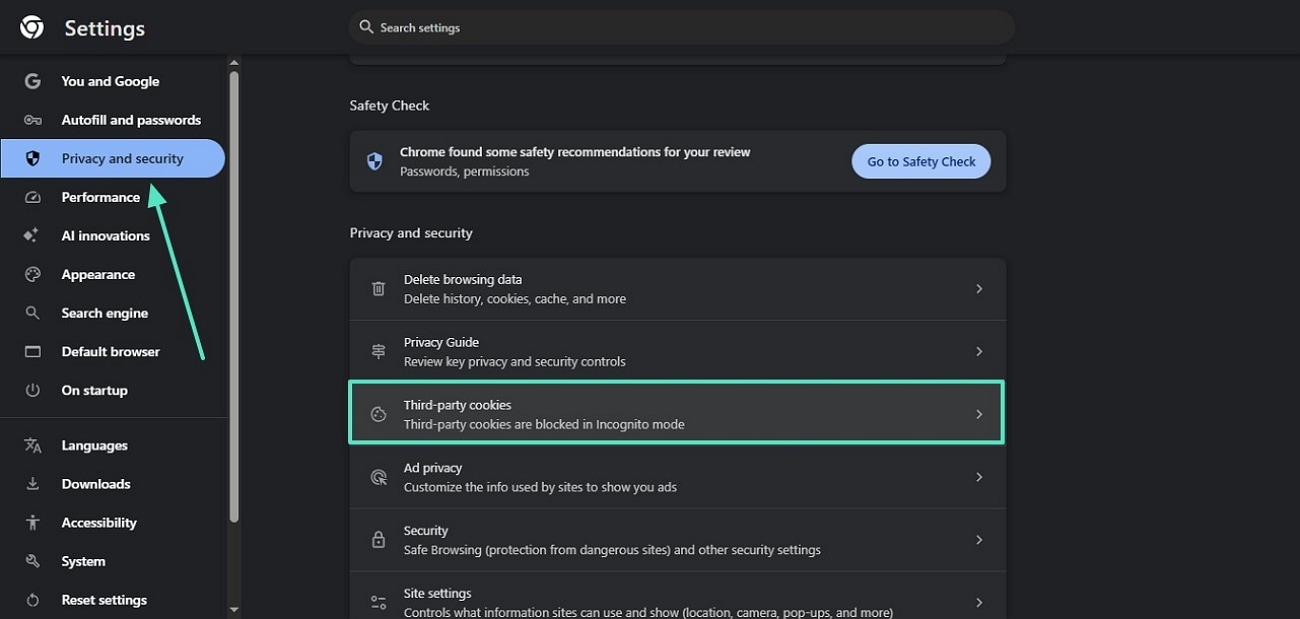
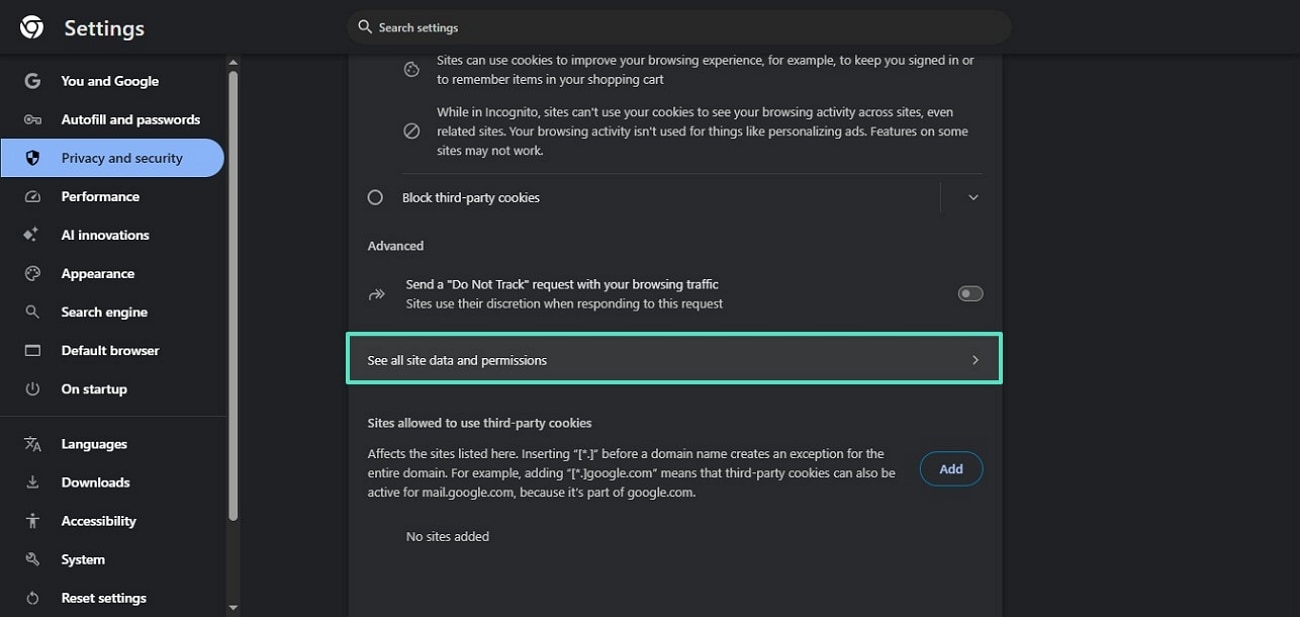
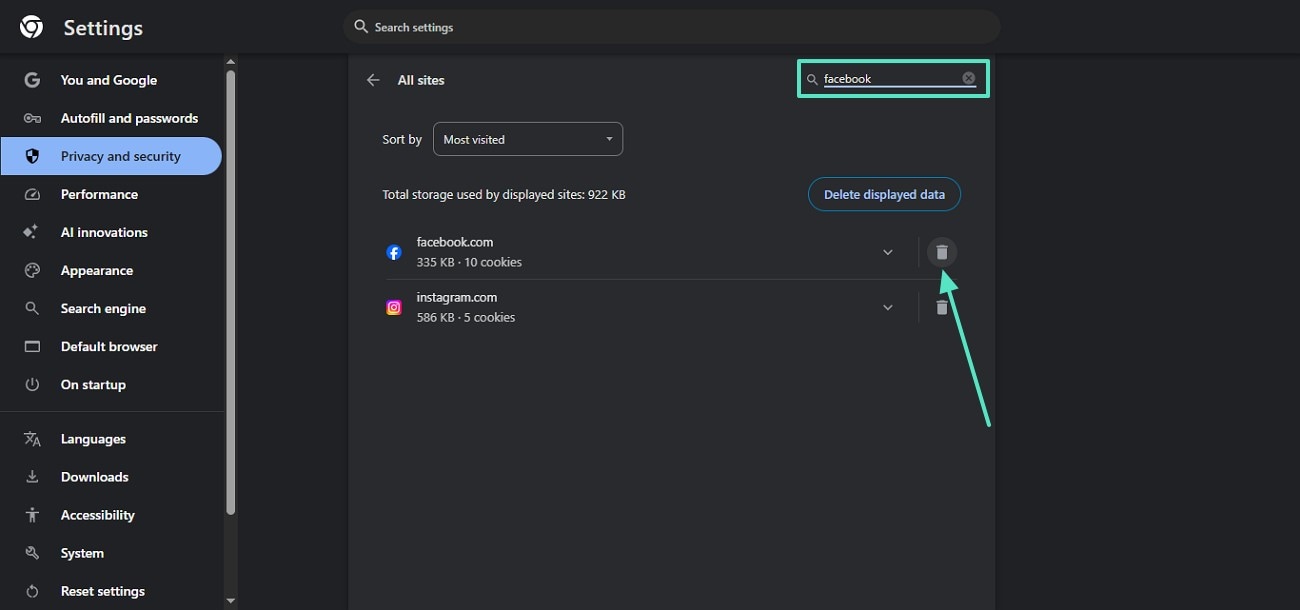
4.Restart Your Device
Restarting your device is one of the simplest yet most effective ways to fix the Facebook video black screen issue. The following steps are about restarting your device to resolve the Facebook Reels black screen issue:
- Access Restart From Start Menu. To restart your Windows device, enter the “Start” menu and press the “Power” button to “Restart” your PC.
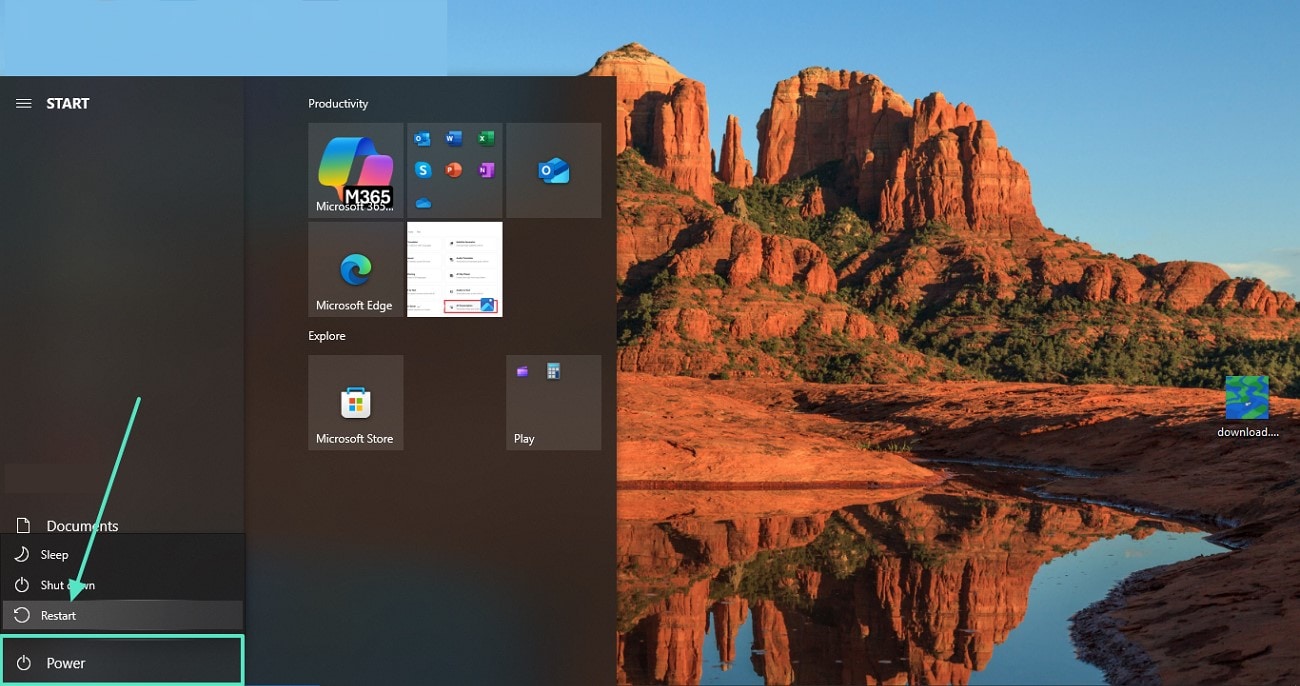
5.Optimize the Storage on Your Device
Your video playback can be impacted if your device is running low on storage. Limited storage can prevent Facebook from loading video files and lead to incomplete playback. You can optimize the space by removing unnecessary media files and software from the device.
6.Update Your Device’s Software
Another fix that could help you ensure a smooth playback is updating your device’s software. New updates in the software fix bugs and often offer improved compatibility with videos. Follow the instructions below to learn how you can resolve the Facebook video black screen issue by updating the software:
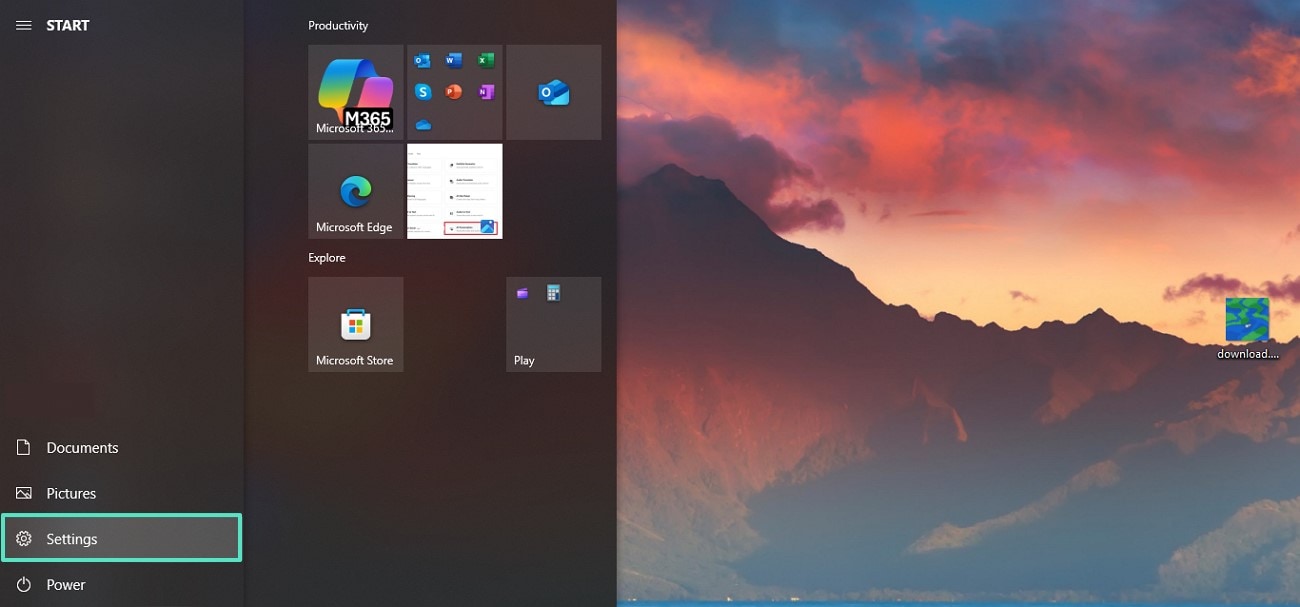
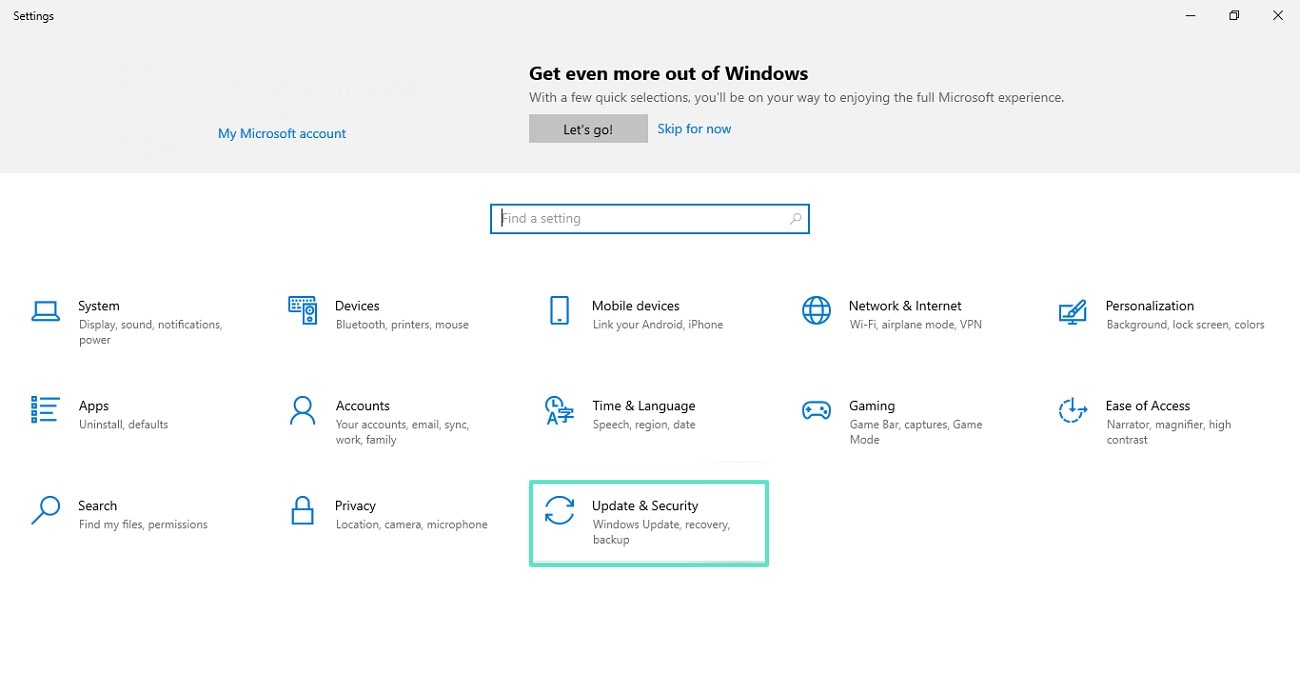
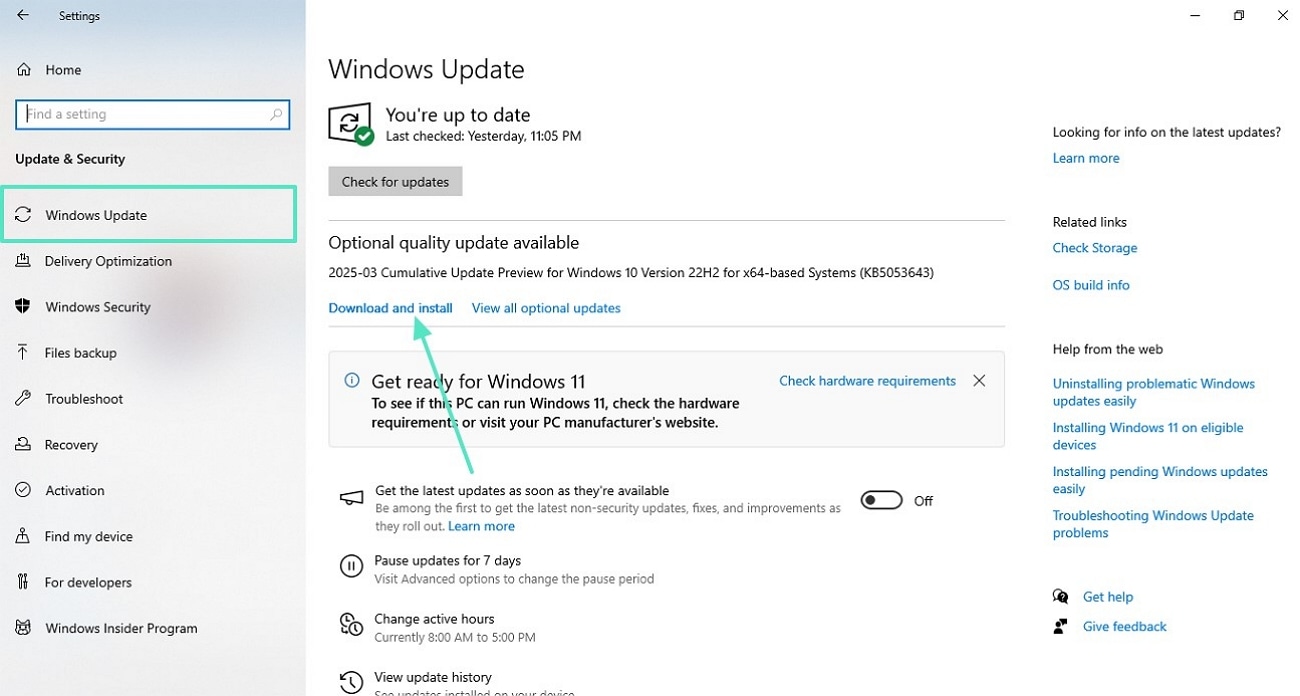
7.Turn off the VPN
An enabled VPN on your browser can sometimes hinder the video playback for Facebook. Therefore, it is a good idea to turn it off to ensure that no ad-blockers or downloaders come in the way of your video. Although this method varies, the following instructions demonstrate disabling or enabling the VPN extension on a browser to resolve the black screen on Facebook issue:
- Disable VPN. First, open the VPN extension icon from the top right and hit the “Power” button to enable or disable the VPN.
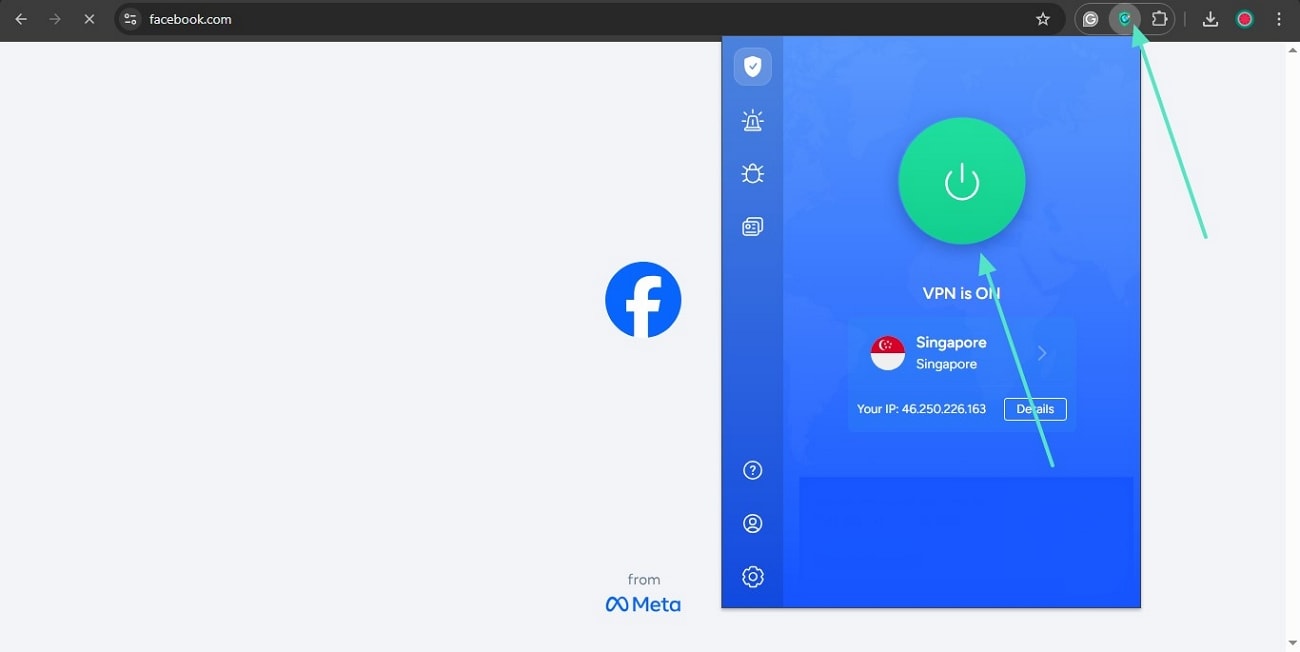
8.Disable Browser Extensions
Despite enhancing functionality, extensions sometimes interfere with video playback, leading to a black screen on Facebook videos. Ad blockers or privacy tools can conflict with Facebook’s scripts and prevent videos from loading properly. Follow the steps below to learn how you can solve the Facebook Reels black screen issue by disabling browser extensions:
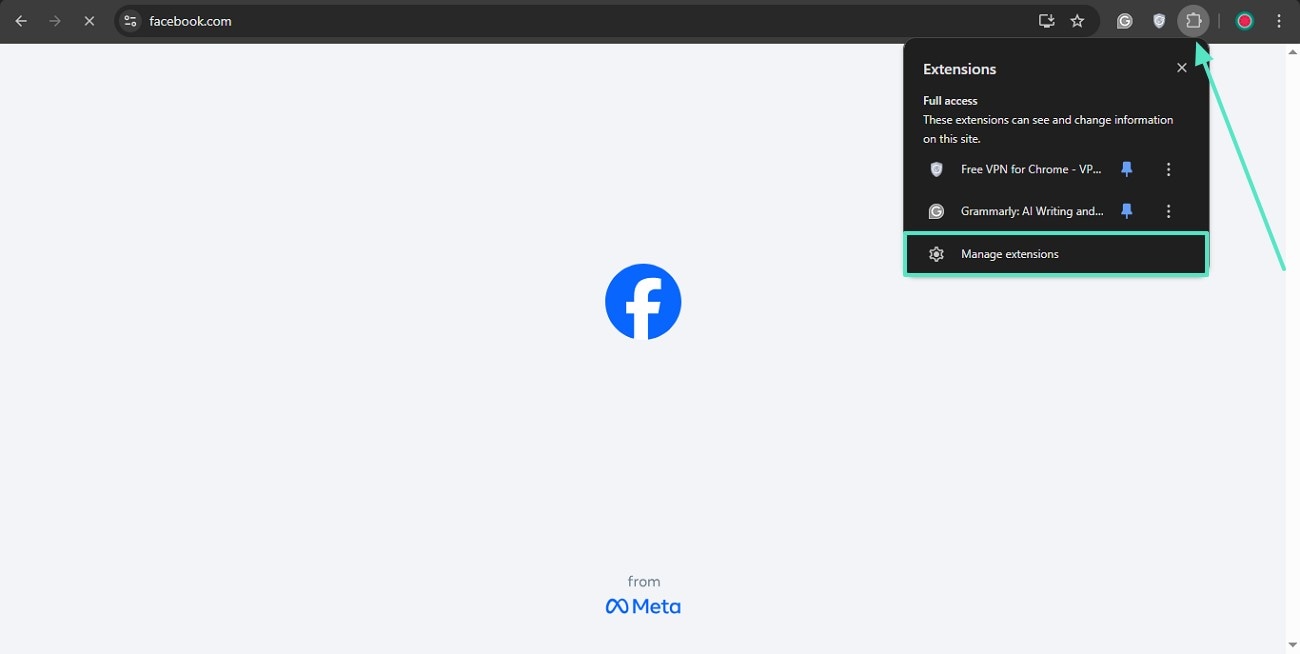
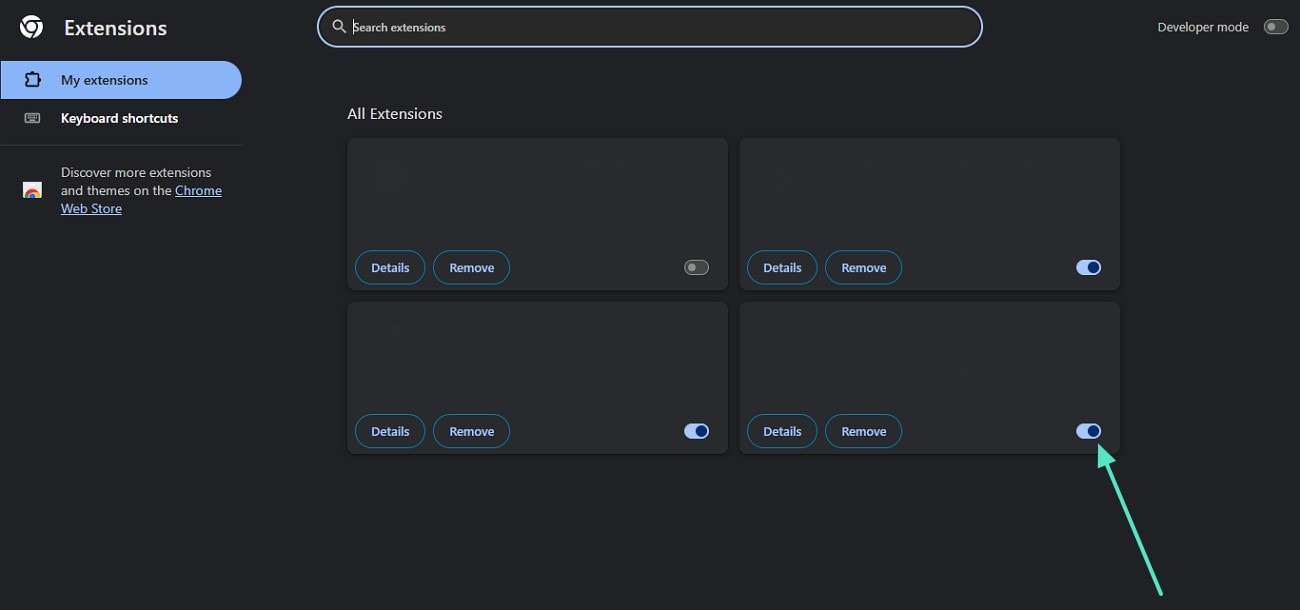
9.Disable Hardware Acceleration
While hardware acceleration can improve performance, it sometimes causes problems like a black screen when playing Facebook videos. Disabling hardware acceleration can resolve this issue by forcing the browser to handle video processing differently. The following steps should be followed to disable this utility on Chrome:
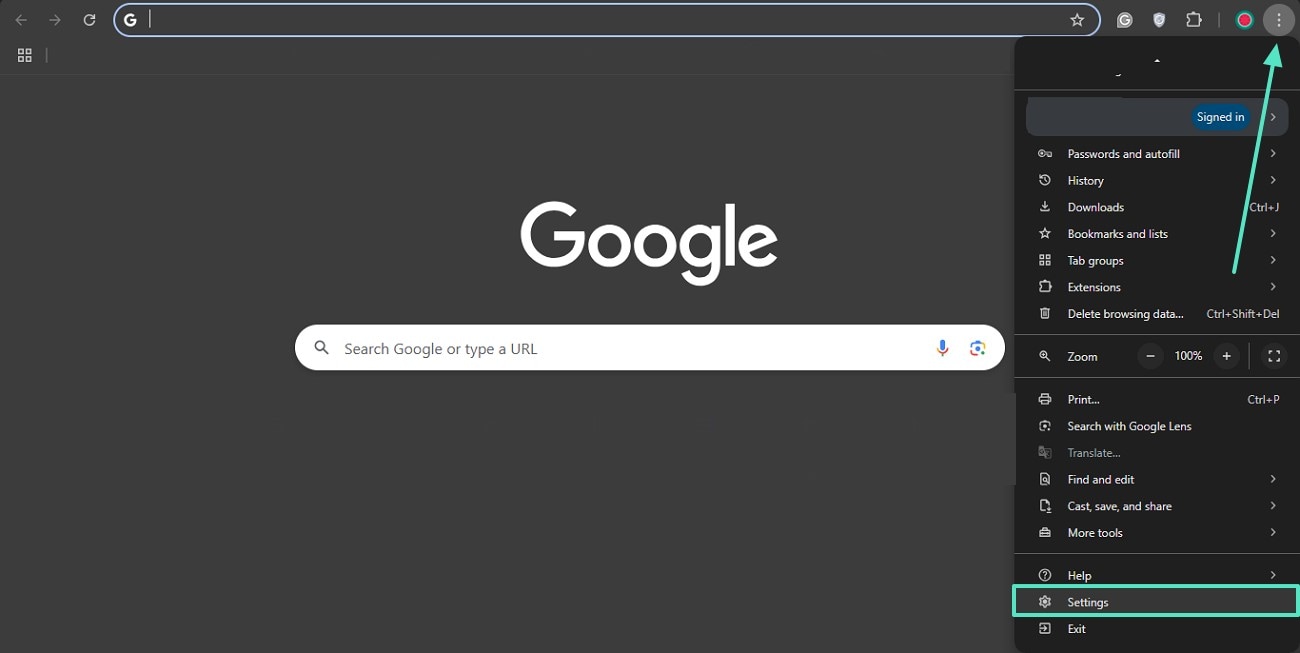
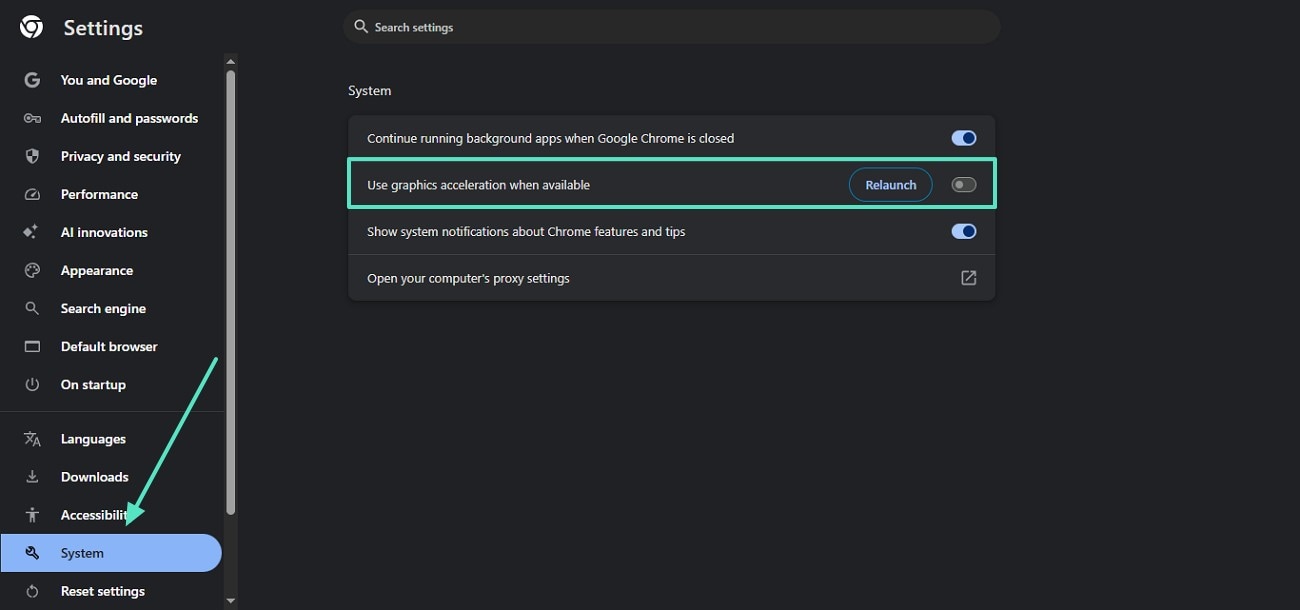
Bonus Part. Crafting a Perfect Video Using Wondershare Filmora
After learning how to fix the black screen on Facebook videos, let's dive into the process of putting together a decent video for Facebook. With the right editing tool like Wondershare Filmora, you can polish your raw footage and create a compelling film. This tool offers functionality for mobile phones and desktops, catering to all users.
Utilizing Wondershare Filmora for Desktop
Users looking for extensive video editing on their content can look into the desktop version. This version offers a complete video editing suite to fix the flaws and enhance the appeal. From trimming and cropping to AI functionalities, you can use everything in the desktop version. For quicker results, users can import multiple media files at a time to merge and edit them together.
Once you have fixed the black screen on Facebook problem and downloaded that video, you can use the built-in assets. These Filmora assets allow users to incorporate text, images, effects, and filters to enhance the appeal. Follow the steps below and see how you can use Filmora to edit video and audio:
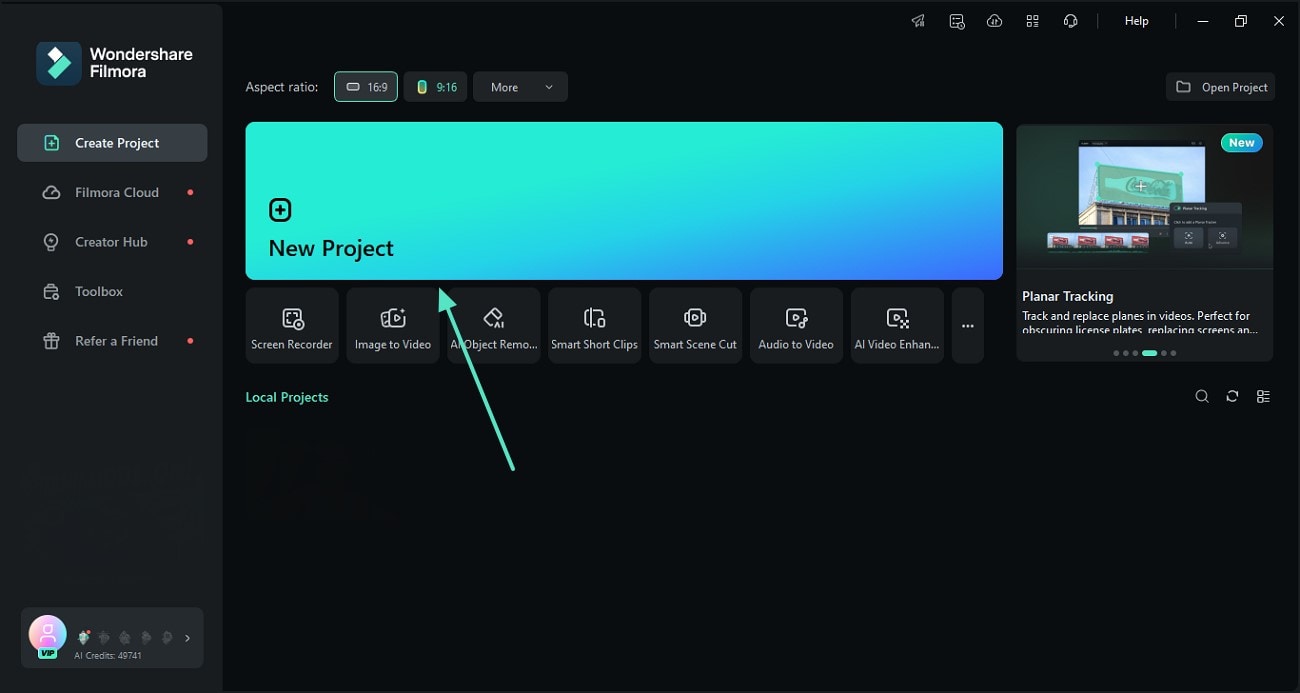
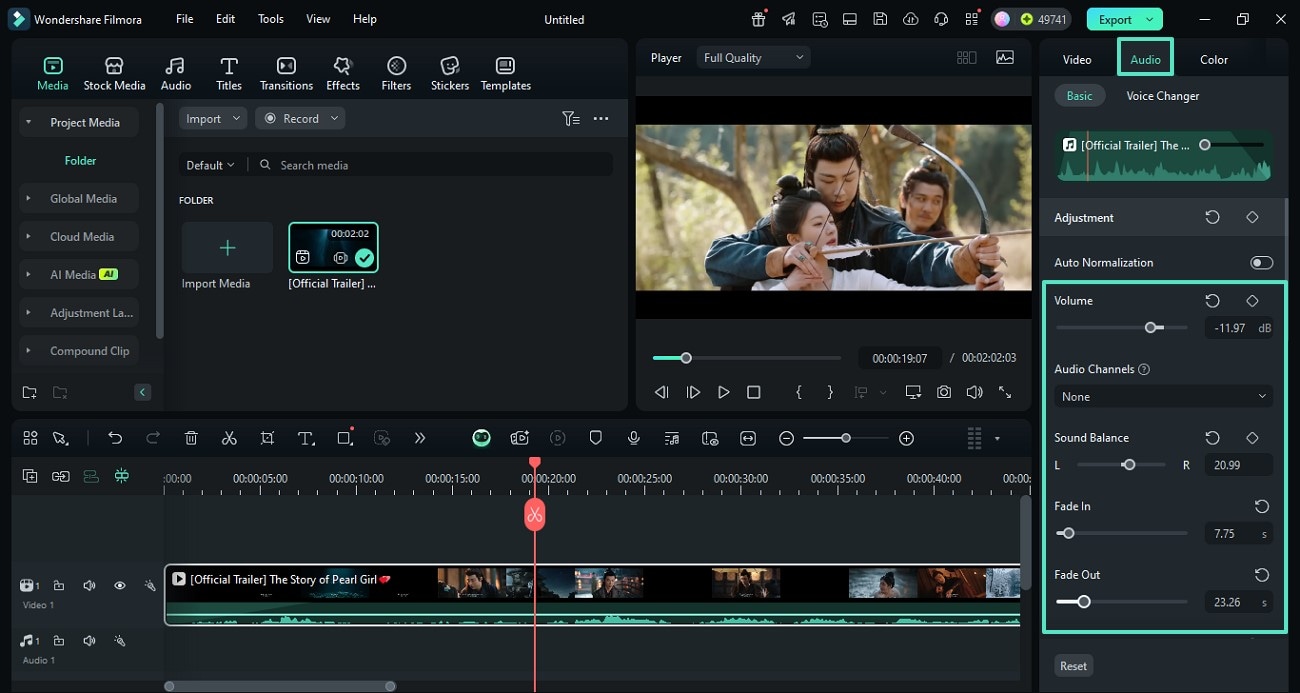
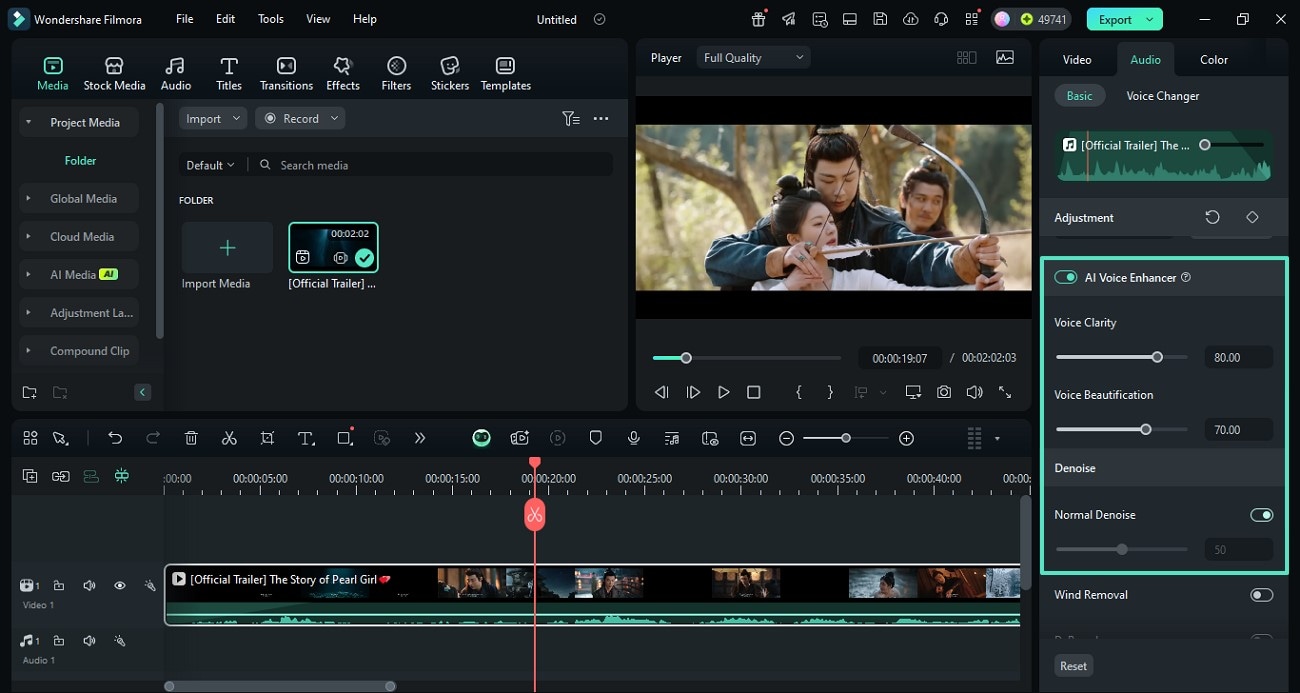
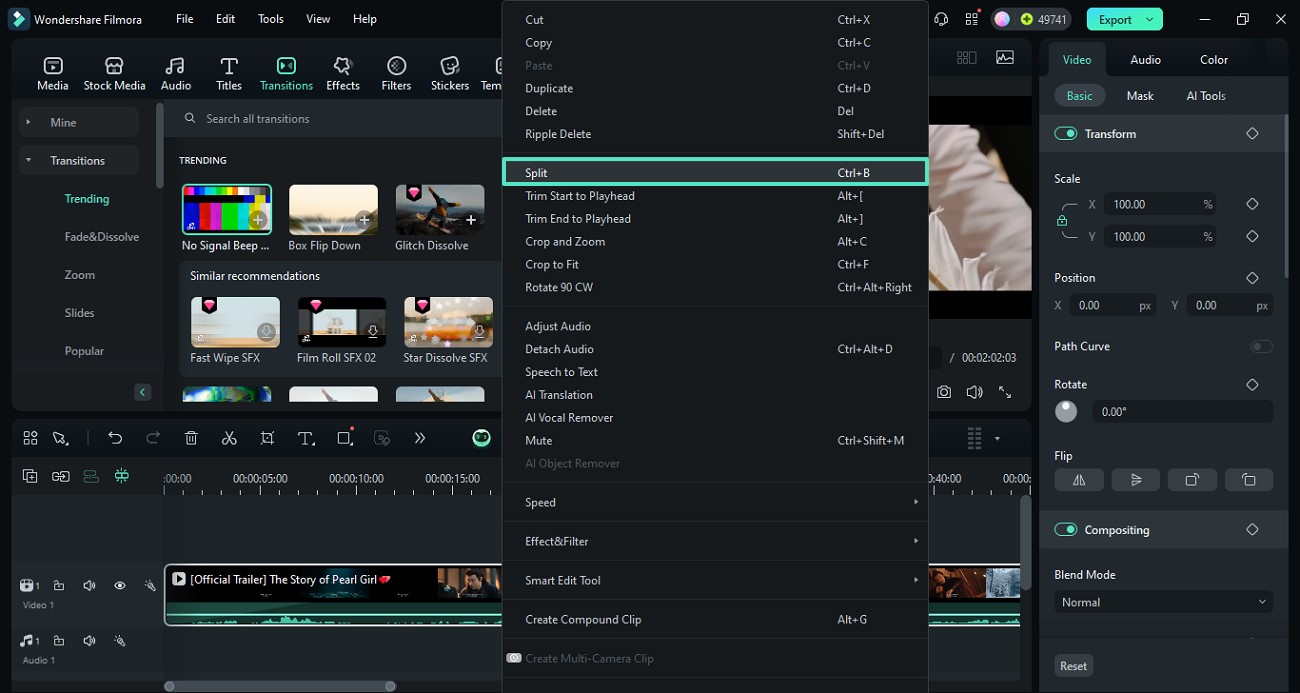
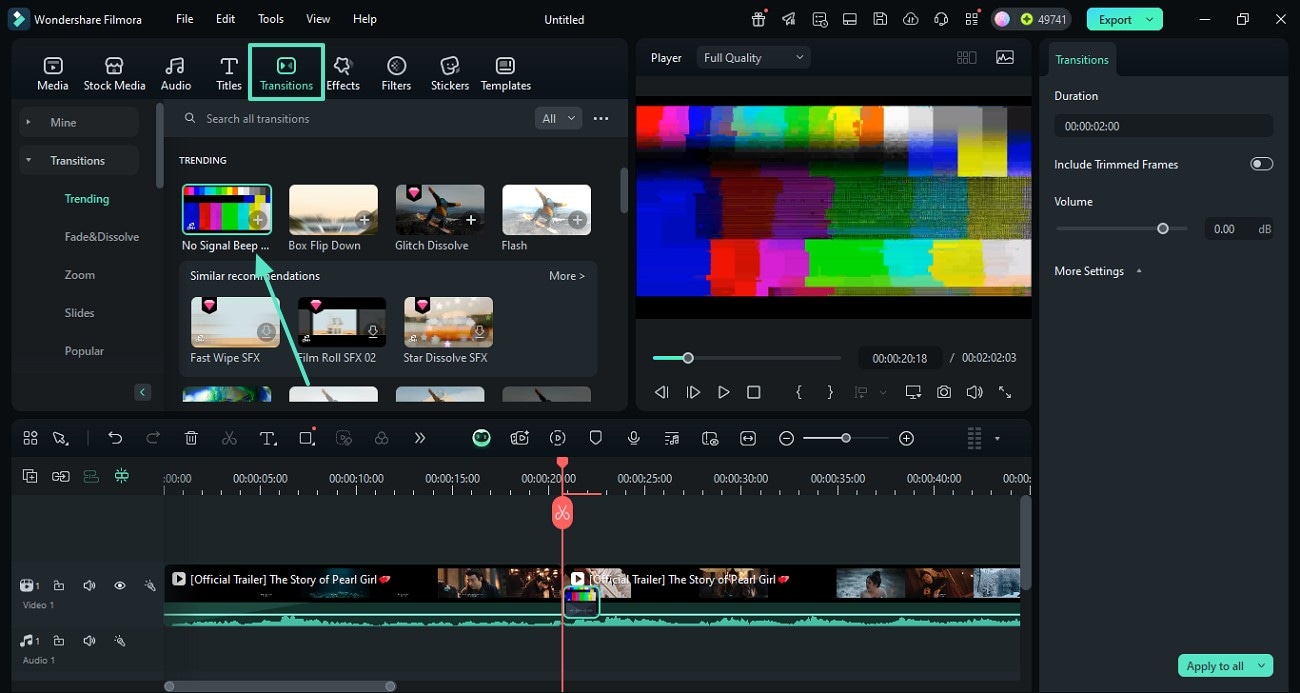
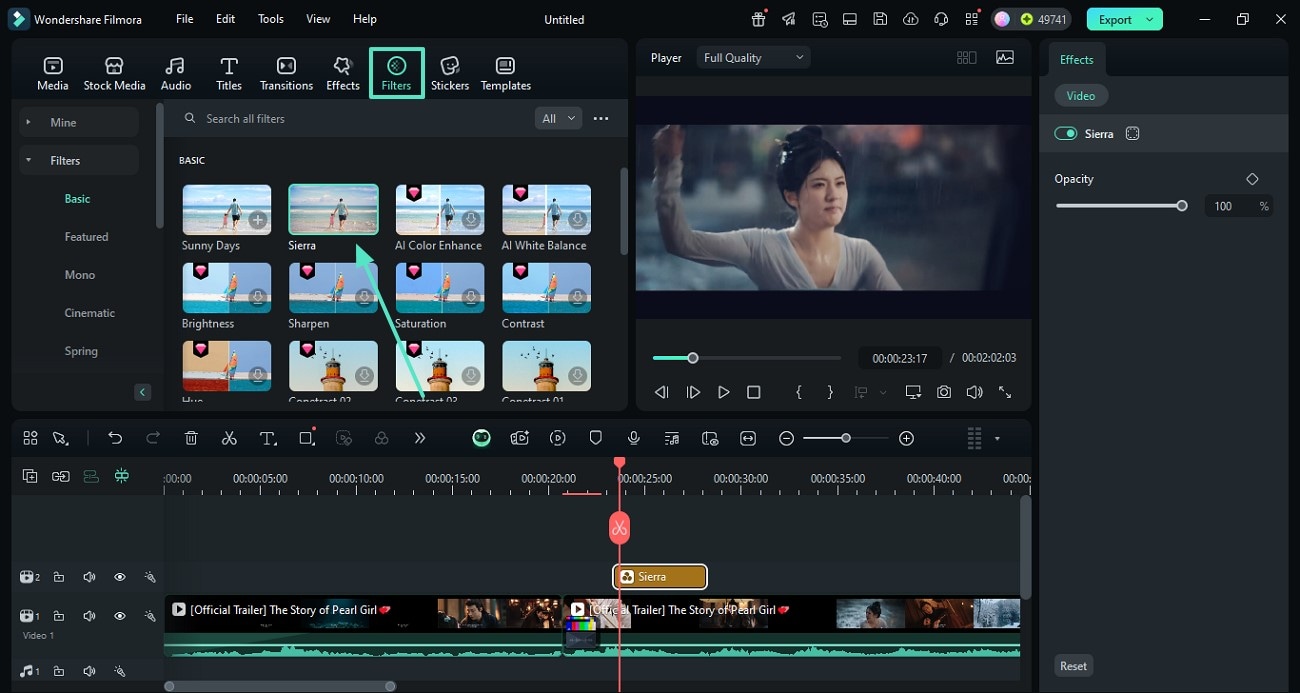
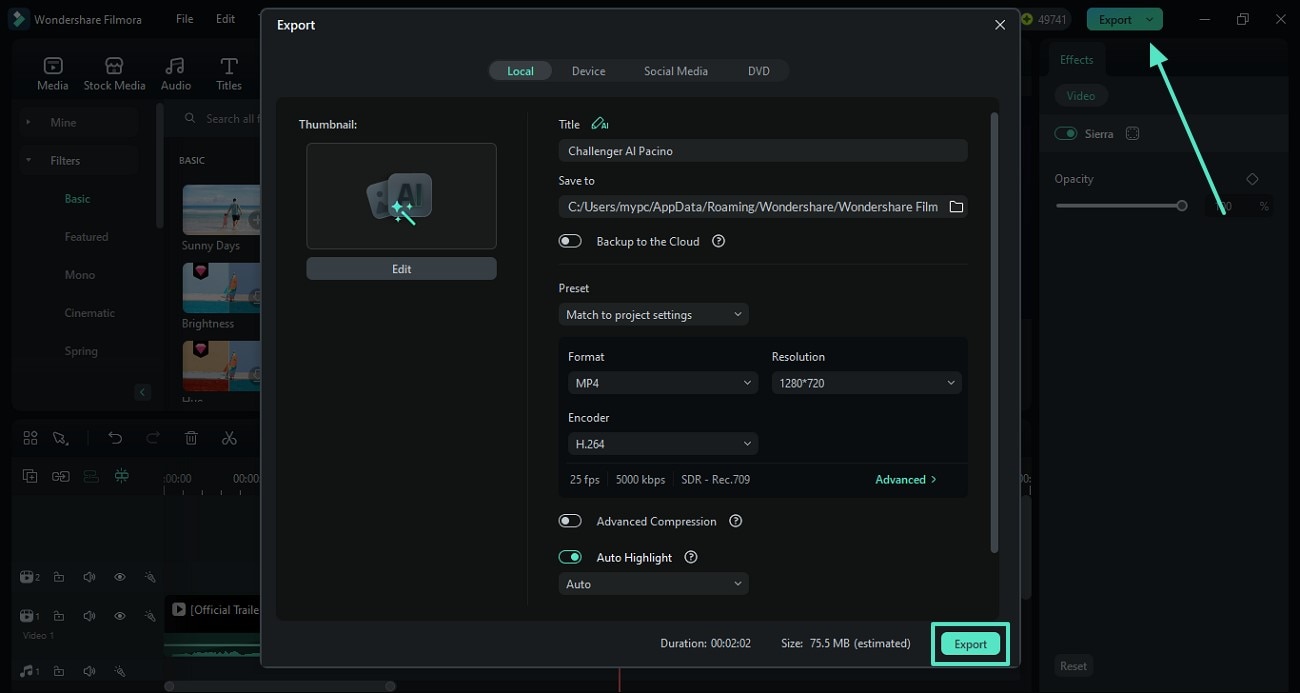
Key Features of Wondershare Filmora
- AI Object Remover: With a few simple brush strokes, you can get rid of any undesired object from your video. Using the advanced algorithms, you can remove multiple objects at a time.
- Smart Short Clips: Using just a few clicks, convert a lengthy video into short and digestible clips. The clips can be customized by adjusting the aspect ratio and using over 50 video templates.
- AI Voice Cloning: Generate a compelling voiceover for your videos using your original voice. Users can customize their speech in more than 16 languages to enhance the video’s accessibility.
- AI Voice Changer: Transform the narration in your video into exciting characters after resolving the Facebook Reels black screen. However, if you do not like the built-in characters, you can also use the voice filters for attractive voice changing.
- Auto Reframe: Explore the advanced video cropping abilities of this feature with the power of AI. This utility intelligently detects the main highlight of your video and creates a clip using just that frame.
Crafting Videos on Mobile With the Filmora App
When looking for minor tweaking in a video, using the mobile application is the best choice. With its AI and basic editing tools, it refines your content and adds to its aesthetic. The Filmora App [iOS/Android] is a multipurpose solution that offers everything from trimming to advanced AI facilities. Besides video editing, it also provides various audio adjustment tools that result in a comprehensive video output.
After fixing the black screen on Facebook, users can avail themselves of the AI-generative features and create a video with multiple images. Besides images, you can also create AI music and sound effects to create a compelling social media video. Check out the guide below and learn how you can use the Filmora App to access video resources:
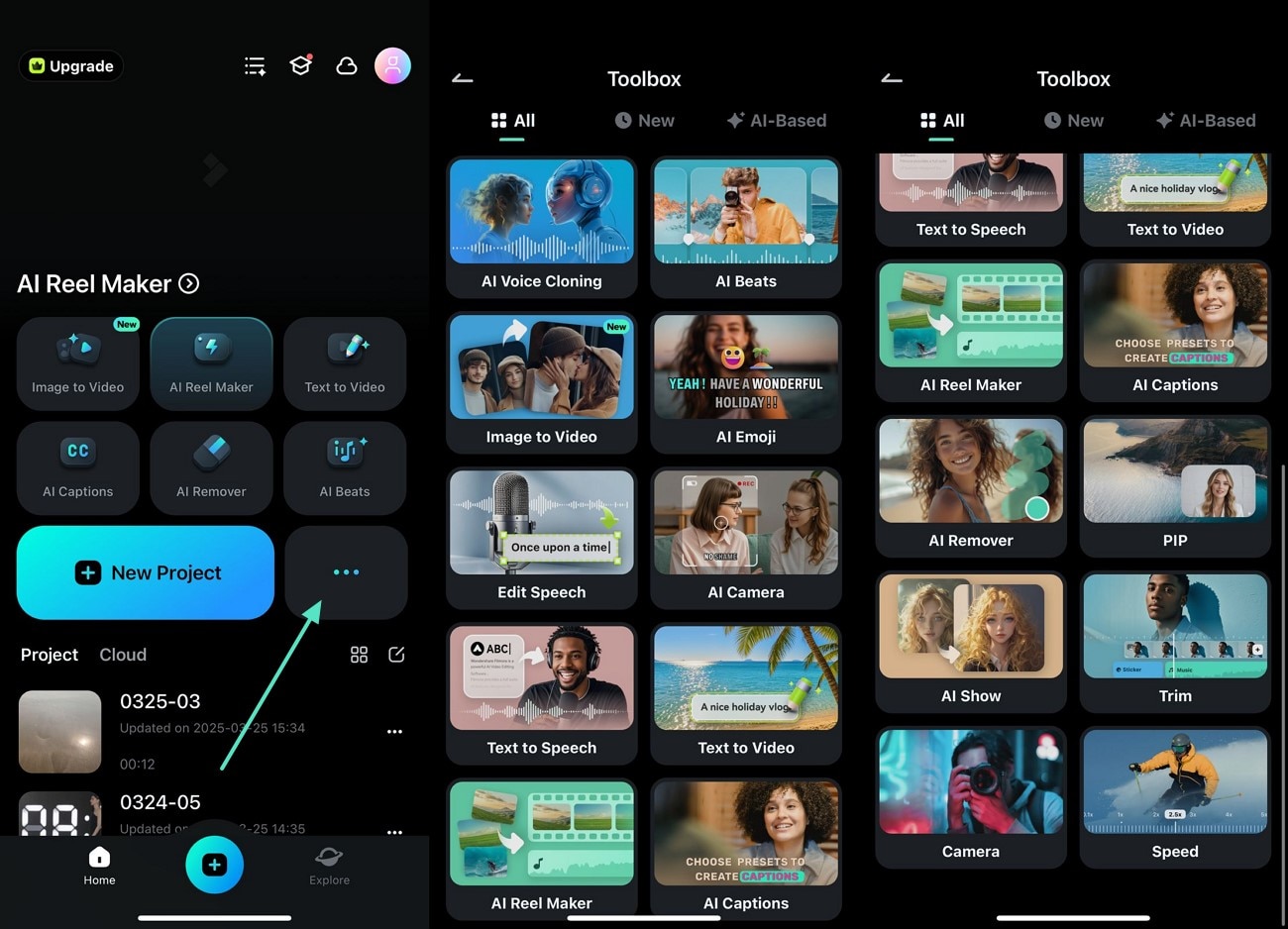
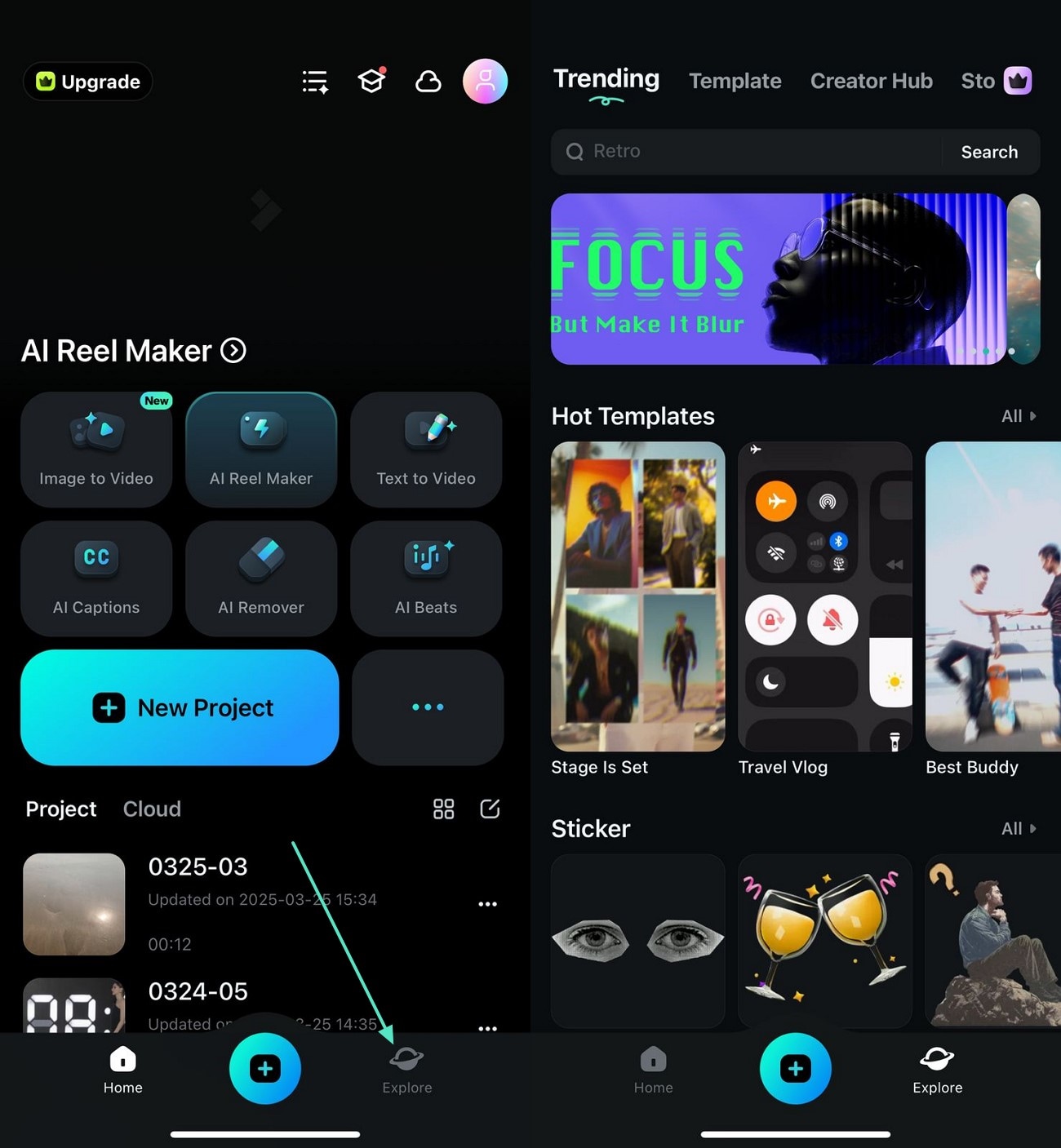
Conclusion
To sum up, this article was a detailed guide on the possible fixes for the Facebook video black screen issue. After presenting the effective solutions, we explored that Wondershare Filmora can be used as an effective video editor for making content for Facebook, both on desktop and mobile.



 100% Security Verified | No Subscription Required | No Malware
100% Security Verified | No Subscription Required | No Malware


