Virtual backgrounds are one of Zoom's most valuable features, whether you're trying to hide a messy bedroom for a business call or attending a themed meet-up with friends. With so many people relying on this app, learning how to change backgrounds in Zoom becomes essential for personalizing these calls.
That's why today's guide will teach you how to set Zoom backgrounds on multiple platforms. We'll show you how to change backgrounds on Zoom on a computer, including Windows and macOS, and help you figure out how to change Zoom backgrounds on phones, including both Androids and iPhones.
Table of Content
How to Enable Virtual Background in Zoom
Before we can show you how to change backgrounds in Zoom on different platforms, we must first see how to enable virtual backgrounds for your Zoom account. To do that, you must first visit the Zoom website and follow these steps:
- Open your favorite web browser and head to your Zoom profile web page.

- Tap the Settings option in the left sidebar and select the Meeting tab at the top.

- Tap the In Meeting (Advanced) option.

- Scroll a bit further down until you find the Virtual background option. Ensure it's enabled, with the box for Allow use of videos as virtual backgrounds also ticked.

How to Change Background in Zoom on Windows PC/Mac
As most Zoom users run the app on their Windows or macOS laptop or PC, we'll focus on this platform first. With that said, here's how to change backgrounds on Zoom on a computer or laptop running any of these operating systems:
- Launch the Zoom app on your Windows or macOS device.
- Tap the Account button in the top right corner and select the Settings option.

- Click the Background & effects option in the left sidebar.
- Select one of the available virtual backgrounds to apply it.

Alternatively, tap the Plus button on the right and use the Add image and Add video options to add a background to Zoom video calls. You can also blur your Zoom background in this section.
How to Change Background in Zoom on Linux Computer
Zoom on Linux operates similarly to Zoom on Windows or macOS, and the steps for changing the background on Linux-based operating systems are similar to the ones mentioned above. We've also included a step-by-step guide for Linux users, and you can find it below:
- Download Zoom Workplace for Linux by selecting your Linux OS type. (The app is currently supported by Ubuntu, Debian, Mint, Oracle Linux, CentOS, RedHat, Fedora, and all other distros based on these Linux systems.)

- Install and log in to your Zoom Workplace client.
- Tap the Settings button in the top right corner of the program.

- Click on the Background & effects tab on the left (It might also be called Virtual Background.)
- Pick one of the existing Virtual backgrounds or add your own by tapping the Plus button.
How to Change Background in Zoom on Mobile (iOS/Android)
Whether you're trying to learn how to change a Zoom background on an Android phone or how to change Zoom backgrounds on an iPhone, the company's settings on Zoom for mobile make the task a bit more challenging than necessary.
Namely, users can't access or change the app's virtual backgrounds before joining a meeting. However, you can follow our steps and see how to change a Zoom background on a phone after joining a meeting:
- Open your Zoom mobile app and sign in with your account.
- Tap the New meeting button at the top to start and join a new Zoom video call.

- Once inside the meeting, scroll the menu bar at the bottom and navigate to the More option.

- Tap More and then select Background & effects to change the Zoom background on mobile.

- Pick one of the available Virtual backgrounds or tap the Add button to upload your own.

The process is similar if you're joining someone else's Zoom video call, and you can then change Zoom backgrounds by following these steps:
- Launch the Zoom app on your iPhone or Android.
- To answer a Zoom invitation, tap the Join button at the top of the screen or click a link in your favorite email app.

- You'll see a Background button above your camera's preview when you join a Zoom video call.

You'll gain access to the same Virtual backgrounds as the ones above, and you can then either select an existing background or add your own by pressing Add.
How To Change Background for a Zoom Meeting Video in Post-Production
Enabling a virtual background and figuring out how to change backgrounds in Zoom meetings are two effortless processes in the popular video conferencing tool. But what if you've already recorded a Zoom meeting and noticed something behind you that shouldn't be there, or you want to repurpose the recording?
In that case, you'll need to use a dedicated post-production tool that can change your clip's background. Fortunately, you can use over a dozen apps for this purpose, but one tool particularly excels in this area - Wondershare Filmora.
This powerful recording and editing software features dozens of AI-enhanced tools to simplify video editing tasks. Background changes are one of these features, and here's how you can use them for your recorded Zoom meeting videos.
Method 1: Change Zoom Video Background Using AI Portrait Cutout
- Launch Wondershare Filmora and hit the New Project button.

- Tap the Import button in the Project Media field and add your Zoom recording. Then, drag and drop the clip into the app's Timeline below.
- Tap the Video tab in the sidebar. Then, select the AI Tools tab below it and enable the AI Portrait option to have Filmora's AI-enhanced tool cut out a person from the video.
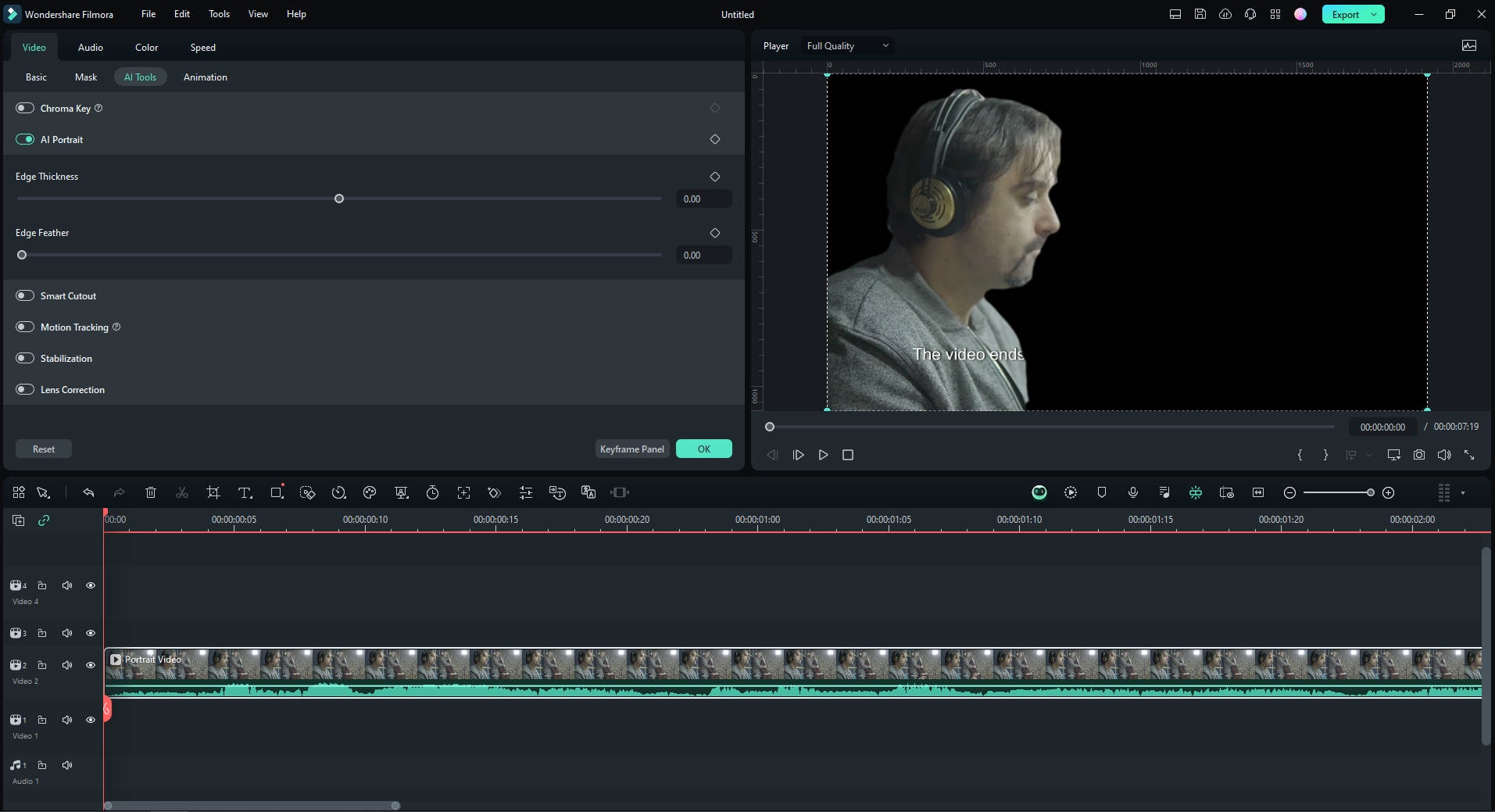
- Once you've removed the background, go back to the Project Media section, import a new background, and then drag and drop it onto the clip in the Timeline.
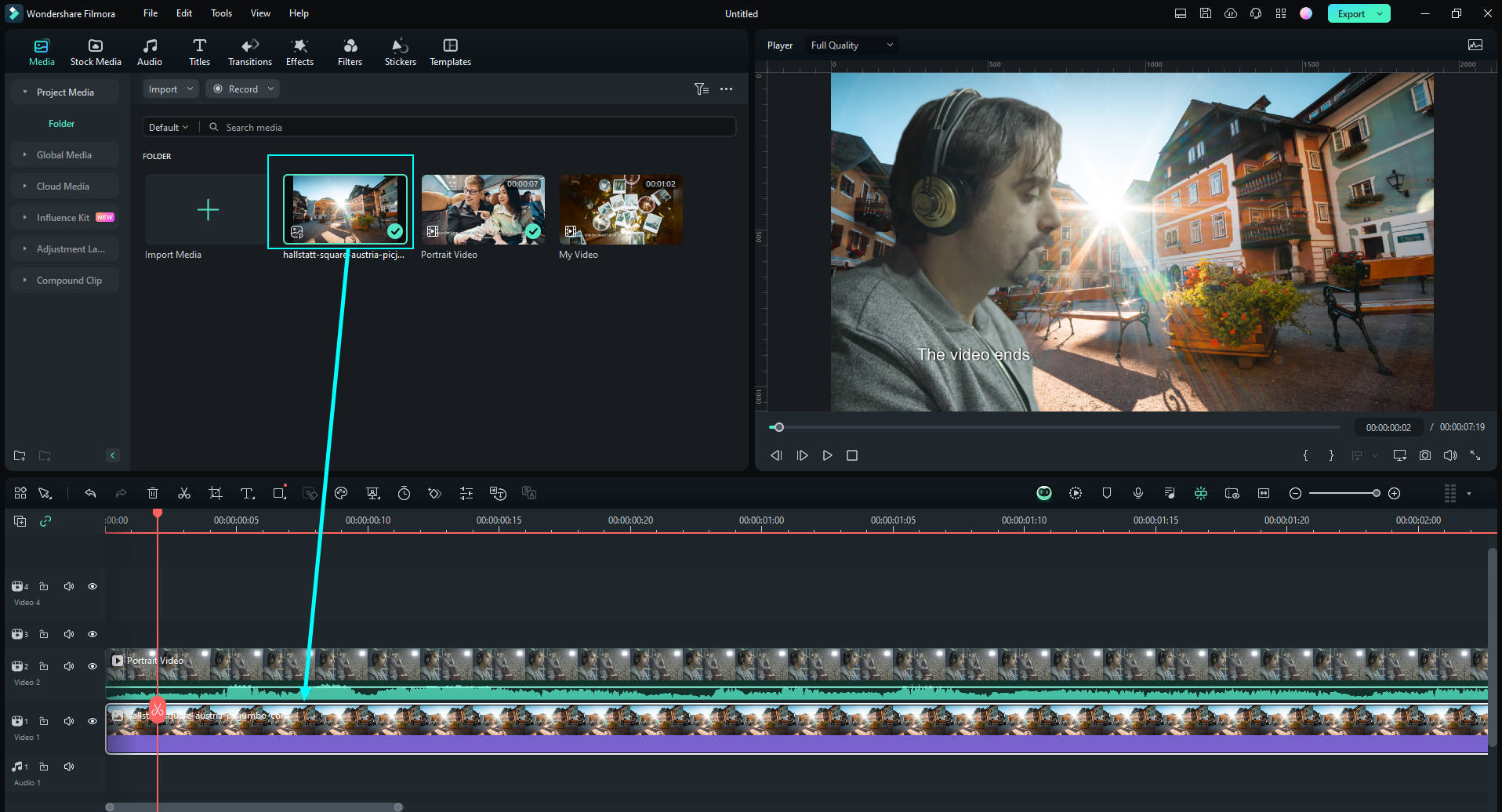
- You can then make the borders better by applying various Body Effects from the Effects tab and adjusting their strength.
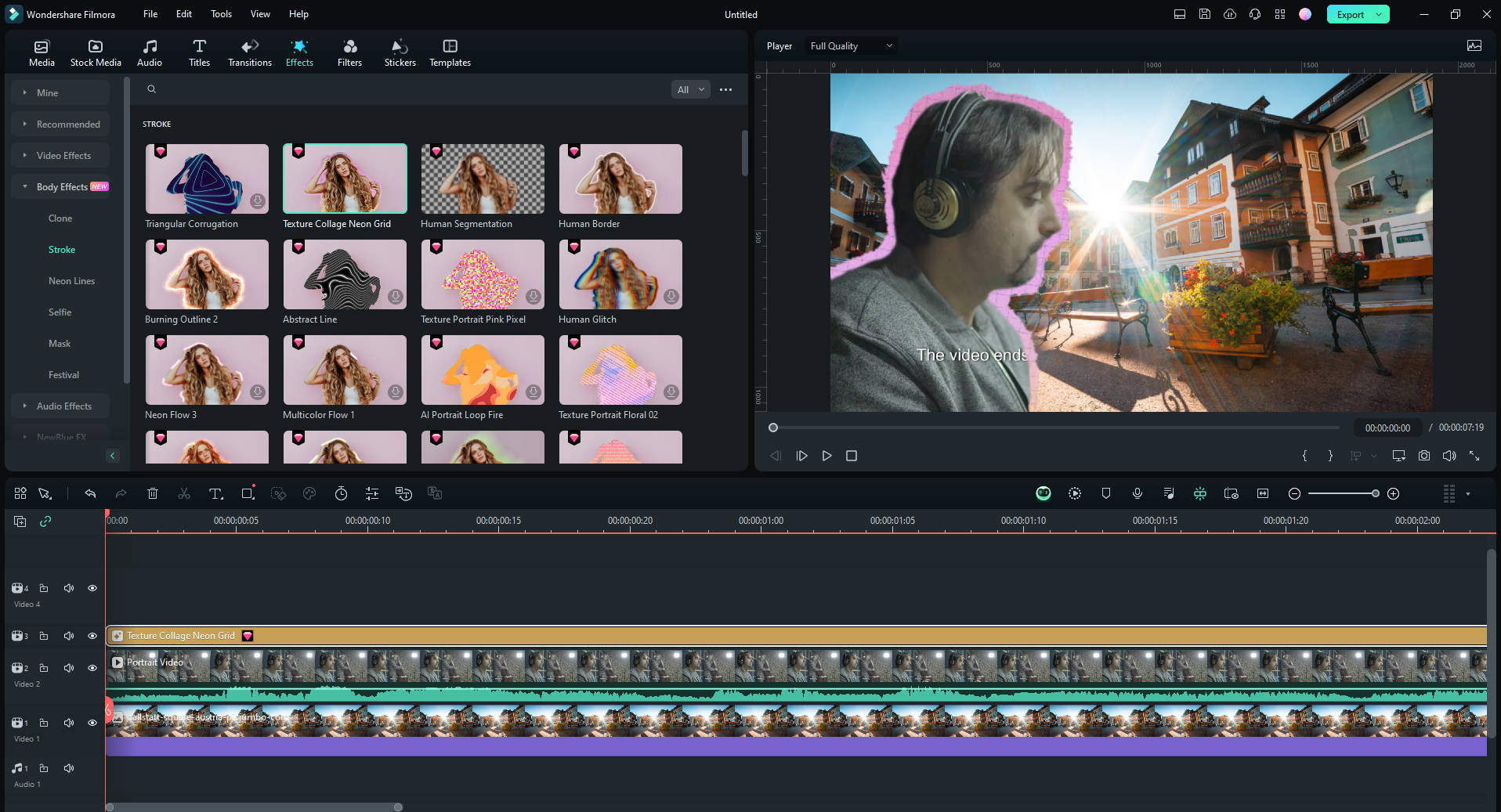
- When ready, hit the Export button at the top right.
- Adjust your export settings and save the Zoom recording to your computer.

While the AI Portrait Cutout is quick and effortless to apply in a few clicks, it was created with human faces and portraits in mind, so it can only cut out people from your videos. However, it's not your only option in Wondershare Filmora.
Method 2: Change Zoom Video Background Using Smart Cutout
If you aren't cutting out people and instead want to intelligently cut out something else from the clip, you should use the Smart Cutout option, a feature you'll also find in Video > AI Tools, beneath the AI Portrait Cutout option.
- Turn on the Smart Cutout feature and tap on the "Click to start analyze" option below it.
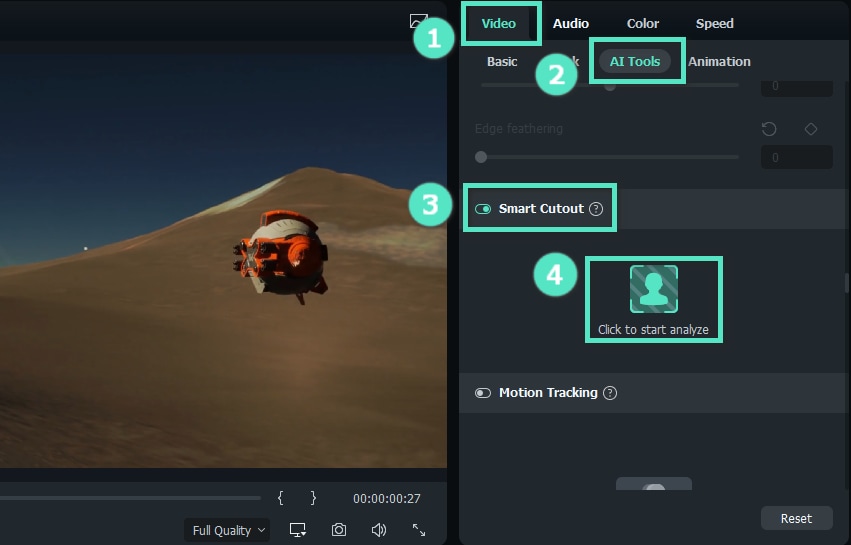
- Use the various drawing tools, like the brush, and draw around an object you want to cut out.

- Adjust the tool's settings in the panel on the right.
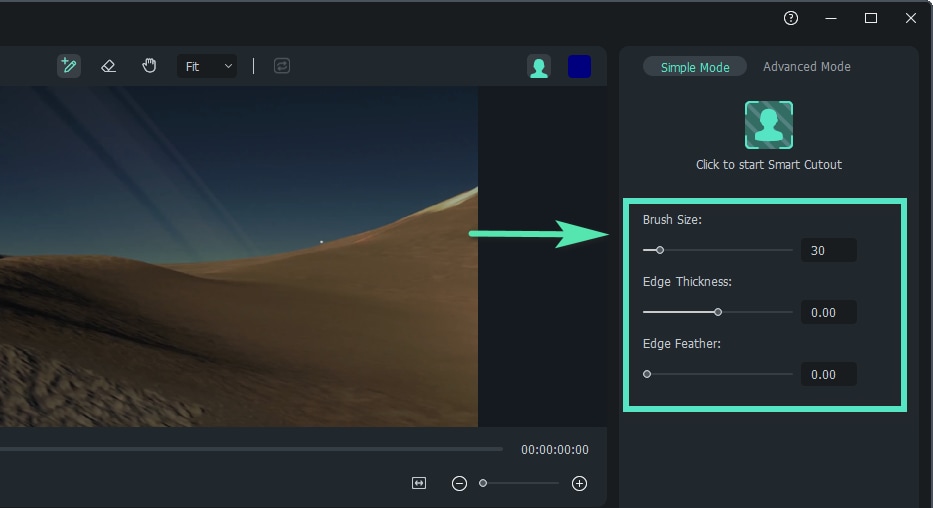
- Use different overlay modes to see what the cutout would look like before you apply it.
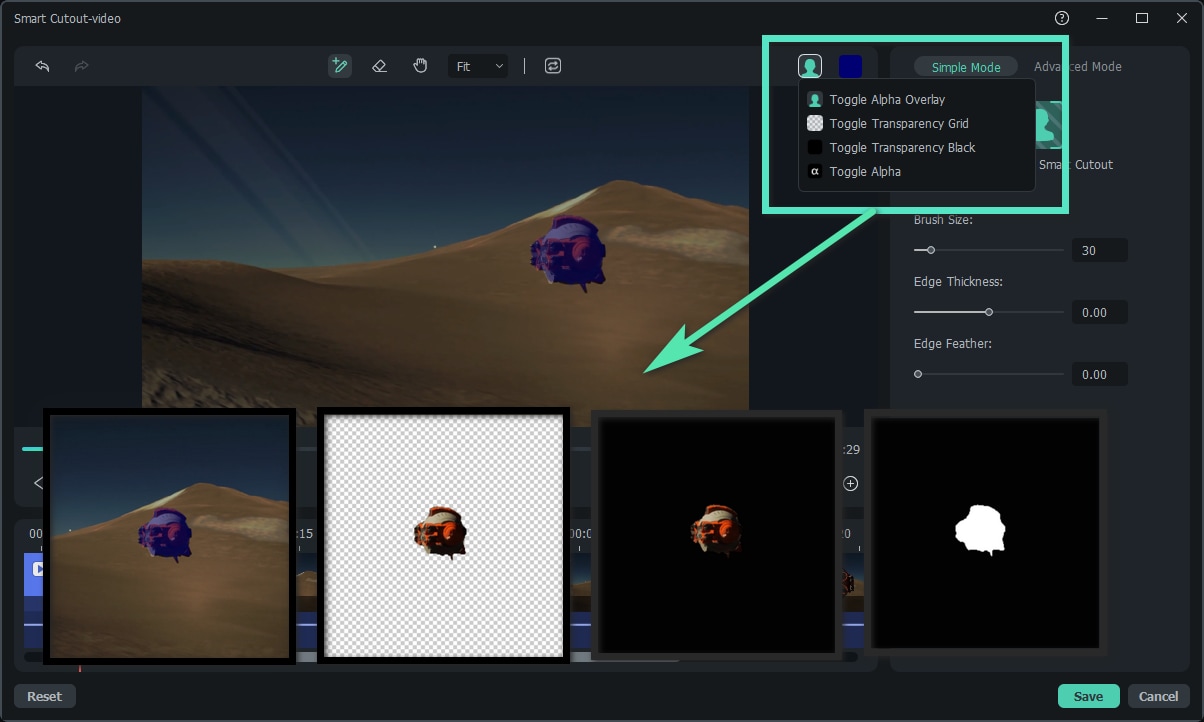
- When ready, hit the Save button and let Filmora's AI-enhanced Smart Cutout intelligently cut out the object from the video.
- Add a new background in the Project Media section and drop it onto the video in the Timeline.
- If satisfied, hit the Export button in the top right to save the final video.
It's worth noting that Filmora features a wide range of other background-related tools, including AI Portrait Cutout, Smart Cutout, body effects, and others.
Many of these tools use state-of-the-art AI algorithms to simplify editing, often allowing users to apply effects with a single click. So, give Filmora a shot today and see how fast you can edit a video.
Conclusion
Zoom is one of the most widely used video conferencing tools worldwide, and its virtual backgrounds are one of its most valuable features for both business meetings and themed meet-ups. Yet, not every Zoom user can enable this feature without help or change their virtual background during a video call.
That's why we've provided detailed step-by-step instructions for enabling the virtual background feature in your Zoom profile, shown you how to change Zoom backgrounds on computers with Windows, macOS, and Linux, and helped you figure out how to change Zoom backgrounds on phones, including both Android and iOS systems.
Suppose you've already recorded a Zoom meeting and noticed an unwanted background object or want to repurpose a video with a different background. In that case, you can also use Wondershare Filmora.
The powerful video recording and editing toolkit has everything you need to change Zoom backgrounds in post-production. Its AI-enhanced background-related features make the process seamless and quick.



