OBS Studio is an indispensable software for live streaming and recording screen. This is because OBS Studio is available completely free and it is compatible with any desktop operating system. All the features and functionalities available on OBS Studio are not available in any other free video recording software. That is why when OBS stops working, users do not ditch the software but search for solutions to fix OBS not working problem. In this article, we will address all the common OBS not working problems and illustrate all the steps to fix OBS not working.
Part 1. Common OBS Not Working Problems
Here are all the common OBS not working problems you are likely to face for whatever reasons.
1. OBS Not Launching:
There are times when you click on OBS icon on your desktop, but the application does not launch as expected. There are various reasons for OBS not launching issue starting from lack of memory space, heavy CPU usage to GPU, and hardware driver issue. In fact, OBS Studio could have got corrupted somehow, and it is more likely to happen if OBS has crashed the last time you used it.
2. OBS Not Responding:
One of the most common issues users face while using OBS Studio is that OBS stops responding suddenly. In fact, OBS not working on mac/laptop is a common complaint on OBS forums. You cannot access any option or feature, and if you are recording or streaming, the screen freezes completely. This is primarily due to reaching the limit of CPU and RAM usage.
3. OBS Not Recording Audio:
There can be instances when the audio is not working properly or not recording at all. It mostly happens with the external mic input, especially due to the outdated driver or drive issues. However, you should first check for your computer's sound settings and, thereafter, go for updating the audio driver.
4. OBS Black Screen:
On many occasions, people have complained about OBS black screen while changing the parameters and configurations. In fact, many users have reported OBS screen going black as soon as they hit the recording or streaming option. It could be due to the graphics card or GPU. However, it is most likely due to heavy CPU usage and computer killing certain processes to bring down the load.
5. OBS Not Showing Game Capture:
The Game Capture option is essential to record and stream gameplay. However, due to graphics card driver or input source issues, OBS game capture does not work and the option gets removed from Sources tab. Therefore, you have to ensure that all the inputs are properly connected and all the drivers are updated.
6. OBS Won’t Stop Recording:
OBS will not stop recording when there is overloaded encoding. Even when you hit the hotkeys and Stop recording button, OBS won’t respond. This is a tricky situation as you cannot force stop the application or restart your computer because the recording will not be saved.
7. OBS Not Streaming Full Screen:
Another issue that you may face up is that OBS is unable to stream in full screen. OBS not working with Facebook live in full screen is extremely common. It is primarily due to the resolution mismatch. You have to ensure that the resolution of your game is matching the resolution of your screen. Make sure that video settings you have configured are correct and you can lower the resolution or video quality to check if the problem is solved.
8. OBS Unable To Record Zoom:
OBS not recording Zoom is another common problem. This is most probably due to selecting a wrong source for recording. Instead of Display Capture, you can opt for Window Capture and select Zoom as the source to sort out the problem.

Part 2. Why OBS Not Working Properly?
Here are some of the common reasons on why does OBS not work. You should watch out if any of these reasons is applicable on your computer and fix them at the earliest to fix any common issue with OBS.
1. Driver Issues – If you are facing OBS issues the very first time you are using the software, it is more likely to be a driver issue. You have either outdated or incompatible drivers. For example, Display Capture not showing, OBS not recording in full screen, and audio source problems are all linked to driver issues.
2. Restricted Permissions - Even insufficient permissions will affect the functioning of OBS. For this reason, it is important to run as an administrator. You must give all the permissions that enable you to capture the screen as well as record from external devices.
3. Different GPU Usage – These days, computers come with multiple GPUs for better gaming and video creation. If OBS is using a different GPU than the one your game is using, there will be conflict. All you have to do is to change the graphics settings so that both OBS and the game are using the same GPU.
4. Third-Party Software – If you have any other third-party recording software running in the background, it is surely going to affect the functioning of OBS. Make sure that while capturing the game or screen using OBS, you turn the third-party software off. In fact, even anti-virus and heavy CPU resource drawing applications can cause OBS to malfunction. It is better if you close all the unnecessary applications while using OBS.
5. Firewall settings - If the firewall settings are not updated correctly, it will lead to OBS malfunctioning and not working properly. You will not be able to record videos and audios from external devices and OBS may stop responding suddenly. Therefore, you have to get the firewall settings correctly so that they do not intervene with video recording.
Part 3. How to Fix OBS Won't Work
Here are the possible solutions to the various OBS not working issues. You should try them out one by one and find out if your OBS issue is solved. Do not give up without trying out all the solutions below.
1. Switch OBS's GPU
We have already stated that when you have multiple GPUs on your system namely internal GPU and external GPU, OBS chooses the internal GPU to work with. On the contrary, third-party applications and games prefer external GPU for their operations. This creates mismatch issues with OBS Studio and you need to switch OBS’s GPU so that all the applications use the same GPU. Here are the steps you need to follow.
Step 1: Right-click on your desktop and select Nvidia Control Center.
Step 2: Go to Manage 3D Settings> Program Settings.

Step 3: Click on Add button and from the pop-up, select OBS from the list and click on Add Selected Program button.
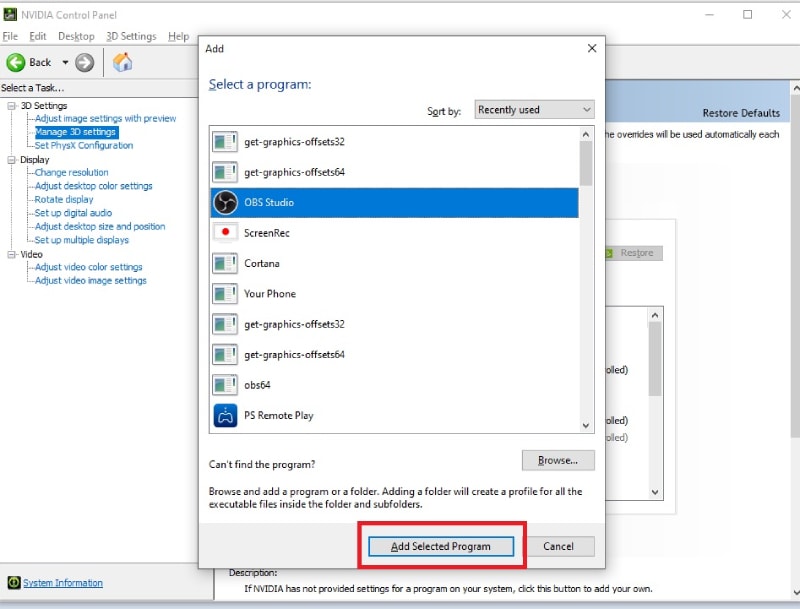
Step 4: Go to “Specify The Settings” section and from GPU, select the available external GPU instead of Auto-Select option.

You can now restart your computer. Launch OBS and take the following steps.
Step 1: When OBS opens, go to Settings.
Step 2: Select the Output tab and make the Output Mode as Advanced.
Step 3: Select Encoder as NVIDIA and for GPU, if it is in 0, you will have to set it to 1.

Step 4: Click on Apply and Ok buttons.
2. Run OBS as an Administrator
We have already stated that when you are not running your computer as an Administrator, you have several restricted permissions that hinder the smooth operation of OBS Studio. This is especially applicable to the usage of different devices and drivers. That is why you should always run OBS Studio as an Administrator. Here are the steps to follow.
Step 1: Go to Start menu and open Task Manager.
Step 2: Under Apps, right-click on OBS Studio and select Properties option.
Step 3: Copy the file location and open File Explorer and paste the location on Address bar and press Enter key.
Step 4: - Now, you should be inside OBS folder on your computer. Find out OBS application file and right-click on it.
Step 5: - From the drop-down menu, select Run As Administrator option. Click on Launch Anyway option on the confirmation pop-up message.
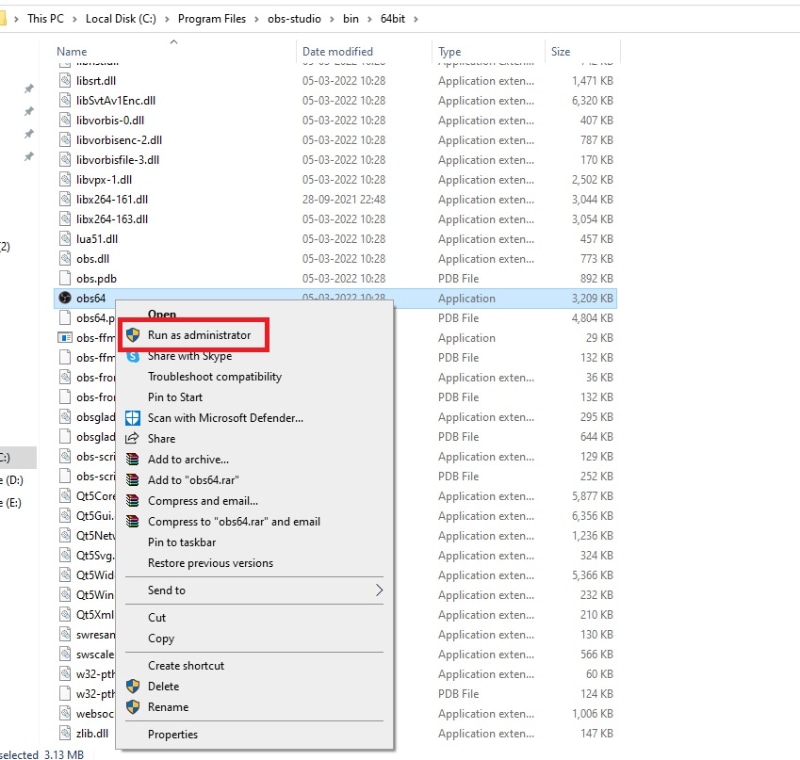
3. Reinstall OBS
If it is not a GPU issue, the problem could be due to OBS Studio itself. Due to software or operating system crashes, certain files get corrupted. That is why if OBS Studio shows issues constantly such as OBS not working with Facebook live, you need to uninstall OBS Studio and reinstall it. Moreover, when you will reinstall, make sure that you are installing the latest version so that any glitch is fixed.
Step 1: Go to Control Panel from Start menu and select Programs and Features option.
Step 2: Find OBS Studio from the list and click on Uninstall button.
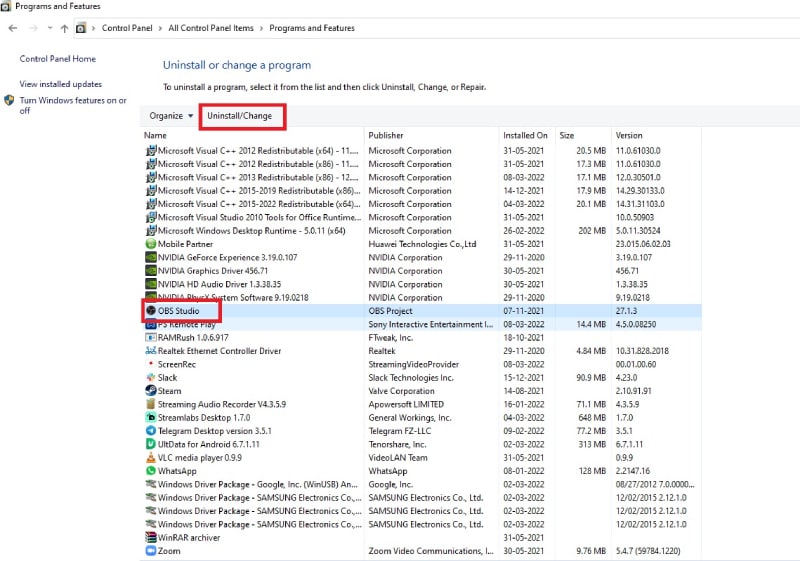
Step 3: After successful uninstallation, go to your web browser. Enter “obsproject.com” in the address bar and press Enter key.

Step 4: When the official website of OBS Studio opens, download and install the correct OBS Studio as per your operating system.
Step 5: During installation, give all the necessary permissions and launch the OBS Studio after installation to see if the problem is fixed.
4. Restart The Game and Run Game in Full-Screen Windowed Mode
If you are facing, OBS game capture does not work issue or OBS not capturing in full screen mode, you need to close your game and restart it all over again. In fact, it is better if you restart your computer once after closing the game and before restarting it again so that you can start afresh.
Similarly, if you want to record the entire screen of your gameplay through OBS Studio, make sure that you are running the game in full screen mode. You can go to the game’s settings and check the video resolution to match it up with your screen resolution. Thereafter, take the following steps on OBS.
Step 1: Open OBS Studio and from Sources, add Display Capture.
Step 2: Right-click on Display Capture option and select click on Fullscreen Project and select your monitor.

Step 3: You can check immediately if full screen is getting captured by moving your mouse pointer across the screen and seeing its effects. Press Esc key to get rid of the effect and click on Start Recording to get started.
5. Choose An Alternative Recorder
If you are constantly facing issues with OBS Studio such as OBS not working on mac/laptop, it is time to switch to an alternative recorder. We recommend Wondershare Filmora as the best replacement for OBS Studio as a video recorder and video editor. You can record your screen as well as your webcam.
You can go for picture-in-picture mode and capture system and mic audio. The user interface is far better than OBS Studio. Filmora is a professional video editor and hence, the recording can be edited so that the output is engaging and interesting. Here are the steps to record screen with Filmora.
For Win 7 or later (64-bit)
For macOS 10.12 or later
Step 1: Download and install Wondershare Filmora as per your operating system. Launch Filmora and click on PC Screen option.

Step 2: Select the recording screen dimensions and audio sources. You can enable Record Camera Stream option if you want to record webcam on picture-in-picture mode.

Step 3: Click on Record button when you are ready to record. You can press F9 key to stop recording. Thereafter, edit your video and export the recording to save on your hard drive.

Conclusion:
There are several issues you will come across when you use OBS Studio regularly for video and screen capturing as well as live streaming. We have listed the common problems, the reasons behind the problems as well as the solutions that you can apply to fix the issues. If the issue is not resolved, you can switch to Wondershare Filmora which is a better alternative to OBS Studio.



 100% Security Verified | No Subscription Required | No Malware
100% Security Verified | No Subscription Required | No Malware
