"Is Fraps good for recording?"Yes, Fraps Screen Recorder is an excellent screen recorder for Windows PC that also allows you to take screenshots on your computer screen and capture videos in real time. It's one of those screen recording tools that has been around since the late 90s and it's been quite popular for recording high-quality video games over the years. Well, this review will cover all you need to know about the tool, including its features, user ratings and reviews, pricing, performance, supported formats, and the best alternative to this screen recorder.
In this article
Key Features of Fraps Screen Recorder
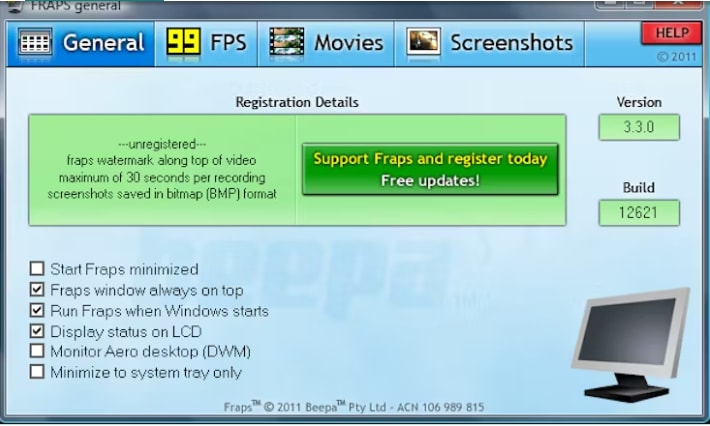
As one of the most popular screen recorders for Windows 10, Fraps Screen Recorder is mostly useful for video gamers since the tool can record gameplay footage in very high resolution. It is compatible with games using DirectX and OpenGL.
In fact, the recorder is essentially what's known as benchmarking software in that it allows users to gain visibility of frames per second (FPS) while playing games.
Video Recording: It captures recordings of your gameplay with very high quality. The tool captures videos up to 7680x4800 and frame rates can be customized from 1 to 120 frames per second.
Screen capturing: It allows you to capture your screen with just a click. The screen captured is automatically named and timestamped.
Benchmarking: It displays frames per second(FPS) while recording games, or runs custom benchmarks over chosen durations. This way you can review the games later.
Game Recording: Supports recording of games using OpenGL and DirectX graphics technology.
Ease of Use: ⭐⭐⭐
Although Fraps recording software is not up-to-date, it still has functionalities that make it easy to operate like the use of hotkeys. It has a simple user interface that anyone can tap into and use instantly without any difficulties. With just a few clicks you can start and end your recordings seamlessly.
Performance and Stability: ⭐⭐
Most users experience their games running slowly while recording with a Fraps video recorder. This habit leads to a decrease in frames per second (FPS) which causes the game to feel less smooth. On the other hand, we may find it generally stable but since it has not been updated currently, it is prone to crashes mostly with older versions and this affects the general performance of the tool.
Export Formats Supported: ⭐⭐
Fraps Recorder saves recordings in BMP format only, however to save in other formats like JPG, PNG, or TGA will require a paid version.
User Ratings and Reviews: ⭐⭐⭐⭐
- G2: 4.2 out of 5 stars
- Capterra: 3.9 out of 5 stars
- Software Advice: 3.9 out of 5 stars
One of the users on Software Advice lauded Fraps as a great software for recording. The user also added that it has great video and audio quality plus a small and simple design. The user also loved the benchmarking feature. However, the user did not like that the videos take too much space on your storage.
One of the users on Capterra is satisfied with the easy-to-use interface and output quality. But other people complain that it takes up too much space on the computer and has fewer features.
Price
Fraps Recording Software is a free desktop tool that you can download freely to use from Fraps' official website. However, it comes with a (30-second time) limit for video capture. It costs $37 to remove all limits.
Best For
The Fraps desktop recording software is particularly suited for gamers who want to capture high-quality recordings during gameplay. It is also excellent for anyone looking to capture real-time frame rate (FPS) for a review later.
Pros and Cons
How to Record Screen Using Fraps Recorder?
Now that you know what Fraps Screen Recorder is and its features, Let's take a quick look at how to free download Fraps Screen Recorder and how to use it.
Step 1: First go to the Fraps website download page to download then install the app on your computer.
Step 2: Once installation is complete, Open the app and head to the General tab to adjust any basic settings you would like to adjust.
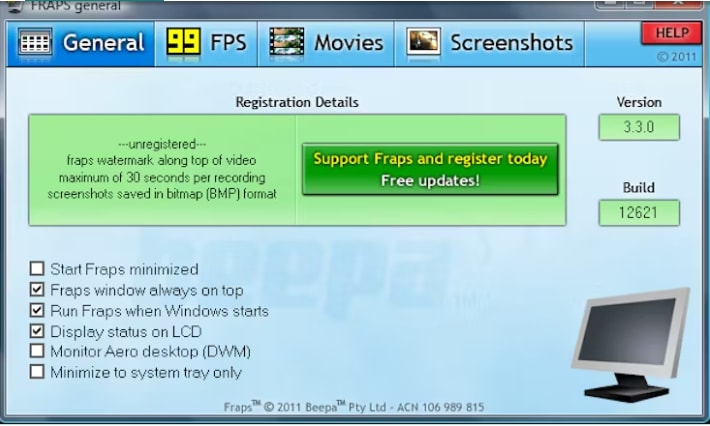
Step 3: Click on the movie tab. Then click on the Video Capture Hotkey box to assign a recording key of your choice. This is the shortcut keyboard button to start and stop recording.
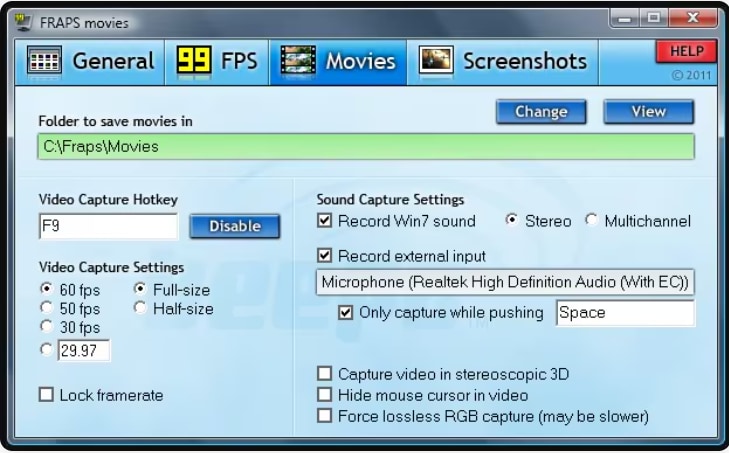
Step 4: Click on the hotkey you selected for recording. The FPS number will show in the corner of your screen and will turn red to show your recording is on.
Step 5: Click on the hotkey again to end your recording.
Best Fraps Screen Recorder Alternative
While Fraps is a decent screen recorder that excels at gameplay recording, you can only use it on Windows and can only record 30 seconds if you are using the free trial. In addition to that, it cannot record your webcam, not to mention offer video editing features for post-recording edits.
In this case, you might want to explore an alternative screen recording software like Wondershare Filmora. This tool allows you to capture or record any activity on the screen, be it live webcams, online meetings, instructional videos, streaming videos, or calls. Additionally, the Filmora screen recorder can record audio from your system or microphone.
Key Features:
- Customized Screen: The tool allows you to adjust the specific area you are interested in by changing its size and ratio.
- Scheduled Recording Ending Time: You can finish capturing screen activity automatically with the record timer.
- Keystrokes and mouse clicks: The tool displays keystrokes and mouse clicks in different colors making recordings clearer. With customizable hotkeys, you can start, pause or stop recordings faster.
- Webcam Recording: This tool allows you to capture a webcam while you are recording.
- Audio Recording: It can capture audio from a microphone or your entire computer
- Plenty of Video and Audio Editing Features: It offers 30+ AI-powered video and audio editing features to produce professional outputs.
- Cross-platform Support: The recorder works on Windows, Mac, Android and iOS
- Multiple Export Options: It can export screen recordings up to 4k and 60 FPS, up to 18 different file formats, and you can also upload videos to YouTube and other social media platforms without quality loss.
Comparison Between Fraps Screen Recorder and Filmora
| Features | Fraps Screen Recorder | Filmora |
| Recording modes | Records screen only | Records custom regions, full screen, webcam, and audio. |
| Editing features | No editing functionality | Has both basic and advanced editing features |
| Free trial limits | 30 seconds | No screen time limits but may leave a watermark on the videos. |
| Output formats | Supports BMP, TGA, PNG, and JPG | Supports up to 18 different file formats such as MP4, MOV, MP3, GIF, and more. |
| Compatibility | Compatible with Windows OS | Compatible with Windows and Mac OS |
| Performance and stability | Can experience crashes | Very stable |
| Ease of use | Fairly easy to use | Intuitive interface that's easy to navigate and use |
| Interface | Old interface | New and clear |
How to use Wondershare Filmora to Record your Screen?
Using Filmora to create high-quality recordings is pretty easy. Here are the steps to record your screen with audio.
- Visit the Filmora website to download and install the tool on your computer.
- Once you open the tool, head to the menu bar and select "file" then click "Record Media". Choose the Record option of your choice from "Record from Webcam", Record PC Screen", or "Record Voiceover".

- Here you select the resolution you want. Choose either "fullscreen", "custom", or "target window" from the custom square icon. You may also decide to have your microphone, system audio, and camera on or off.

- Now click the settings option to expand so you can customize the settings. You can change the frame size, countdown, record timer, and mouse colors.

- To start recording, click on the "Red" button. A countdown will show up and you can just skip it by pressing "Start directly". You can choose to pause, stop, and start re-record by the hotkeys.

- Press F9 to stop recordings and edit your recording on the timeline. Then click "Export" and choose the output format of your choice.
Conclusion
Fraps screen recorder is an efficient screen recording software. Its simple interface allows you to capture your screen recording easily. The recorder can come in handy if you're a gamer who is looking to record games and perform benchmarking for later reviews. However, due to its limits, people may look for an alternative to make the screen recording process smooth, Wondershare Filmora is an excellent tool owing to its advanced screen recording and video editing features.
FAQs
-
How long can Fraps record?
Recording with Fraps Screen Recorder is limited to 30 seconds for the free version. You can upgrade to bypass this time limit. -
Is the Fraps Screen Recorder safe?
Yes, Fraps Screen Recorder is considered a safe tool to use if it's downloaded from its official website. Gamers and content creators have been using it for many years with no complaints about its security. -
Is Fraps a good screen recorder?
Yes, Fraps is a good screen recorder considering users can make recordings of high quality with so much ease, but it does have some limits. We don't recommend you use it for creating content such as gaming commentary and tutorials. If you need to record webcam, audio, and screen simultaneously, we suggest you use a more powerful and stable tool Wondershare Filmora. -
Is Fraps better than OBS?
It depends on the use case and your experience level. If you're a beginner then Fraps has a relatively simpler user interface that is easy to use compared to OBS which has a more complex interface. Also besides screen recording, Fraps software has an FPS benchmarking feature which is ideal for gamers who want to display FPS during gameplay. If you also want to livestream, you may choose OBS.



