I've tried using Keynote to record a slideshow video presentation but couldn't find my way around the app. Can anyone tell me how to record a Keynote presentation with a webcam on a Mac?
Yes, we can!
Though you can rely on Mac's built-in Keynote app to record slideshow presentations, the app doesn't support webcam recording. It only lets you record a slideshow with audio. Thankfully, you have several workarounds to bypass this obstacle and resolve the issue.
This guide will teach you how to record a Keynote presentation with audio and video on your Mac and everything else you should know about Keynote video recording.
Table of Content
Can Keynote Record Presentations With a Webcam?
Keynote is Apple's presentation tool designed to capture engaging and visually appealing presentations using multimedia elements such as text, animations, video clips, and images. The app comes with numerous customization options, allowing Mac users to custom-tailor the design of their presentations according to their unique requirements.
However, Keynote has one significant downside - it can't record presentations with a webcam. In other words, you can't record your facial expressions while presenting a Keynote slideshow. That can be a problem if you wish to add a face recording to your presentation or record your face for summarizing and reviewing a presentation.
Fortunately, Keynote supports audio recording, enabling you to record a voiceover for your slideshow. This capability empowers you to sync your voice with slide transitions and animations in real-time.
What Can Be Recorded With Keynote's Built-in Recording?

Keynote's innate recording tool can capture various types of recordings, including cursor movement, voiceover, audio, etc. Depending on your needs, the tool lets you record a specific area of your computer screen or the entire screen.
In addition, Keynote's built-in recording feature allows you to record your presentation slideshow and voiceover simultaneously and synchronize your recordings with the video and slides for an enhanced viewing experience.
Another useful thing about Keynote recording is the option to capture your presentation's timing so you can analyze and view specific presentation details, such as the time spent viewing and the length of each slide.
How to Record a Keynote Presentation With a Voiceover (Built-in Option)
Can Keynote record a slideshow with audio? Yes, it can! Keynote's built-in narration recording mode allows you to enhance your Keynote presentations with voiceover narration by capturing both the presentation on your Mac screen and your voiceover.
Here's how to use the built-in recording feature to record a Keynote presentation with your voiceover.
- Navigate to Launchpad > Keynote on your Mac;
- Select a slideshow you wish to record and make sure your microphone is connected to your computer;
- Navigate to Play > Record Slideshow (you can also access the narration recording mode via Document > Audio > Record);

- Click the red Start Recording button and wait for a 3-second countdown to start recording your presentation;

- Speak into the microphone to deliver your Keynote presentation with audio;
- Once you've captured your presentation with a voiceover, click the Stop Recording icon to complete the recording process;
- Navigate to File > Export to > Movie;
- Click Export to save a Keynote presentation with audio on your Mac.
How to Record a Keynote Presentation With a Webcam in Filmora

Wondershare Filmora is a presentation video maker that captures your computer screen, webcam, microphone, and system audio simultaneously. Filmora is also an AI-powered video editor, allowing you to elevate your presentations beyond your expectations.
Thanks to the app's immense webcam and audio recording capabilities, you can bring your presentations to life by effortlessly integrating your microphone and webcam into your Keynote screen recordings.
Filmora lets you adjust the screen recording area, customize the recording settings, and manage your narration with integrated voiceover features to elevate your storytelling and craft engaging and visually stunning Keynote presentations.
In addition, Filmora gives you access to an extensive selection of AI video editing tools, presentation templates, fonts, colors, graphics, and elements to customize and turn your presentation recordings into professional, downloadable, and shareable video content.
Download and install Filmora on your Mac, then follow the video tutorial or the steps below to record a Keynote presentation with webcam video.
- Launch Filmora on your Mac and navigate to the main menu;
- Select Screen Recorder;

- When the Filmora screen recording window opens, select the recording area and specify the screen resolutions;

- Next, enable webcam recording and microphone if you wish to capture your voice during a Keynote presentation recording session (you can also capture system audio on top of the webcam and microphone);

- Click the red REC button to start recording;
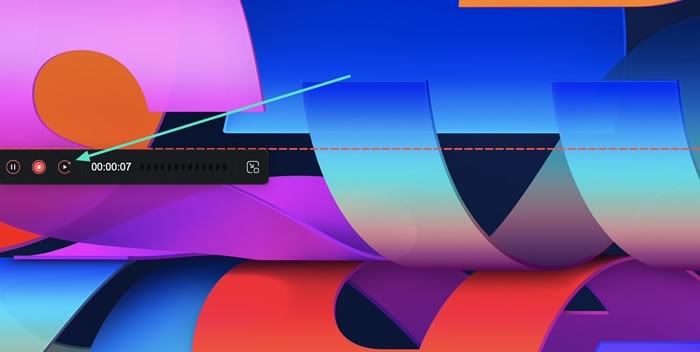
- Open Keynote and start the presentation;
- Click the red REC button again to stop recording;
- Click Export to save the Keynote presentation webcam recording on your Mac.
- Optionally, you can edit the recorded video to get the best result before exporting.
How to Record a Keynote Presentation With a Webcam in Quicktime
Since Keynote can't record your webcam and Keynote presentation at the same time, you can use a free QuickTime media player to bypass this and capture your presentation and facecam recording simultaneously.
Here's how:
- Navigate to Launchpad > Keynote;
- Connect the webcam to your Mac;
- Start the presentation you wish to capture;
- Go to File > New Screen Recording;

- Locate the red Rec button and click the arrow icon right next to it;
- Select your webcam;

- Click View > Float on Top to fix the webcam window on the top of your screen and adjust its size;

- Click the red Record button to start recording;
- Switch to Keynote and start your presentation;
- Click the red Stop button to finish recording and save your Keynote presentation with a webcam video on your Mac.

Tips for Recording a Keynote Presentation
Here are some quick steps of preparations you should take before recording Keynote presentations with a webcam on a Mac:
- Check the free storage space on your Mac to make sure you can save your Keynote presentation recording;
- Get yourself familiar with the content of your Keynote presentation to ensure a smooth delivery;
- Try different Keynote and webcam window sizes and positions to set up your presentation recording exactly as you want it;
- Test your webcam and microphone before you start recording;
- Check that your webcam is properly configured for recording in System Preferences;
- If you're recording a voiceover for your Keynote presentation, make sure no background noises or distractions can temper the recording.
Conclusion
In conclusion, you have several options for recording a Keynote presentation with a webcam on your Mac. Though the Keynote app can't record your webcam, you can work around it using a built-in QuickTime media player or a professional webcam and screen recorder like Wondershare Filmora.
Both options can help you capture your Keynote presentation screen and webcam simultaneously. However, Filmora goes a few steps further by providing top-grade AI-powered Keynote presentation recording and editing features.
Aside from capturing your Keynote presentation, webcam, microphone, and system audio simultaneously, Filmora empowers you to transform your Keynote recordings into immersive, engaging, professional, and shareable video content.
FAQs
-
Can I record a presentation in Keynote?
Yes, you can. Keynote's built-in feature lets you capture engaging presentations using text, videos, images, and animations. In addition, you can also add a voiceover to your Keynote presentation recordings. -
How do I save a Keynote presentation as a video?
If you wish to save your Keynote presentation as a video, simplify export it to Quicktime:- Open Keynote and start your presentation;
- Navigate to File > Export To > QuickTime;
- Select your video settings;
- Click Next and save your presentation as a video file.
-
How do I access Keynote recordings?
Follow the steps below if you wish to access and play a recorded Keynote presentation:- Launch Keynote;
- Navigate the toolbar to Play > Play Recorded Slideshow.



