"Does an HP laptop have screen recording?" "How do I record my HP laptop screen with the keyboard?" If you are using an HP laptop and don't know how to screen record on it, this article is an excellent starting point. We will provide you with five different ways to record on HP laptops step by step, so relax and explore the options below.
In this article
Comparing the Different Methods for Recording on an HP Laptop
Before exploring all the possibilities for screen recording your HP laptop, check out this comparison table of the different methods, including their pros and cons.
| Screen Recording Method | Method Description | Pros | Cons |
| Video Recording Software – Filmora | User-friendly, feature-rich video recording software with high-quality outputs | Unlimited recording time; Powerful editing features. Export screen recordings to many different file formats. | The free version may leave a watermark, but new users can finish the tasks to get a 3-day watermark-free export. |
| Built-in Recorder – Xbox Game Bar | Built-in Windows tool for screen recording | Free to use | Almost have no editing features |
| Online Recorder – DemoAir | Online screen recorder operating in the cloud | Record on any device with a browser. | The free version can only record for up to 10 minutes. |
| Browser Extension – Awesome Screen Recorder | Browser extension for quick recordings | Perfect as a collaboration tool | The screen recording duration is limited to 1 hour. If you want to save the recording to your computer, you can only save it for up to 5 minutes. |
| Open-Source Software – OBS Studio | Open-source software with advanced recording features | Free software with customizable options | Complex setup, challenging for beginners |
How to Screen Record on an HP Laptop With Video Recording Software for High-Quality Outputs?
Let's explore our top choice for screen recording on your HP laptop – Wondershare Filmora. This professional software is primarily a video editor but also has a screen recorder, audio and text editing options, and much more.
- Record screens, audio, and webcam at the same time.
- Unlimited screen recording time and videos.
- Schedule a time to auto-stop screen recording on your HP laptop.
- Compress videos to small-size files without quality loss with an advanced video compressor.
- Remove background noise from voice recordings.
- Enhance audio to studio-quality with an AI audio enhancer.
- Export videos to 4k resolution.
- Create thumbnails with ease with AI thumbnail creator for professional video recording tasks.
- Unblur videos with an AI-powered video enhancer.
You don't need technical experience to use Filmora, so look at the simple steps for screen recording and try it for yourself:
Step 1: Download, install, and launch Filmora. Select a New Project and choose the Record option. Click Record a PC Screen, and Wondershare Screen Recorder will pop up.
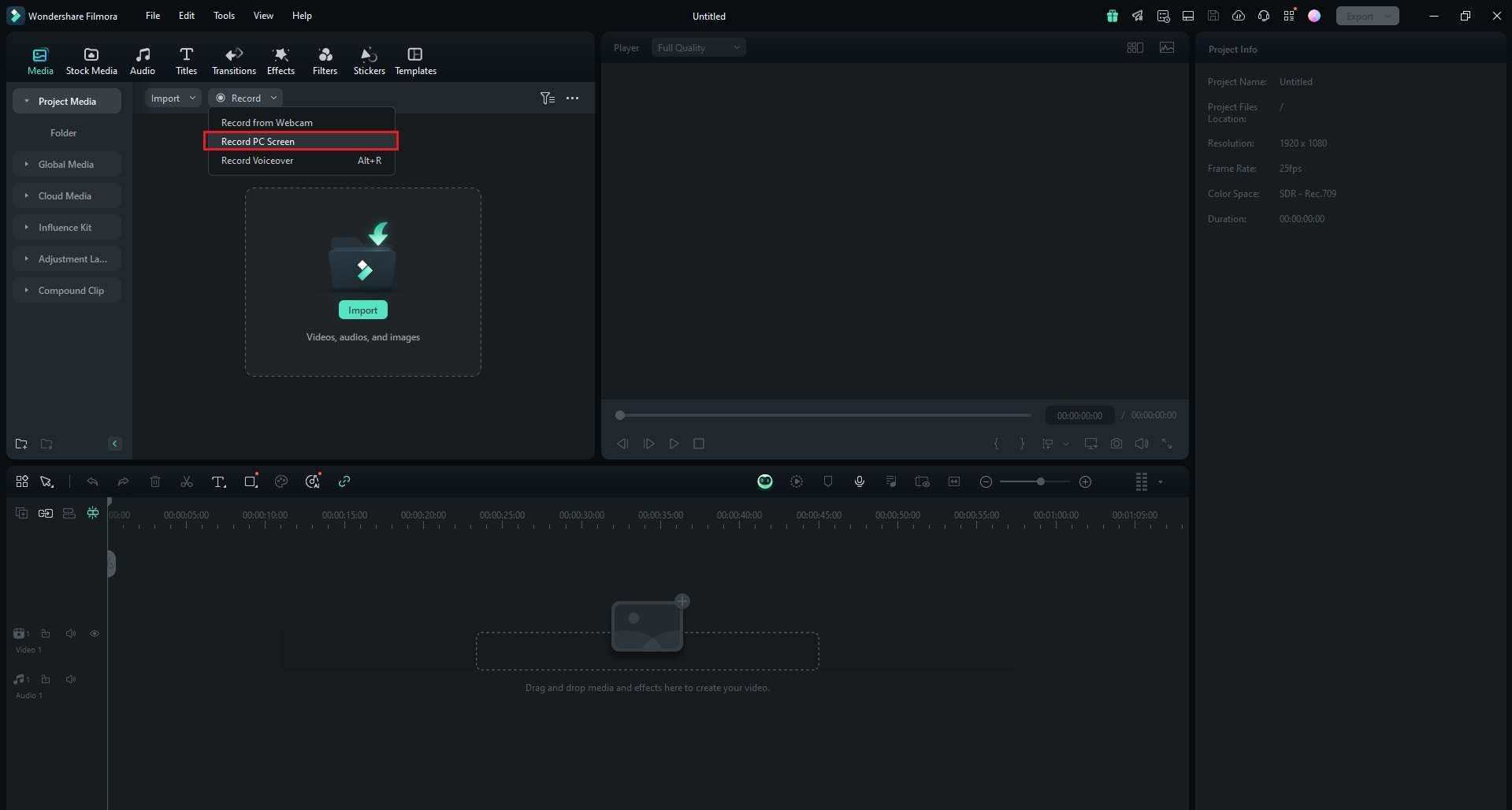
Step 2: Select options for screen recording, such as whether to record the screen with or without audio and whether to capture your webcam. Choose the recording area and click the red Record button.
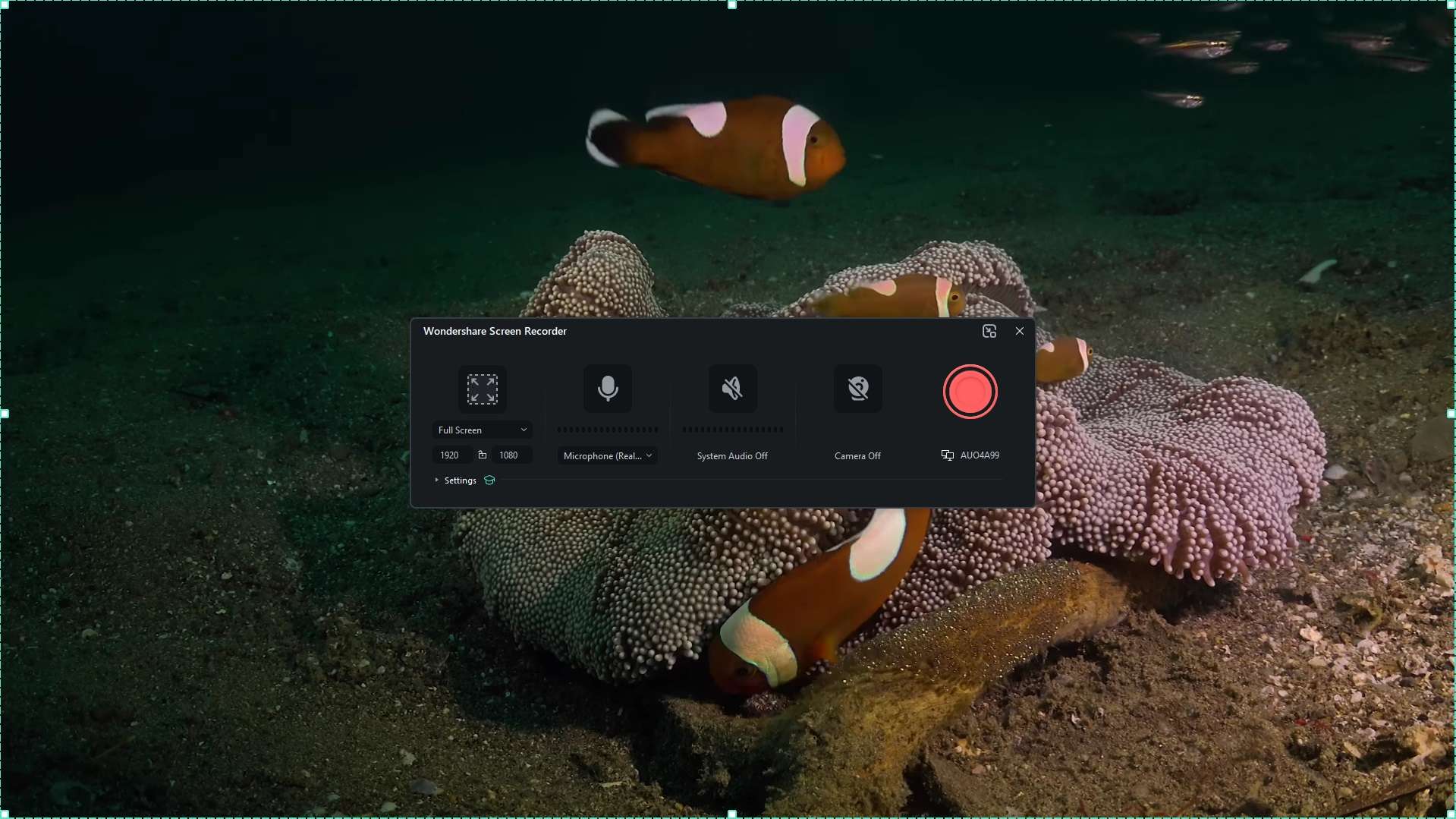
Step 3: Click the red button to stop recording. Your screen footage will show in Filmora, where you can export the file or drag and drop it onto the timeline for further video editing.
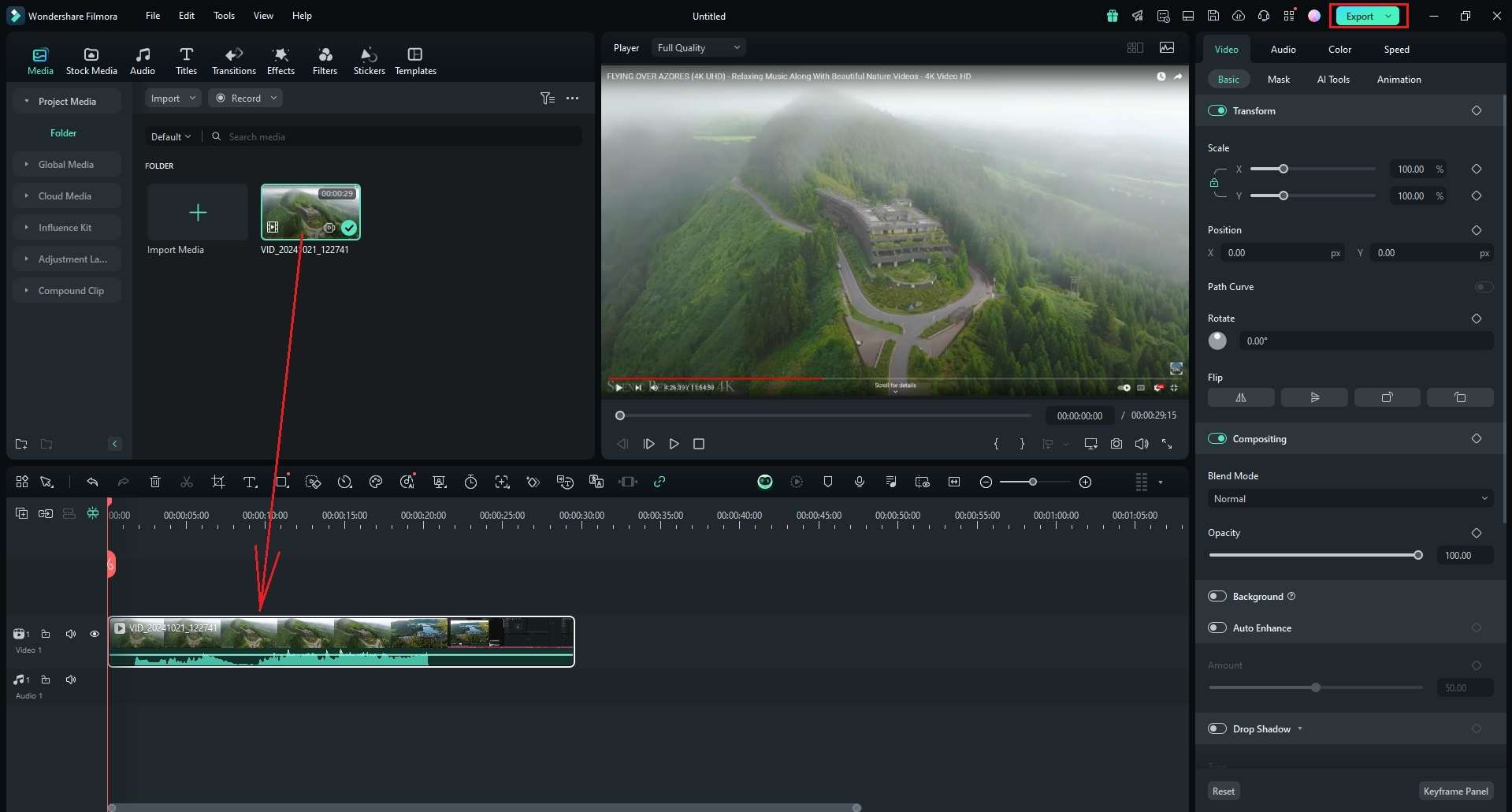
How to Screen Record on an HP Laptop With the Built-in Recorder for Free
Maybe you don't know about this helpful feature, but your HP laptop has a hidden built-in screen recorder. It's pre-installed on most HP laptops with Windows 10 and 11. Xbox Game Bar helps users capture their gameplay and can record your screen for other purposes.
Here is how to screen record on an HP laptop using the Xbox Game Bar.
Step 1: Press Windows + G to launch the Xbox Game Bar on your HP laptop.
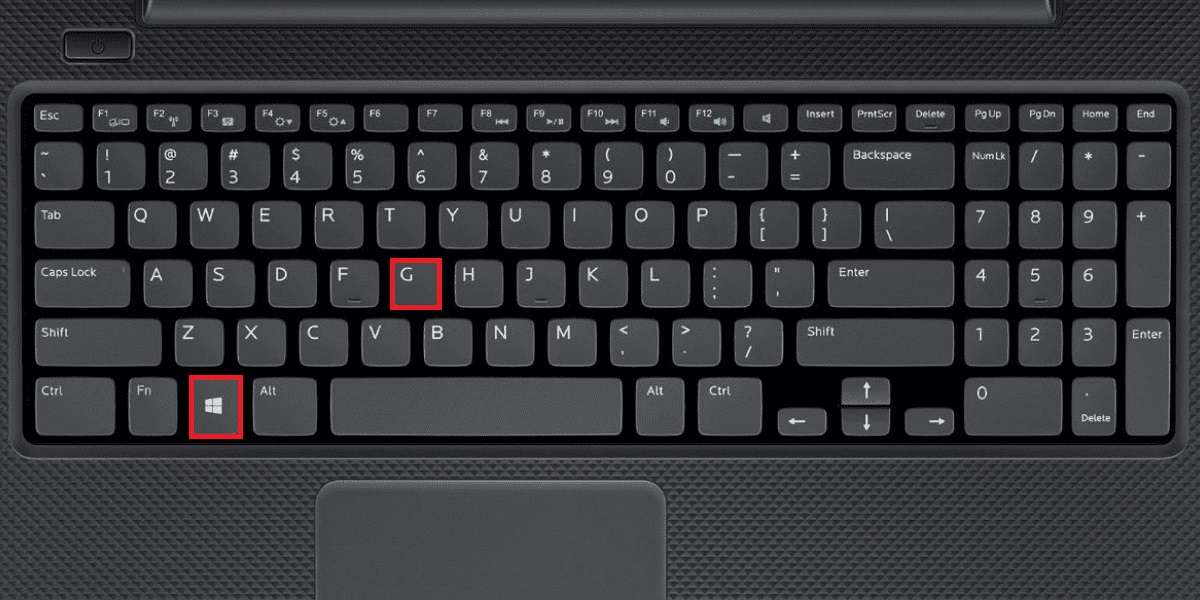
Step 2: Adjust recording quality and audio preferences and enable the microphone. Click the Record button or press the Windows + Alt + R to start recording.
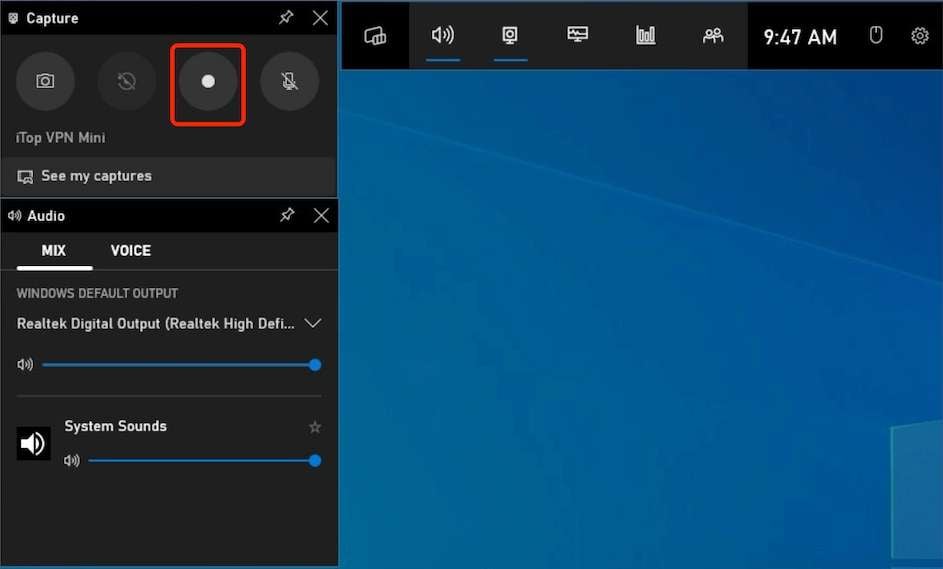
Step 3: Click the Stop button or press the Windows key + Alt + R to finish recording. The recording will be in the Videos\Captures folder in your local drive.
How to Screen Record on an HP Laptop With an Online Recorder to Save Space?
Another member of the Wondershare family is a solid solution for recording HP laptops. It's DemoAir, an online screen recorder that can help you make a quick screencast that lasts up to ten minutes. However, a subscription removes that limitation.
Here is how to screen record on an HP Laptop with DemoAir:
Step 1: Go to the DemoAir site and create and log into your account. You won't be able to record your screen otherwise. Set the recording option and click Start Recording.
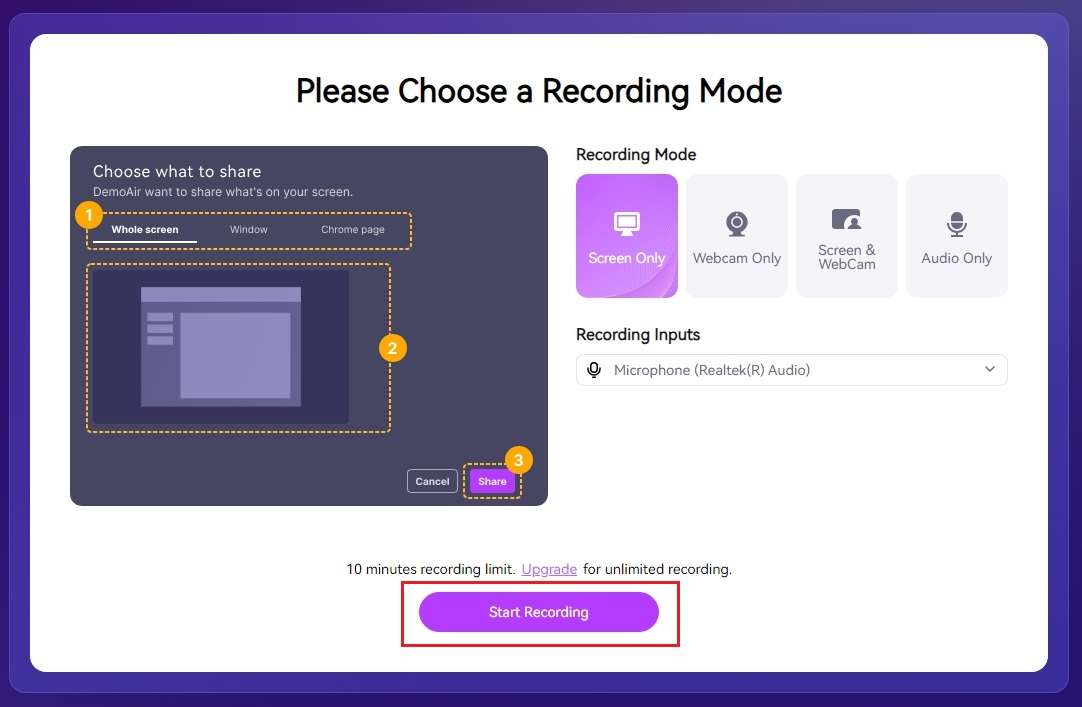
Step 2: Click Stop Sharing to finish recording. Your footage will be automatically saved on your computer. You can uncheck this option and upload your screen recording to the cloud.
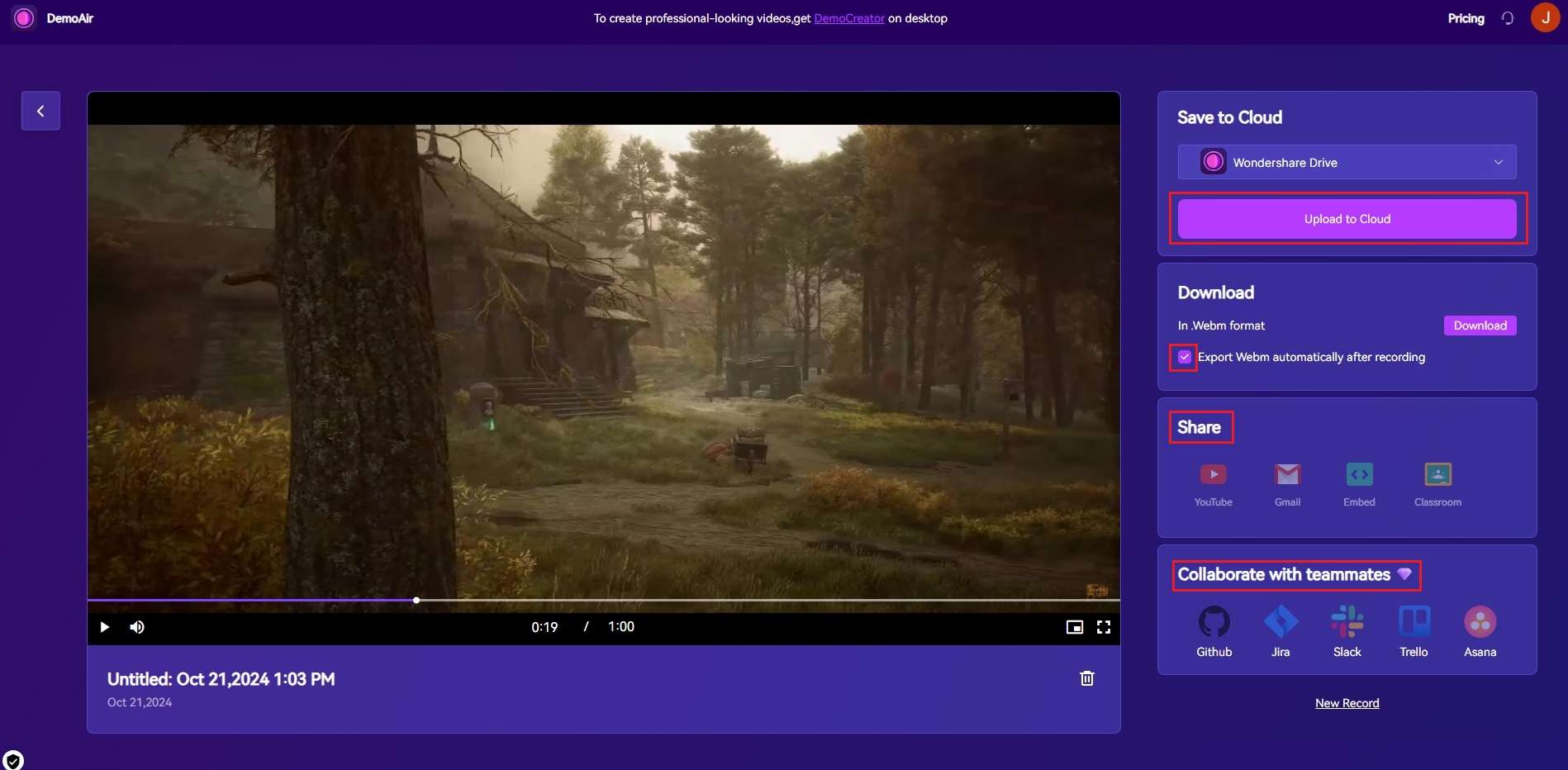
How to Screen-Record on an HP Laptop With a Browser Extension for Seamless Collaboration
If you are looking for a browser screen recorder to record on your HP Laptop, Awesome Screen Recorder is the perfect choice. Go to the Chrome Web Store and add the extension. Then, follow our quick steps to record your screen:
Step 1: Go to Extensions in your browser and activate Awesome Screen Recorder. A dialog box will pop up, so select the area of your screen to record, enable system audio (optional), and click Share.
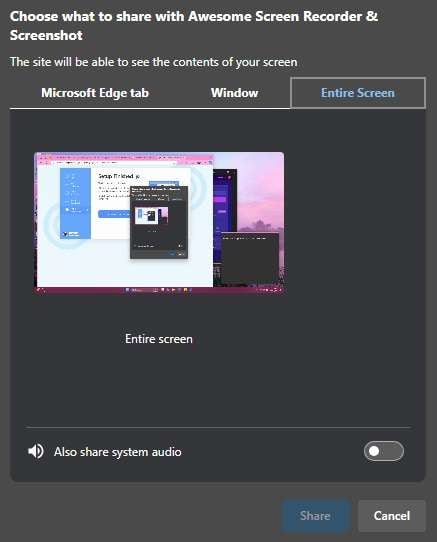
Step 2: Use the on-screen tools while recording to pause and resume, turn on the webcam, turn off the mic, change the mouse appearance, and add or remove annotations.

Step 3: Click the Stop button to finish recording. Choose whether to save your recording to a Folder or Workspace. You can download it to your PC, edit it, and share it with friends or colleagues.
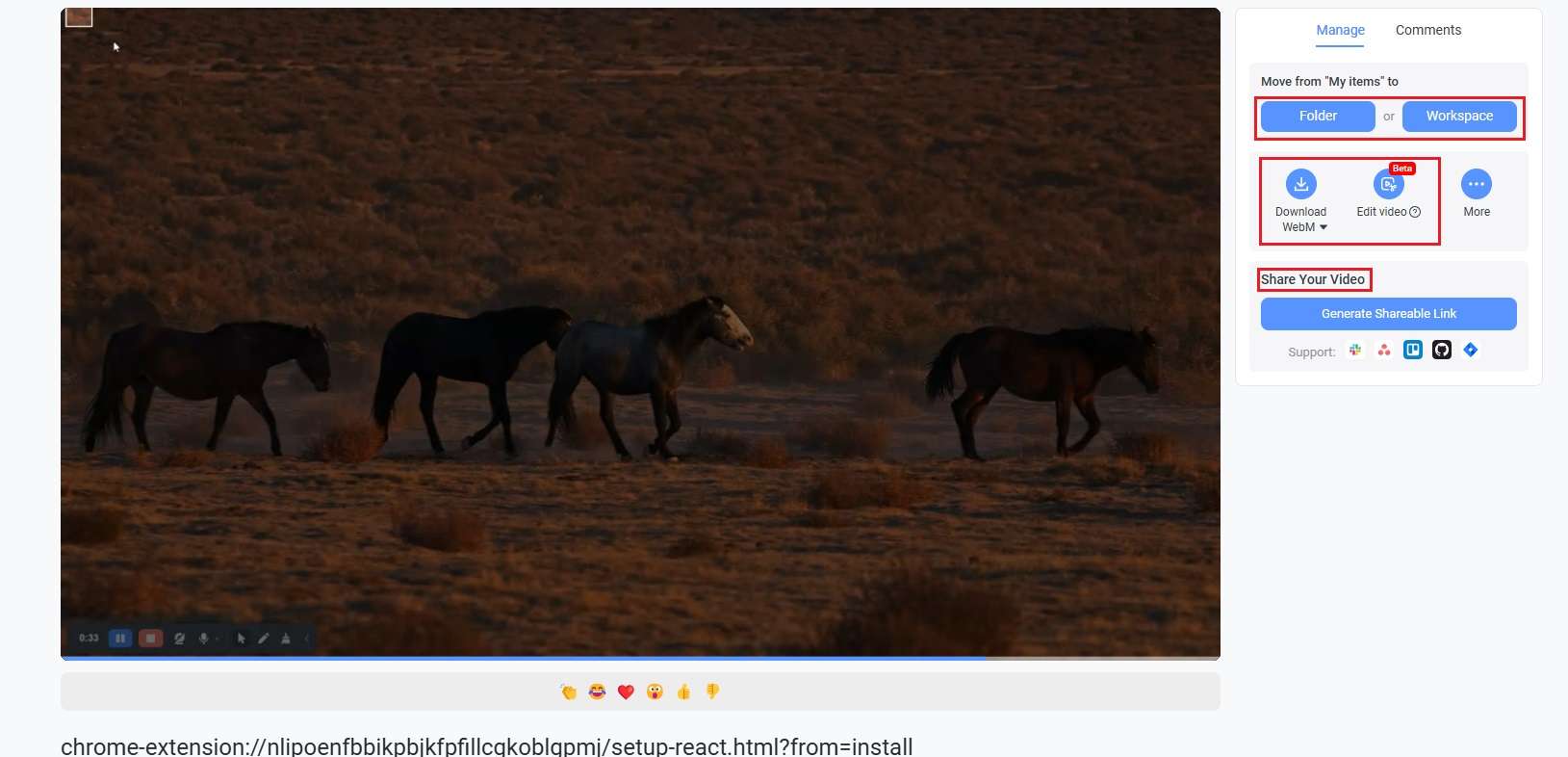
How to Screen-Record on an HP Laptop With Open-Source Software?
OBS is a free, open-source screen recording solution with advanced features. It is compatible with Windows and Mac; if you want to screen record with OBS on your HP Laptop, please follow these steps.
Step 1: Download and install OBS Studio on your HP laptop. Launch it and click the Plus button at the bottom of the Sources dock.
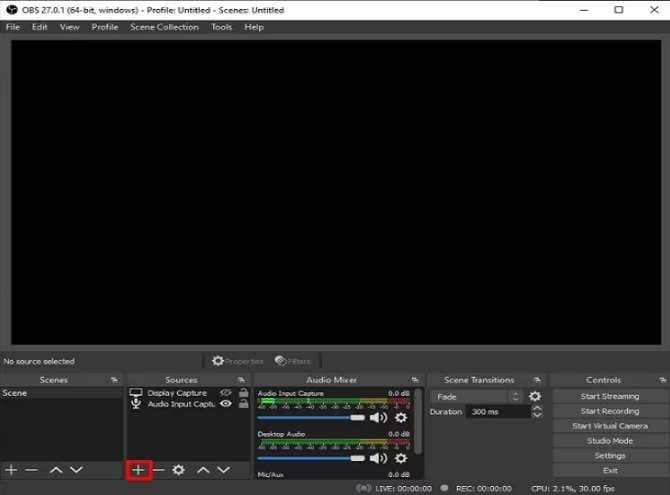
Step 2: Select Display Capture.

Step 3: A dialog box will appear. Name your source and click OK.
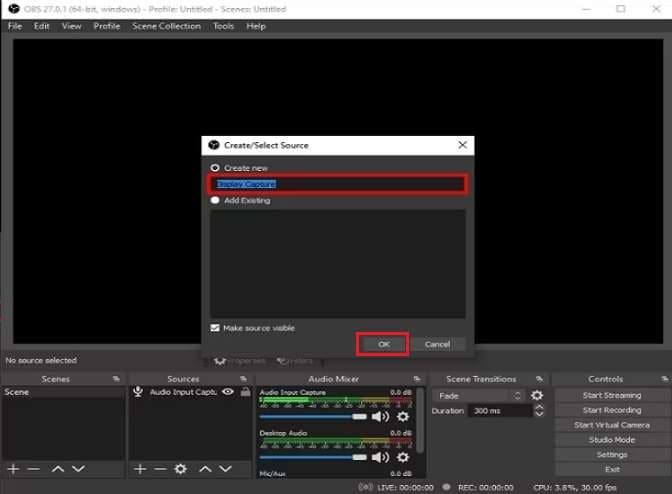
Step 4: Select the area to capture on your HP laptop screen and click OK.
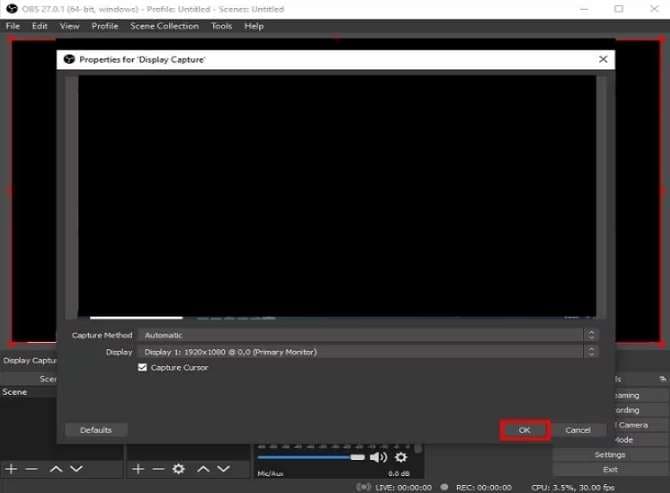
Step 5: Click Settings in the bottom-right corner of your screen. Go to Output in the left sidebar to customize the screen recording settings and click OK.
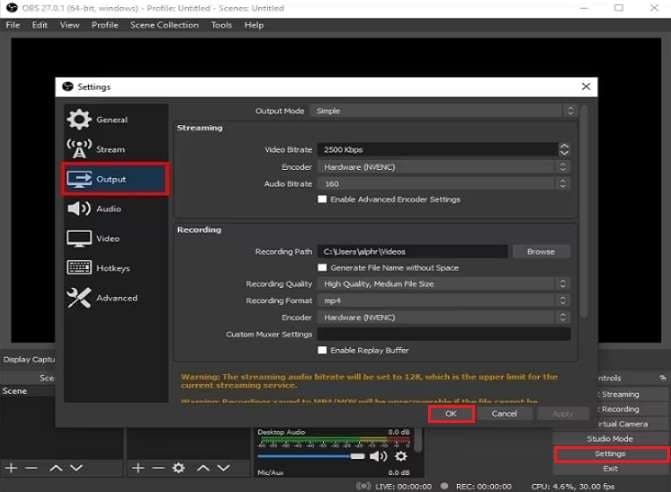
Step 6: Click Start Recording to capture your HP laptop screen with OBS Studio.
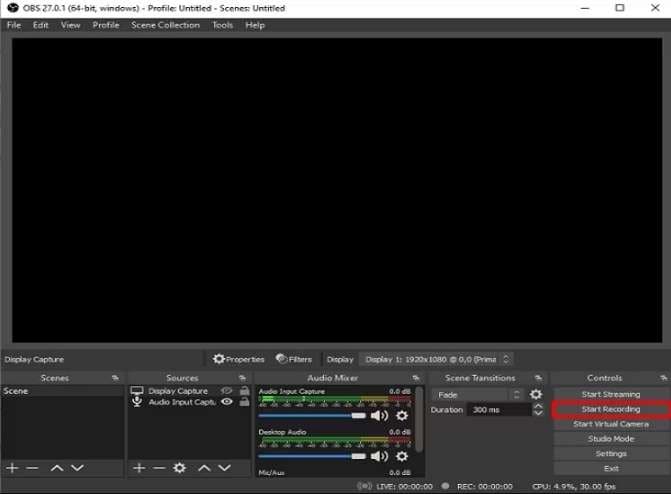
Conclusion
We've compiled different ways to screen record on HP Laptops. If you don't want to look far, just download the most direct way - Wondershare Filmora to start your process. Empower your HP laptop with Filmora, and you'll see how magic works.
FAQs
-
How do I record my screen on my HP?
You can record the screen on HP with Wondershare Filmora; here are the simple steps:- Download and install Filmora on your HP laptop.
- Launch the software > New Project > Record > Record PC screen.
- Choose an area you want to capture > Press F9 or the red button to start recording.
- Press F9 again or the stop button to finish recording.
-
Can you screen-record on an HP Pavilion?
Yes. HP Pavilion has a built-in Xbox Game Bar screen recorder, but you can also try third-party software like OBS Studio or Wondershare Filmora. The Xbox app has a built-in screen recorder, so you can also try that option on your HP Pavilion device. -
What is the best screen recorder for an HP laptop?
Wondershare Filmora is a complete package for screen recording and video editing. It can record videos for unlimited time and offers powerful video editing features for editing your screen recordings. -
What is the shortcut key for screen recording on a laptop?
The shortcut key to access the Xbox Game Bar on HP laptops with Windows 10 or 11 is Windows + G. To start recording, press the Windows key + Alt + R.



