In the modern digital age, recording audio is very important in our everyday activities. If you make podcasts, create videos on YouTube, play music, or simply want to record sounds for your own use, it's important to have a good and strong tool for recording audio. Audio Hijack is a flexible software that has made a big difference for people who love audio and those who work with it.
Audio Hijack is a program only for Mac computers that lets you record sound from many different places on your computer, like apps, external devices, and the computer's built-in microphone. Because it's easy to use and has lots of features, many people who love audio use Audio Hijack. This article covers a detailed, Audio Hijack review along with a step-by-step guide to use it on Mac.
But if you're looking for something similar to Audio Hijack or a version of Audio Hijack for Windows, there are other choices, like Wondershare Filmora.
In this article
Part 1: Overview of Audio Hijack
Audio Hijack is a powerful audio recording tool made by Rogue Amoeba, a software company in the United States. Since it was first created, Audio Hijack has always been known for its ability to record sound from many different sources, like web browsers, video chat apps, and even the computer's own sounds.
One big benefit of Audio Hijack is how flexible it is. It can record sound from several sources at the same time, which makes it perfect for people like podcasters, live streamers, and content makers who need to record audio from different apps or devices.
Also, Audio Hijack lets you choose different ways to save your recordings, so you can save them in diff
erent formats like AAC, AIFF, Apple Lossless, MP3, and WAV.
Part 2: Audio Hijack Key Features Explained
Audio Hijack is packed with a wealth of features that cater to the diverse needs of audio enthusiasts and professionals. Here are some of the key features that make Audio Hijack stand out:
Multi-Source Recording:
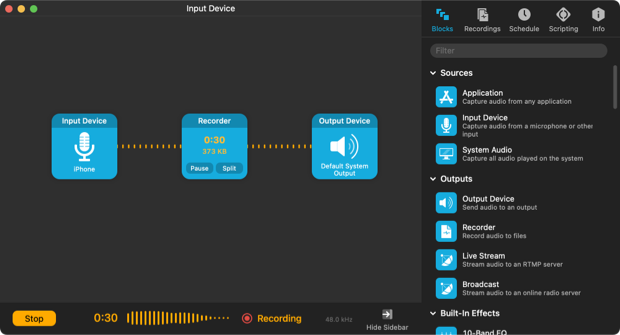
Audio Hijack allows you to capture audio from multiple sources simultaneously, making it easy to record podcasts, interviews, or any other audio that involves multiple participants or applications.
Scheduling:
With Audio Hijack, you can schedule your recordings in advance, ensuring that you never miss an important event or podcast. This feature is particularly useful for capturing live streams or podcasts that air at specific times.
Audio Processing:
Audio Hijack offers a range of audio processing options, including gain adjustments, equalizers, and noise reduction filters. These tools allow you to enhance the quality of your recordings and ensure that they sound professional.
Built-in Audio Editor:
Audio Hijack comes with a built-in audio editor that enables you to trim, split, and merge your recordings. This feature is particularly useful for podcasters and content creators who need to edit their recordings before publishing them.
Automatic Recording:
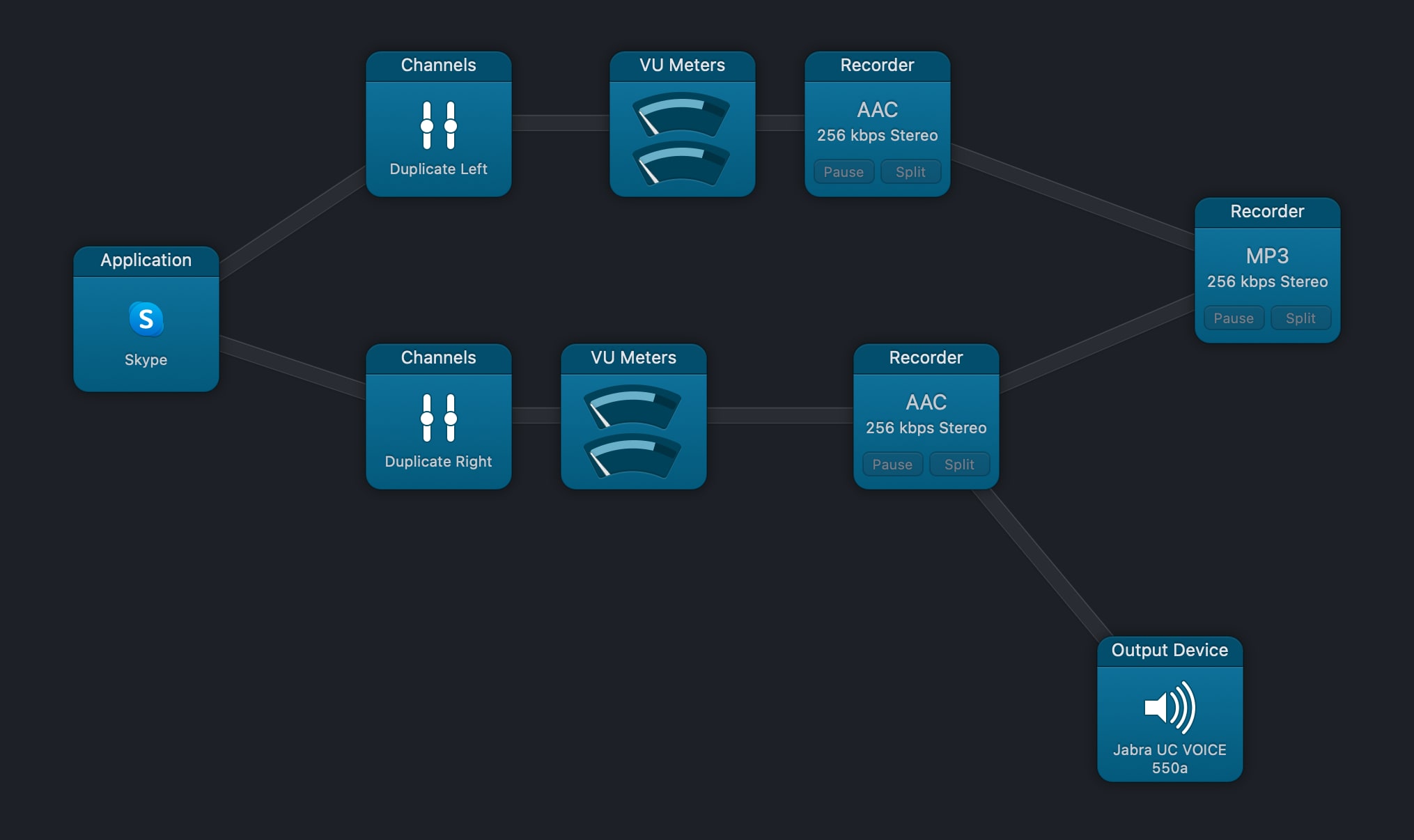
Audio Hijack can automatically start and stop recordings based on various triggers, such as application launch, system audio activity, or even a specific audio threshold.
Bulletproof Audio Recording:
This feature in Audio Hijack ensures that your audio recordings are protected against potential glitches, crashes, or unexpected events that could cause data loss or corruption. It provides a reliable and robust recording experience, minimizing the risk of losing your valuable audio data.
One Session, Many Recorders:
This feature in Audio Hijack allows you to set up multiple recorders within a single session, each capturing audio from different sources or applying different settings and outputs. It offers flexibility and versatility, enabling you to create complex recording setups with a single session.
For example, you could have one recorder capturing system audio, another recorder capturing audio from a specific application, and a third recorder capturing audio from a microphone input. Each of these recorders can be configured independently, with its own settings for audio format, sample rate, bit depth, and output destination.
Part 3: How to Use Audio Hijack on Mac
Here are the simple steps to use Audio Hijack on Mac:
Step 1: To start using Audio Hijack, begin by setting it up. This involves creating a new session by clicking the ""New Session"" button at the bottom left. Select the "New Blank Session" option to create a fresh session. It's recommended to rename the session to something meaningful, such as the name of the radio station you'll be broadcasting to.
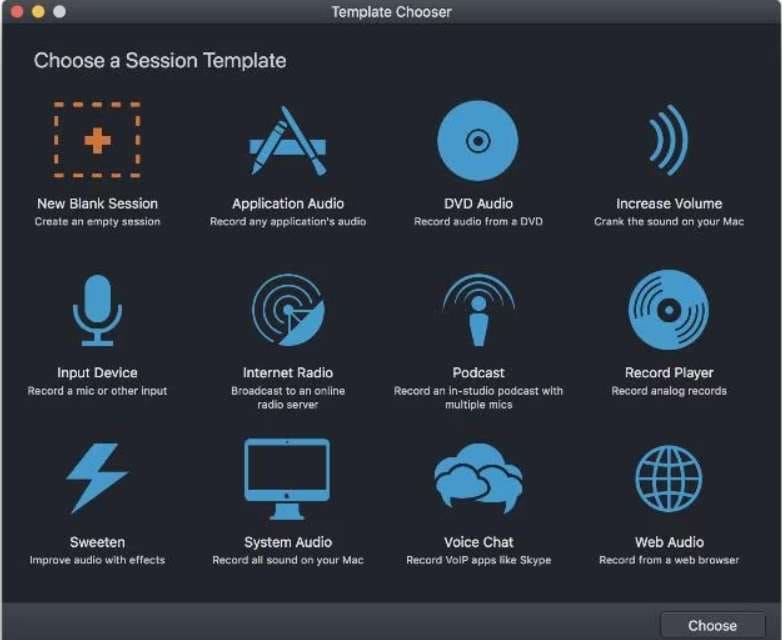
Step 2: Navigate to the "Sources" panel on the side and drag the "Input Device" component into the session area. Then, select the microphone you want to use for recording. Next, go to the "Outputs" area and drag the "Broadcast" component into the session area.
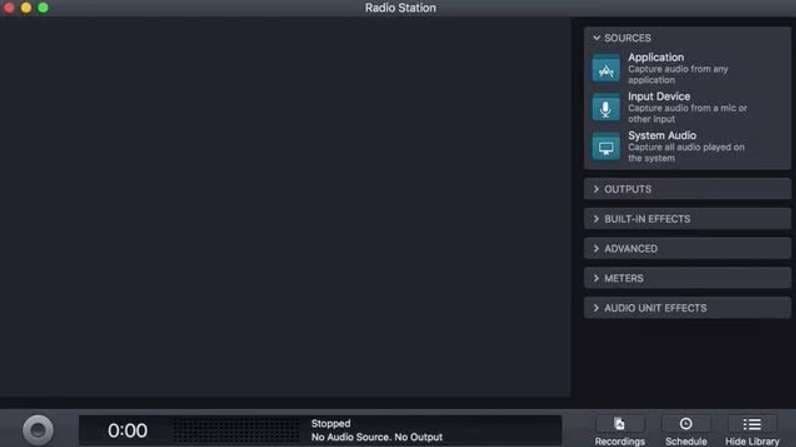
Step 3: Select the "Broadcast" component and click "Setup." Enter the Host Name, Port, and Password provided by your radio station. These details can typically be found under the "Live" tab in the Radio.co Dashboard.
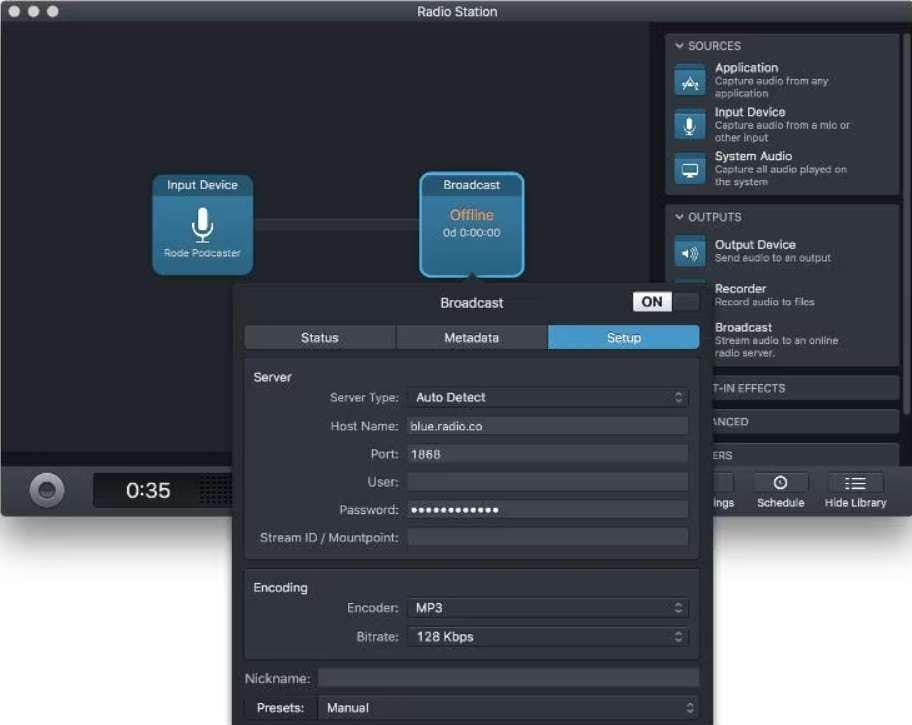
Step 4: Once the necessary components are in place and configured, click the "Start Broadcasting" button in the bottom left corner. This process may take a few seconds as your stream connects to the radio station.
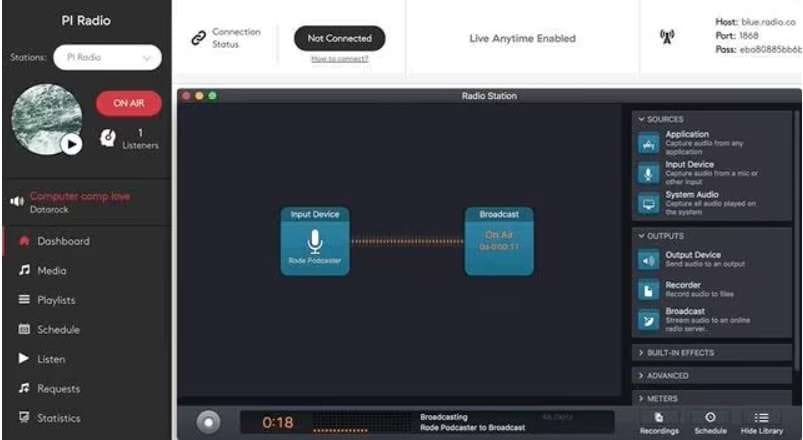
Once the connection is established, you should see an "On Air" indicator in the top left corner.
Part 4: Best Audio Hijack Alternative to Try: Wondershare Filmora
For Windows users or those seeking an alternative to Audio Hijack, Wondershare Filmora is an excellent choice.
Filmora is a comprehensive multimedia software that not only offers powerful audio recording capabilities but also provides video editing tools, making it a versatile solution for content creators.
Here's how Wondershare Filmora stands out as an audio hijack alternative:
- Cross-Platform Compatibility: Unlike Audio Hijack, which is limited to Mac users, Wondershare Filmora is available for both Windows and Mac operating systems, ensuring that users can take advantage of its features regardless of their preferred platform.
- Intuitive User Interface: Filmora boasts a user-friendly interface that makes audio recording and editing a breeze, even for beginners. The clean layout and straightforward controls ensure a smooth learning curve.
- Multi-Source Recording: Similar to Audio Hijack, Filmora allows you to capture audio from multiple sources simultaneously, including system audio, microphones, and external devices.
- Advanced Audio Editing: Filmora's audio editing capabilities are impressive. You can trim, split, merge, and adjust audio levels with ease. Additionally, Filmora offers a range of audio effects and filters to enhance the quality of your recordings.
- Video Editing and Screen Recording: While Audio Hijack is primarily focused on audio recording, Filmora offers video editing and screen recording capabilities, making it a comprehensive solution for content creators who need to produce both audio and video content.
Here's a step-by-step guide on how to record audio with Wondershare Filmora:
Step 1: Download and install the software on your PC. After launching Filmora, select the "Record Screen Recorder" option from the startup window.

Step 2: In the player panel, click "File" > "Record Media" and choose your preferred recording option: "Record from Webcam," "Record PC Screen," or "Record Voiceover."

Step 3: Once you've selected the screen recorder, you can choose the screen resolution by clicking the "Square" icon. You have the options of "Full Screen," "Custom," or "Target Window." Adjust the length and width values manually or use the on-screen ratio.

Step 4: In the screen recorder window, you can choose your recording options. Select "Microphone" for voice recording, "System Audio" to capture system sounds, and "Camera" to record from a webcam.

Step 5: Expand the "Settings" option at the bottom left corner to customize additional settings as needed.

Step 6: Click the red record button to begin screen recording. A countdown will appear, but you can skip it by pressing "Start Directly" if desired. Use the player controls to "Pause," "Stop," or "Re-record" as needed.

Wondershare Filmora offers a distinct advantage over Audio Hijack by providing an all-in-one solution for both audio and video content creation.
While Audio Hijack is solely focused on audio recording, Filmora's comprehensive feature set allows users to seamlessly transition between audio and video projects, making it a more versatile choice for content creators and multimedia enthusiasts.
Part 5: Tips to Record Audio Without Any Interruptions
Regardless of whether you're using Audio Hijack or Wondershare Filmora, recording high-quality audio can be a challenging task, especially if you're prone to interruptions or background noise.
Here are some tips to help you record audio without any interruptions:
- Choose a Quiet Environment: Select a quiet room or space with minimal ambient noise and good acoustics. Avoid areas with external sounds like traffic, construction, or household appliances.
- Use a High-Quality Microphone: Invest in a good-quality microphone that captures clear audio. Condenser microphones are often preferred for their sensitivity and ability to pick up detailed sound.
- Eliminate Background Noise: Close doors and windows to minimize external noise. Turn off fans, air conditioners, or any other appliances that may create unwanted background noise.
- Use a Pop Filter: A pop filter can help reduce plosive sounds (harsh "p" and "b" sounds) and sibilance (hissing "s" sounds) that can distort your audio recordings.
- Wear Headphones: Monitoring your audio with headphones can help you identify and eliminate any unwanted noises or interference during the recording process.
- Schedule Recording Times: If you're in a shared environment, coordinate with others to ensure that your recording times are respected and free from potential interruptions.
- Consider Soundproofing: If you're serious about audio recording, consider investing in soundproofing materials or setting up a dedicated recording space to minimize external noise and improve audio quality.
By following these tips, you can create a conducive environment for recording high-quality audio without any interruptions, ensuring that your podcasts, voiceovers, or music recordings sound professional and polished.
Conclusion
This wraps up our comprehensive Audio Hijack review. Audio Hijack is a powerful and versatile audio recording tool that has become a staple for many Mac users in the audio industry. With its ability to capture audio from multiple sources, schedule recordings, and process audio with various filters and effects, Audio Hijack offers a robust solution for podcasters, content creators, and audio enthusiasts.
However, for Windows users, Wondershare Filmora emerges as a compelling Audio Hijack alternative. Its cross-platform compatibility, intuitive user interface, and comprehensive audio and video editing capabilities make it a versatile option for content creators of all levels.
By combining the right tools with proper technique, you can elevate your audio projects to new heights and captivate your audience with exceptional audio quality.
FAQ
-
Is Audio Hijack available for Windows?
No, Audio Hijack is a Mac-only application and is not officially available for Windows. However, there are workarounds that allow you to run Audio Hijack on a Windows PC using virtual machines or remote desktop solutions. -
Can Audio Hijack record system audio and application audio simultaneously?
Yes, one of the key features of Audio Hijack is its ability to capture audio from multiple sources simultaneously, including system audio, applications, and external devices. -
Does Wondershare Filmora support multi-source audio recording?
Yes, similar to Audio Hijack, Wondershare Filmora allows you to record audio from multiple sources simultaneously, such as system audio, microphones, and external devices. -
Can I edit my audio recordings within Audio Hijack or Wondershare Filmora?
Both Audio Hijack and Wondershare Filmora offer audio editing capabilities. Audio Hijack has a built-in audio editor for trimming, splitting, and merging recordings, while Filmora provides a more comprehensive set of audio editing tools, including effects and filters.



 100% Security Verified | No Subscription Required | No Malware
100% Security Verified | No Subscription Required | No Malware

