A simple on-screen clock ticks down to set a time before a live stream or recording begins. Imagine you are hosting a virtual event and want to build anticipation among your viewers by sharing the exact time. This is where understanding how to add a countdown timer in OBS becomes essential. In this article, we'll walk through the process of setting it up to ensure your stream looks professional and your audience remains engaged.
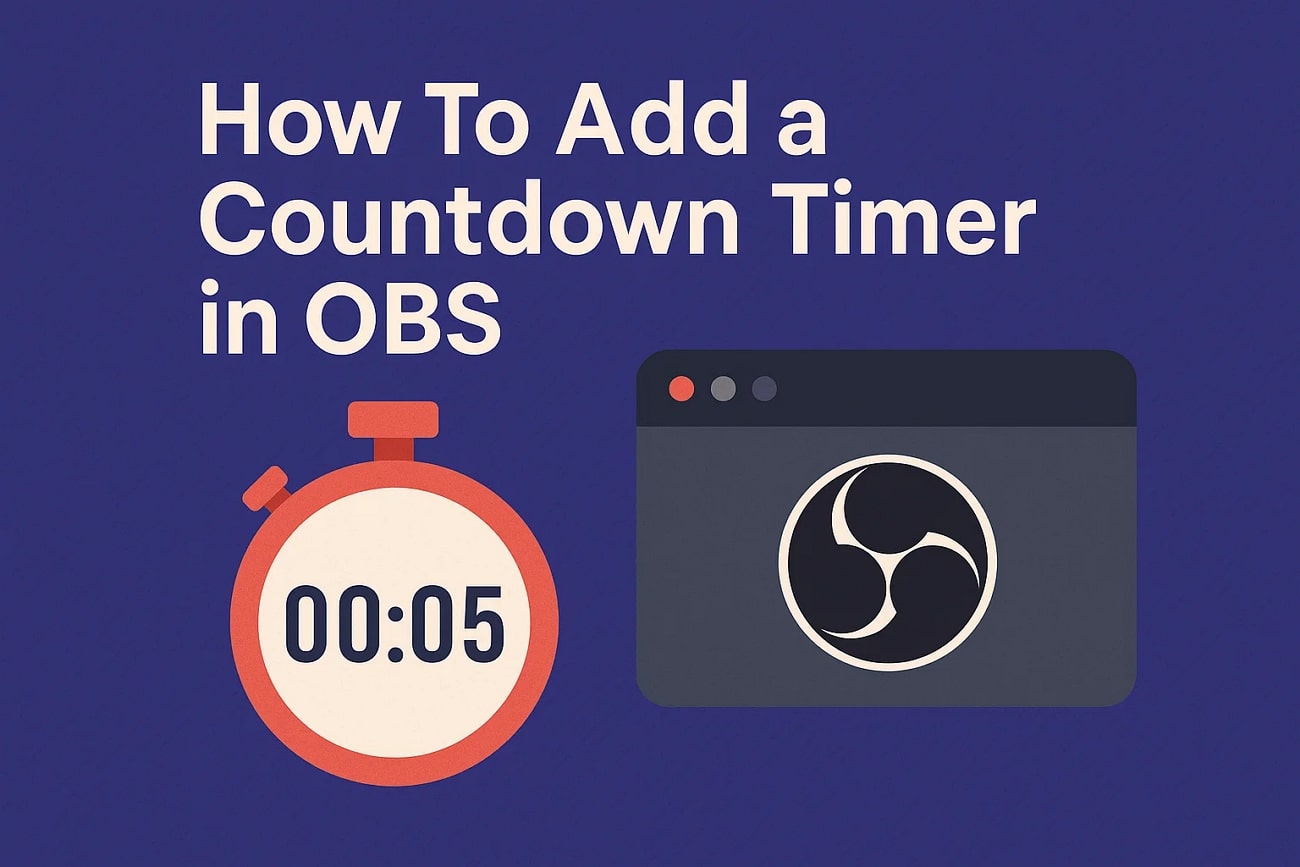
In this article
Part 1. What is an OBS Countdown Timer, and How Do You Set it Up
Before we begin our discussion, you need to know what an OBS countdown timer is. Countdown timers are visual timers that appear during your live stream or recording and count down to a time that you choose. This is an excellent method of making it clear to your viewers when your flow will start officially, so that you can build up an attractive pre-show.
The OBS countdown timer is not an inbuilt feature; instead, it is merged with a text source, which can either have a script or a plugin, or loop a video. It enables you to adjust its style, size, font, color, and placement to reflect your theme. Its setup is simple when you are aware of the steps involved, which are discussed below:
- Step 1. Upon launching the latest OBS Studio on your device, locate the "Text" option from the "+" icon in the Sources panel.
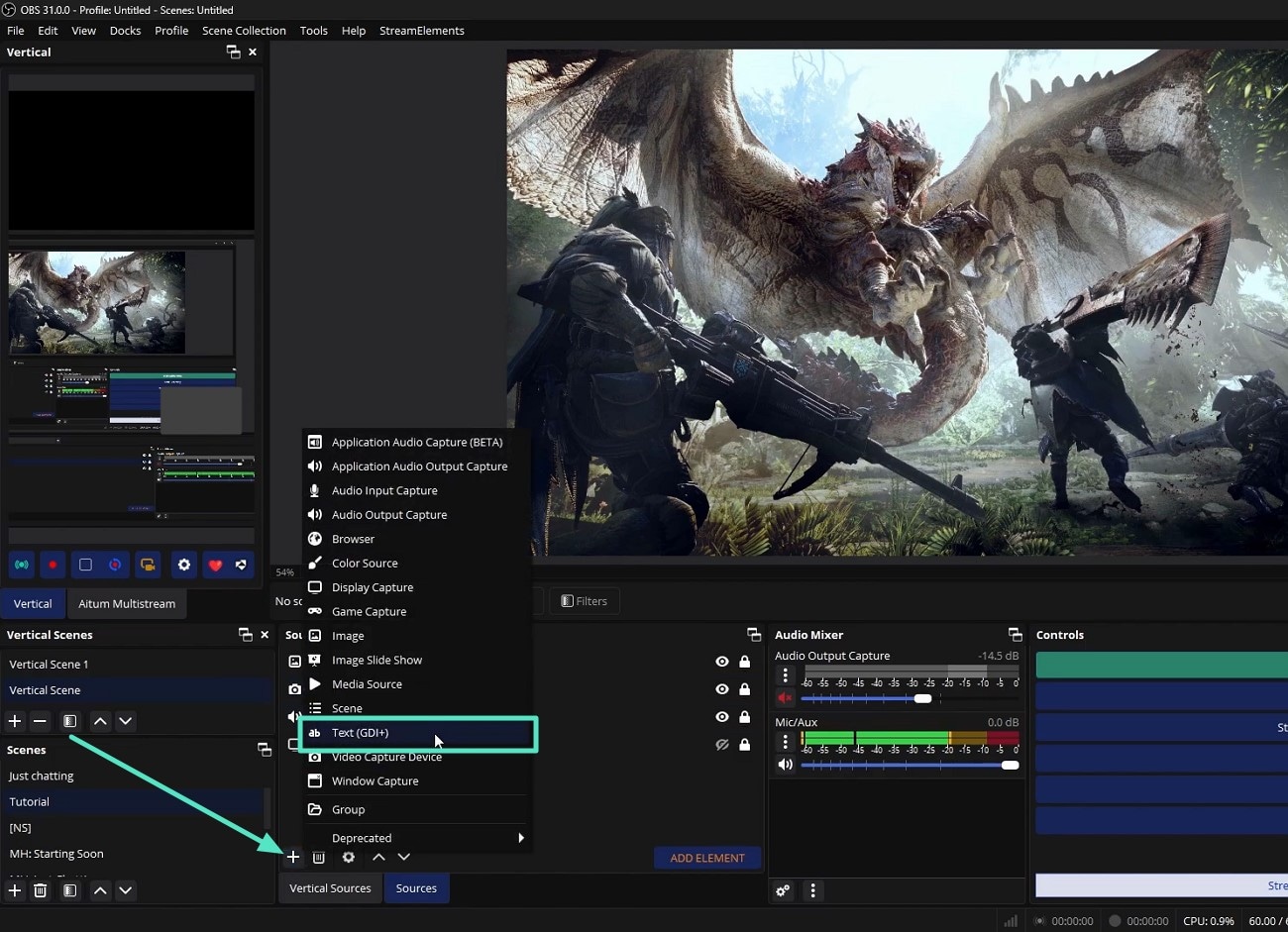
- Step 2. Then, name the source as "Countdown" and hit "OK" to maintain track of it.
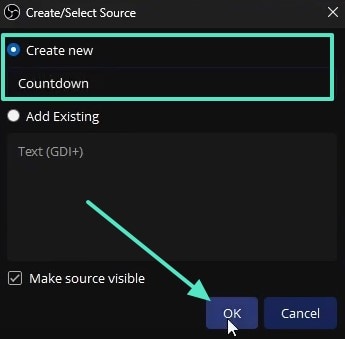
Now, adjust the "Font" Properties for the countdown timer that you want to add to your stream and hit the "OK" button.
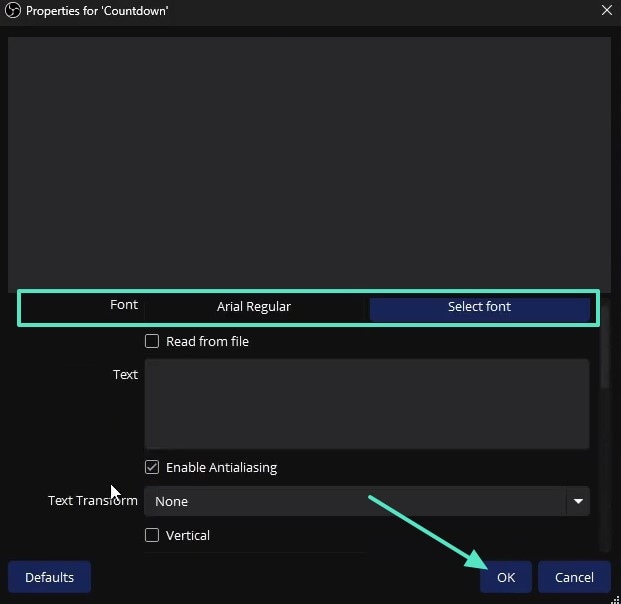
- Step 3. Once that is done, navigate to the top bar and open up the "Tools" menu to choose the "Scripts" option.
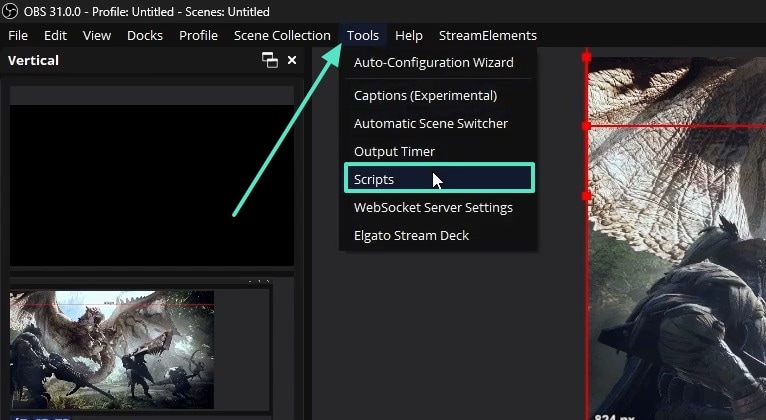
From the "Scripts" pop-up box, click the "+" icon to add in the Countdown pre-installed plugin from the explorer tab.
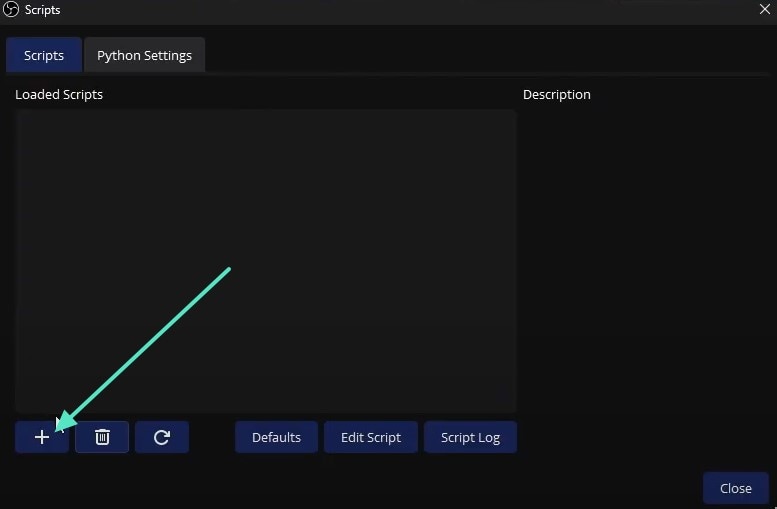
- Step 4. Moving on towards the end, click the "Duration" tab to adjust the specific time you want to set and hit "Close."
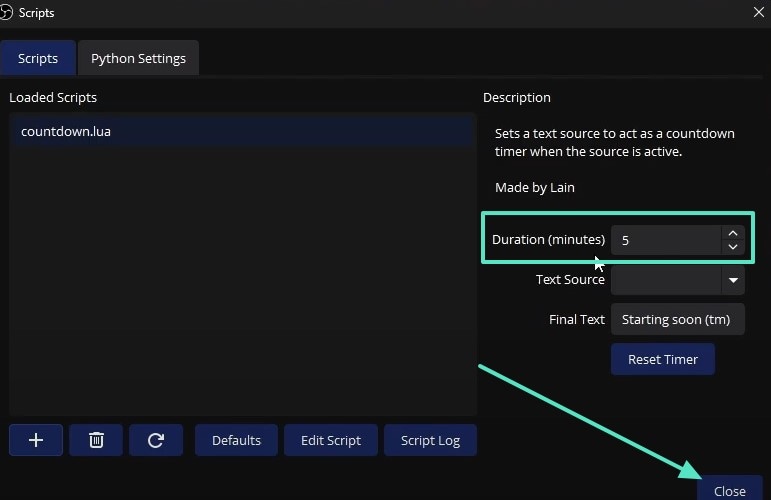
Finally, you can use the "Red Dots" on the countdown timer on the screen to adjust its position.
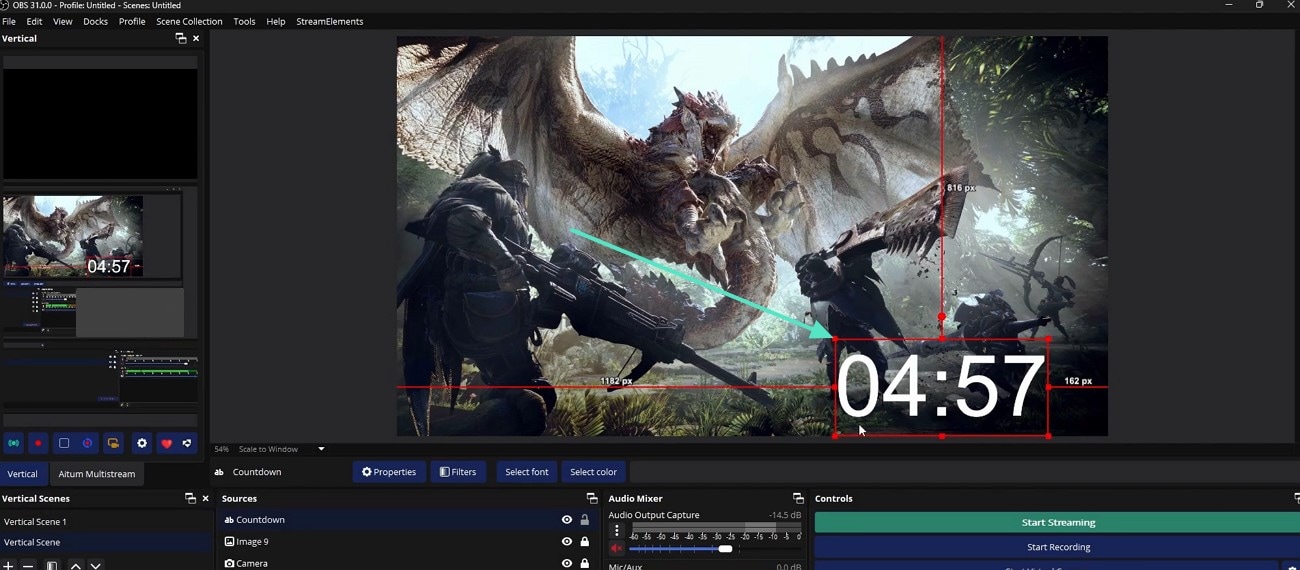
Part 2. Other Features of the OBS Countdown Timer You Need to Know
Now that you are familiar with the steps for creating your OBS Studio timer, it is worth exploring some extra features. The features below will help you visually enhance your timer while making it more functional:
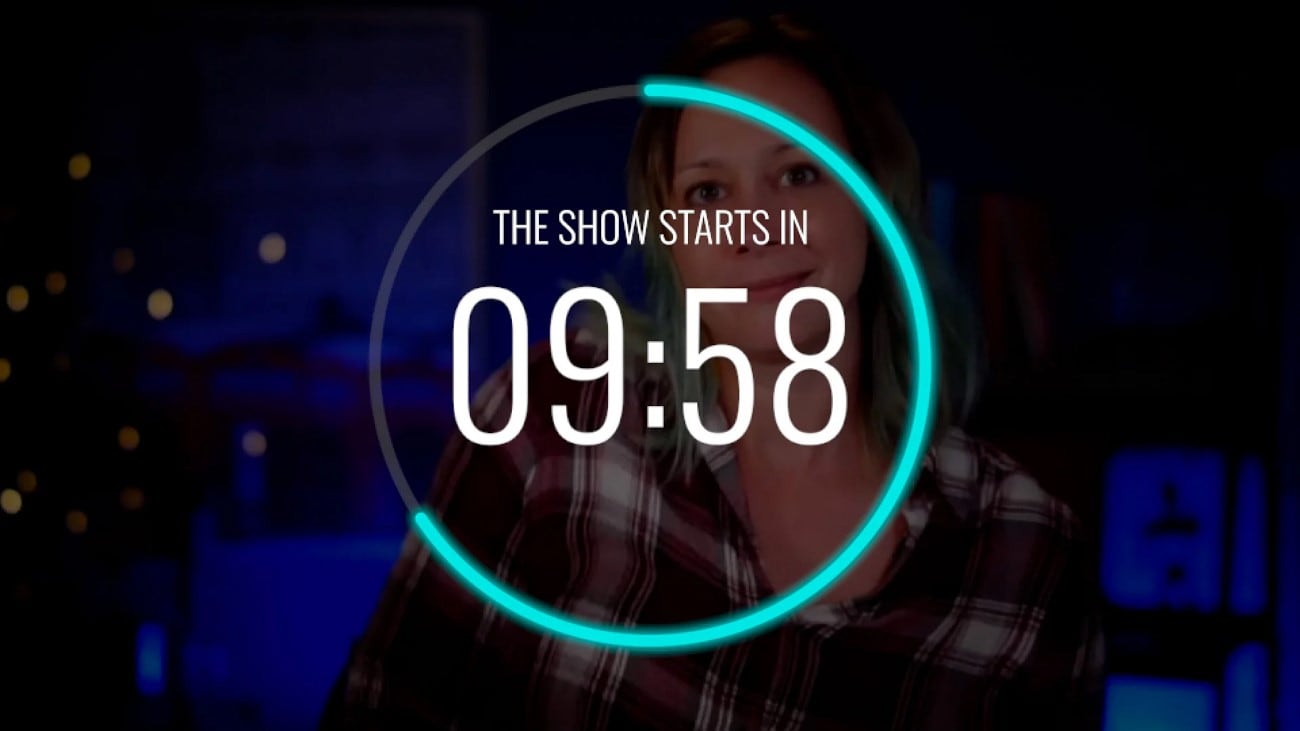
- Custom Time: Users can adjust the timer to however many seconds they like, a short 30 second timer or a longer pre-show buffer. This control enables you to manage the countdown essence of your event/stream.
- Font and Style Customization: You can customize the font and style of the timer to your full desire with OBS. You are able to alter the font, size, and color to coincide with brand theme.
- Automatic or Manual Start: OBS Studio provides an option of manual and automatic countdown activation. One of them will suit you when you have to complete several tasks at the same time and the other one provides you with more control over the timer.
- Background and Border Effects: It lets you assure the visibility of the timer in any scene through outlines or drop shadows, measurements of colored backgrounds. These visual enhancements make the timer pop, even against dark backgrounds.
- Transparency Settings: You can make the opacity settings higher to make your OBS timer fade into your video contents. A half transparent timer will have a sleek, modern appearance which does not seem to pull too much attention out of the main screen.
- Audio Cues: users can add sound effects or alerts at the end of the countdown that will inform them and their spectators that the stream is going to start. This could be a gentle chime or a buzzer of impressive theatrics, depending upon the feel you desire.
Part 3. How to Use Wondershare Filmora Overlays to Enhance Your Countdown Timer
Wondershare Filmora is equipped with a powerful range of overlay tools to help you design a professional countdown timer overlay. Its easy-to-use interface includes the timer effects that let you add both digital and analog countdowns. These timers are fully customizable, with options for their position, time limit, and color theme. All this can be done without relying on OBS countdown timer external scripts or plugins.
Overlays can be scaled, moved, blended or partially transparent to get the perfect visual effect that you desire. Filmora is a great editing program that offers overlay features and countdown timers to anyone who wants a polished end product but maximum flexibility on the editing software.
Step-by-Step Guide on Generating a Countdown Timer in Filmora Desktop
Moving on, as you are clear on the features provided for a timer OBS overlay with Filmora, here are the steps you need to follow to do so:
- Step 1. Click New Project in Filmora Startup Window. Initiate the procedure by launching Filmora and clicking the "New Project" button.
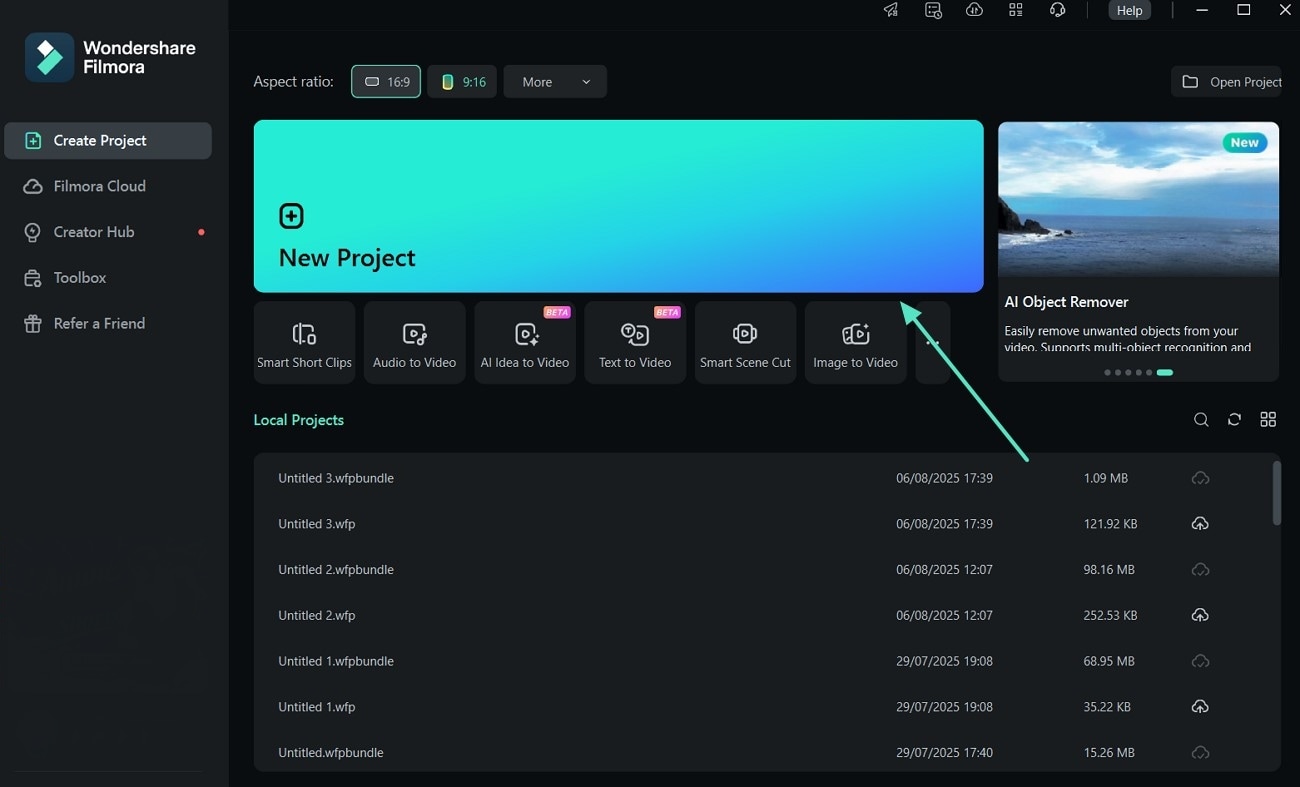
- Step 2. Navigate to Effects and Choose the Best Countdown Option. Now, shift to the "Effects" tab from the top menu and look for a timer option. Using the "+" icon, add it to the timeline. Then, edit its properties from the right panel by choosing the "Second" option to set its time frame.
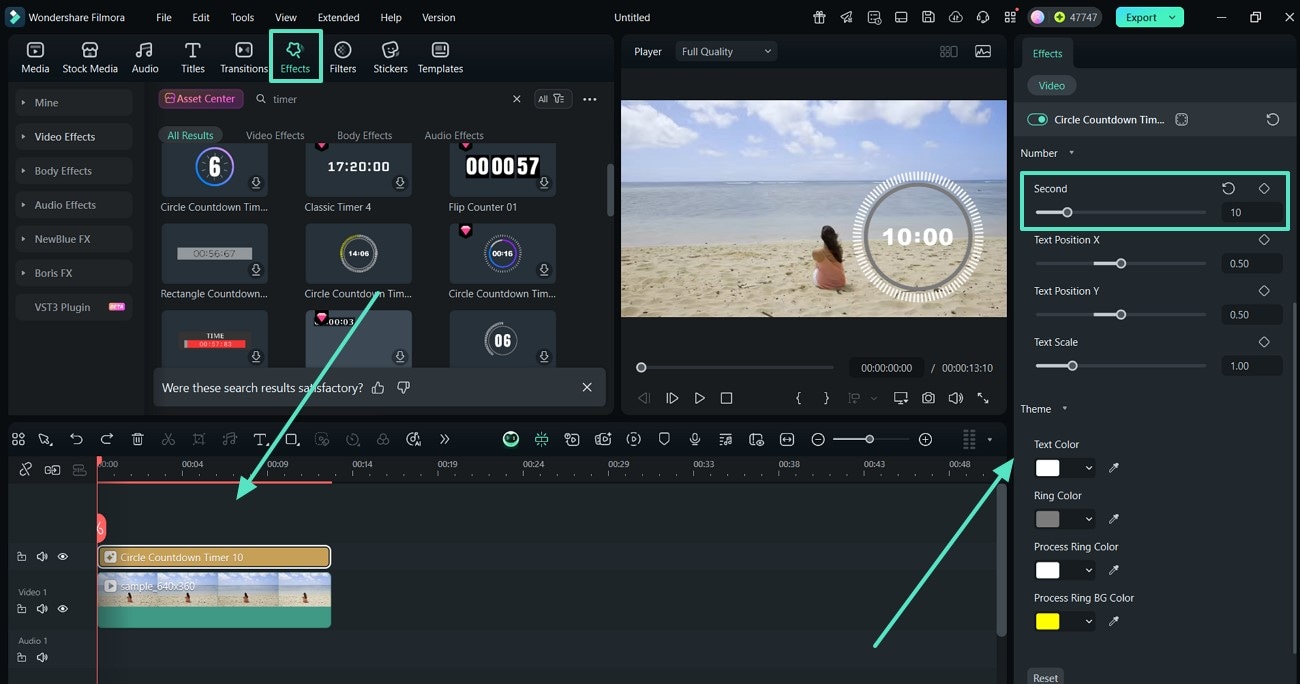
- Step 3. Apply AI Portrait Cutout on Countdown Video. Moving on, click the "Video" in the timeline and navigate to the "AI Tools" from the "Video" tab on the right. Here, turn on the toggle to "AI Portrait Cutout" to highlight the subject in the video.
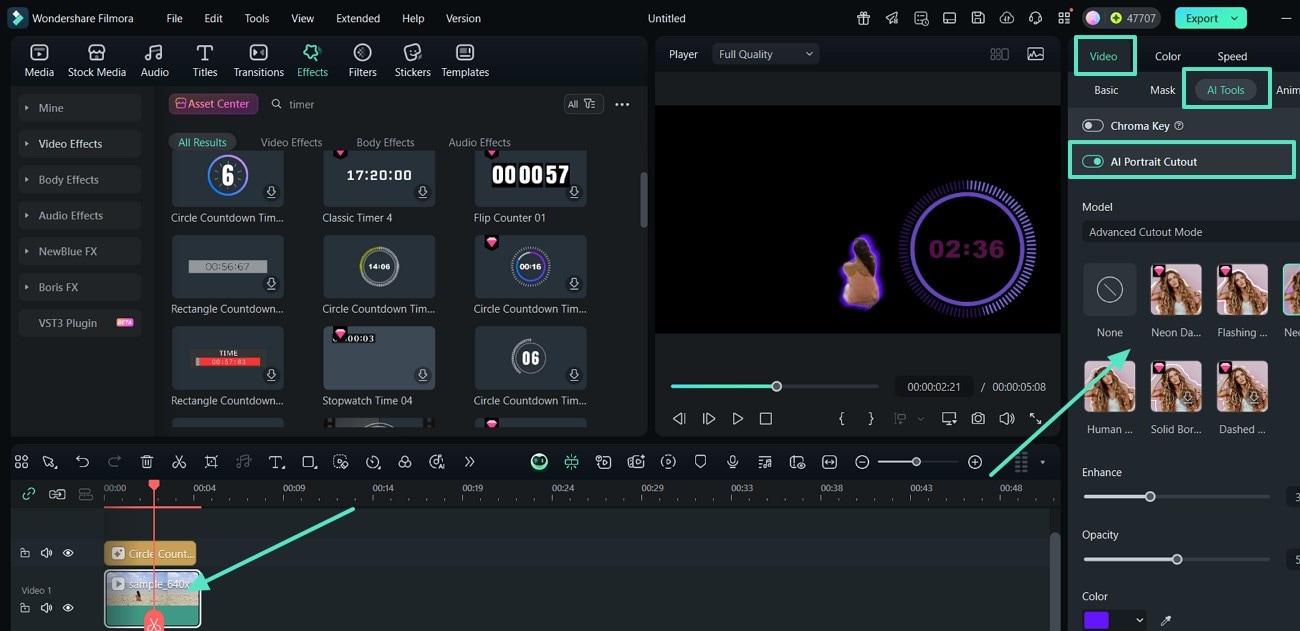
- Step 4. Insert AI Audio Sound Effect for Countdown Video. Next, shift to the "Audio" tab and locate the "AI Sound Effect" under the "AI Audio" tab. Now, "Generate" a sound effect to match the theme of the video.
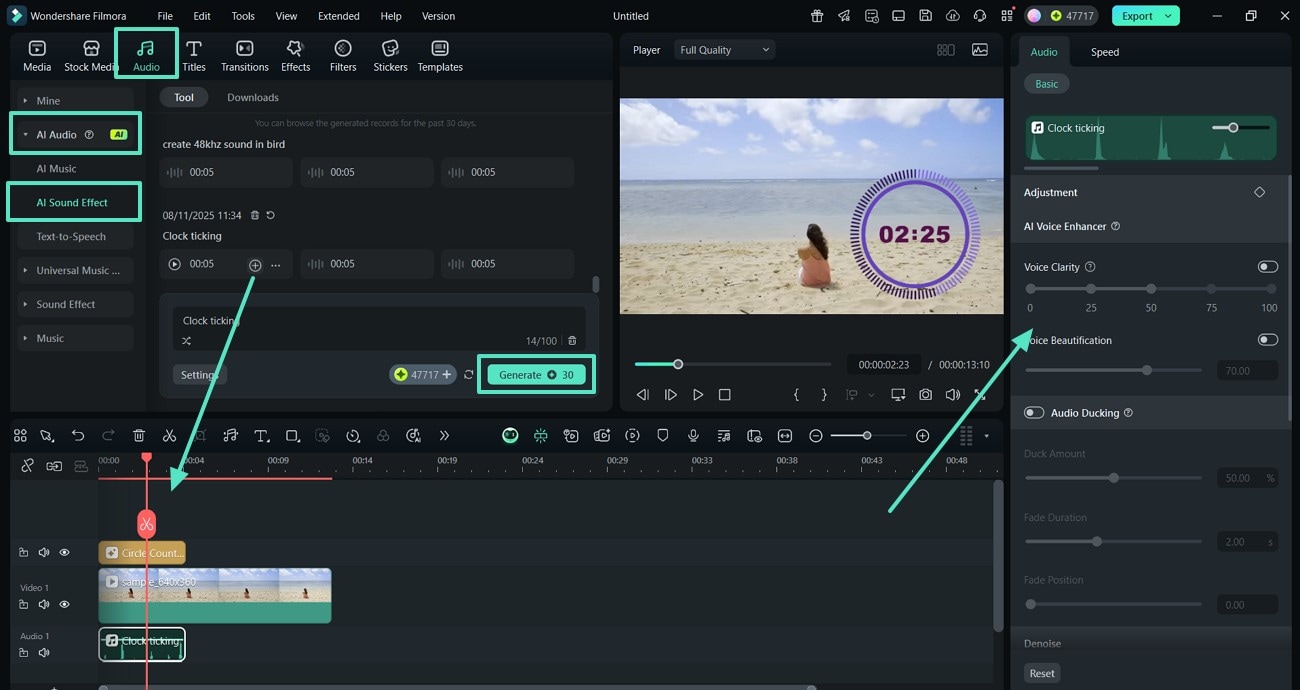
- Step 5. Trim the Video and Add a Smooth Transition. Move ahead with the process by moving to the "Transitions" tab. Before you "+" a smooth transition, use the "Red Keyframe" icon with a "Scissor" on it to trim the video where the countdown stops. Here you need to apply the transition so it shifts smoothly.
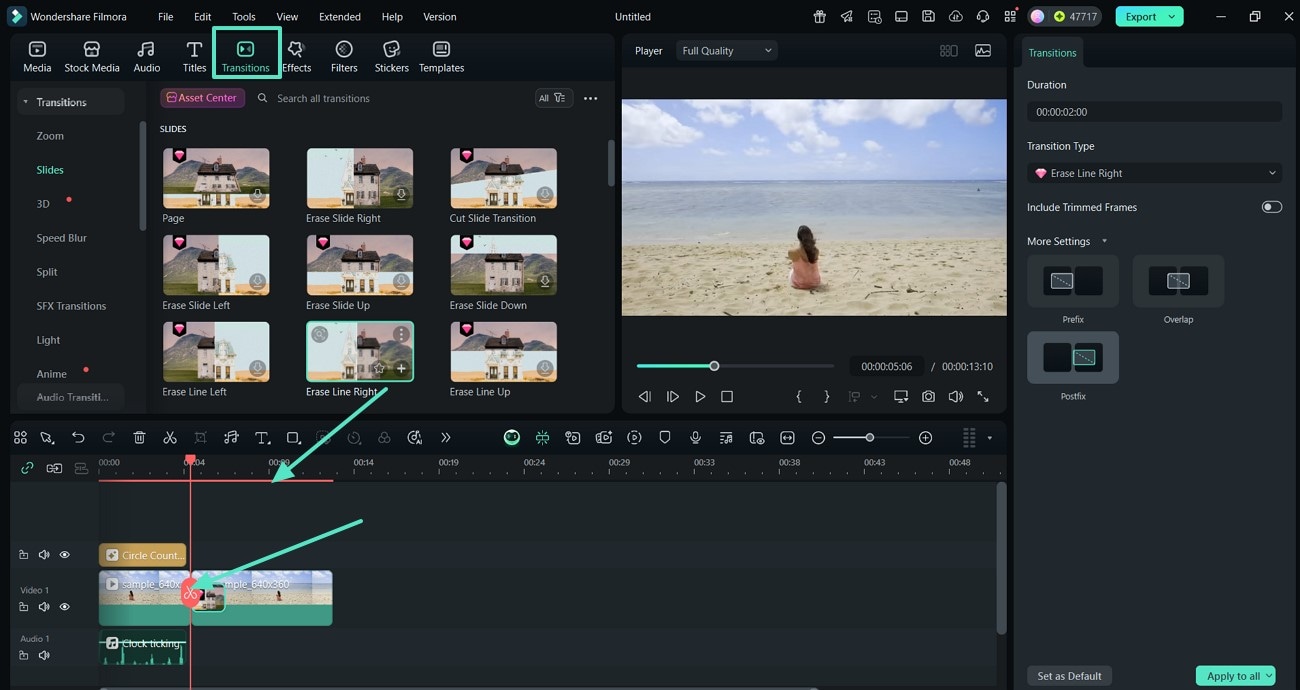
- Step 6. Add Text Box and Export Overlay Timer Video. Now, locate the "Titles" section from the top menu bar and use the "+" button to add the one that best meets your needs. You can edit the text and properties of the text in the right editor panel. To end it, "Preview" the video and hit the "Export" tab at the top right corner of the screen.
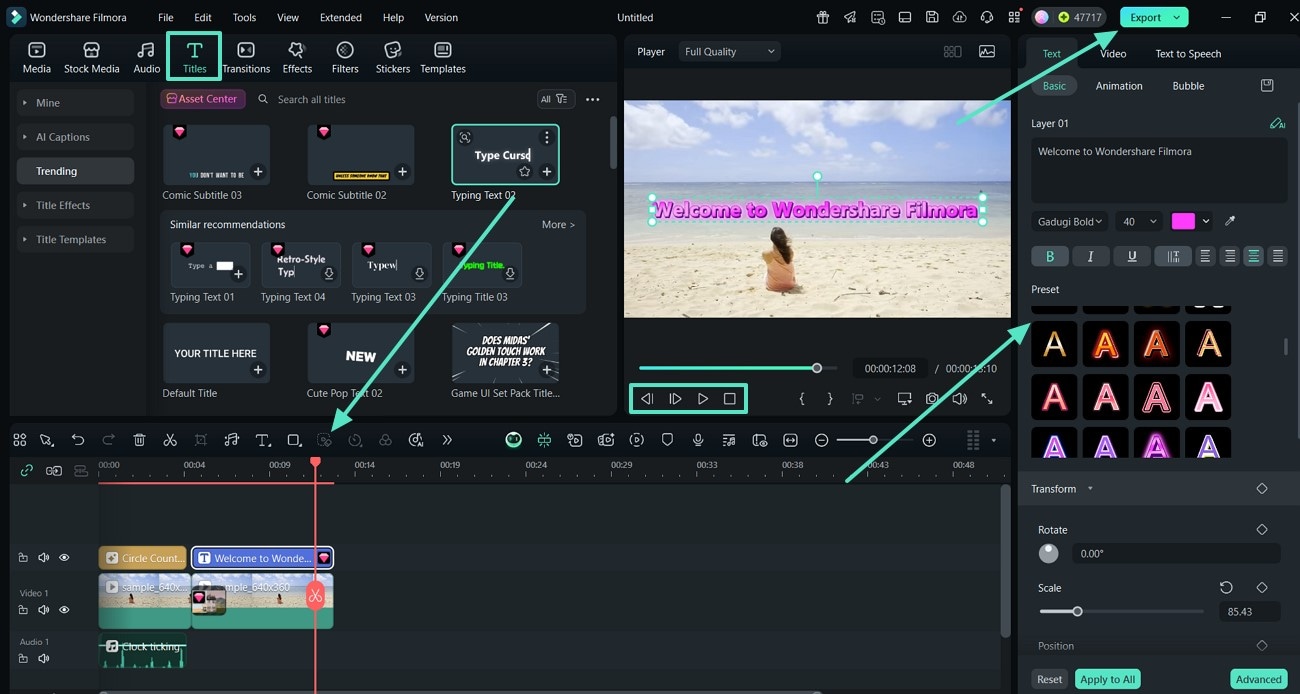
- Step 7. Set Countdown Video Format and Resolution to Export. Finally, from the "Format" and "Resolution" tab, choose your preferred presets and hit the "Export" button to save the results to your device.
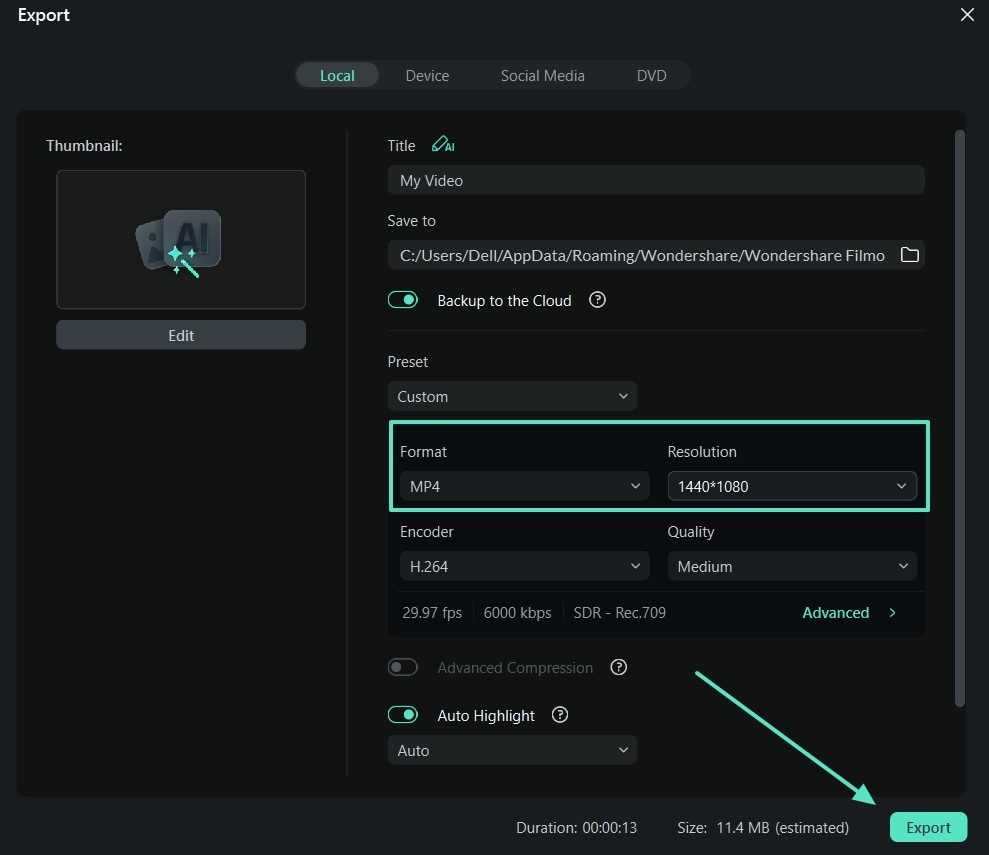
Conclusion
To sum up, we have provided you with the most straightforward guide that you can follow to understand how to add a countdown timer in OBS. Apart from that, we looked into the OBS Studios key features that you might come across during the countdown setup. Furthermore, if you are not using OBS Studio, you can always use Wondershare Filmora to add a timer as an overlay to your videos.



 100% Security Verified | No Subscription Required | No Malware
100% Security Verified | No Subscription Required | No Malware


