Screenshots play a key role in capturing the moment displayed on your screen. It helps you capture error messages for troubleshooting and a range of other tasks. However, capturing screens is more powerful than taking screenshots, as it allows you to elaborate an issue in more detail for a better understanding.
The Chromebook comes with a basic screen capture feature that lets you capture a still image or record a video clip. With this built-in feature, you can record anything you need, such as live streams, games, training sessions, and more.
If you want to learn how to screen capture on a Chromebook, you will never want to miss this read. It presents three different ways to record Chromebook screens in no time.
In this article
Part 1. How to Screen Capture on a Chromebook with a Keyboard Shortcut?
This is the quickest method to record a screen on your Chromebook, as it requires just a few key presses. Follow the steps below to benefit from this method.
Step 1:Press Shift + CTRL + Show Windows to enable the screen capture feature. The Show Windows key presents a rectangle symbol with two vertical lines, as shown below.
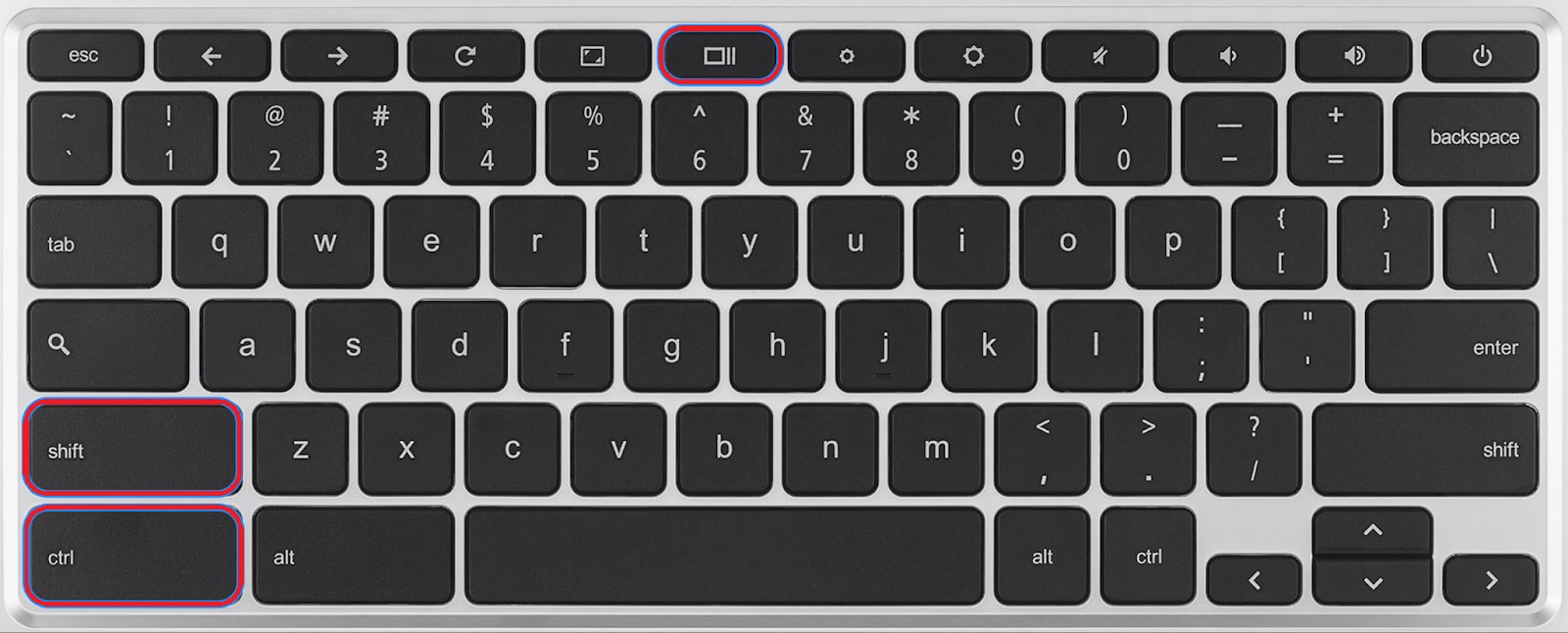
Note: Different Chromebook models may have different screen capture keys, such as a camera icon in the top row. If you have attached an external keyboard to your Chromebook, pressing the Shift + CTRL +F5 keys will help launch the screen capture feature.
Step 2:Now, in the recording options at the bottom of the screen, choose the Screen record option (displayed with a camera icon), as shown below.

Step 3:You will now see three different options for screen recording:Entire Window, Partial Screen, and Full Screen. Tap on Entire Window to record the browser or app window you are currently using. To record a specific portion of your Chromebook screen or the entire screen, choose the Partial Screen or Full Screen options, respectively, as shown below.
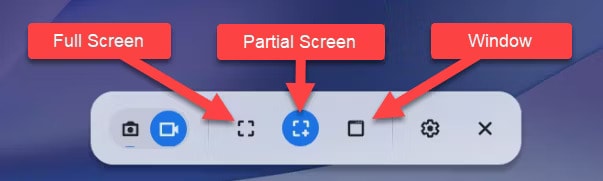
Step 4:Once the recording is finished, tap on Stop Recording. You will find this option in the lower-right corner of the screen. You can access this recording in your Downloads folder.
Kye Note: The hard drives attached to the Chromebook have a limited storage capacity; therefore, they may delete the downloaded recordings to free up some space.
Step 5: If you want to save the recordings to Cloud storage or an external drive, press CTRL + Shift + Show Windows, choose Settings, and tap on the Select folder option.
A Chromebook saves your recording as a WEBM file by default. However, it allows you to save it as an MP4 file to make sharing easy and fun.
Part 2. How to Capture the Screen on a Chromebook with a Built-In Recorder?
Chrome OS 89 or later versions come with a built-in screen capture feature to create instant recordings. To use this built-in feature, follow the steps listed below.
Step 1:Open quick settings on your Chromebook from the lower-right corner.
Step 2:Tap on Screen capture.
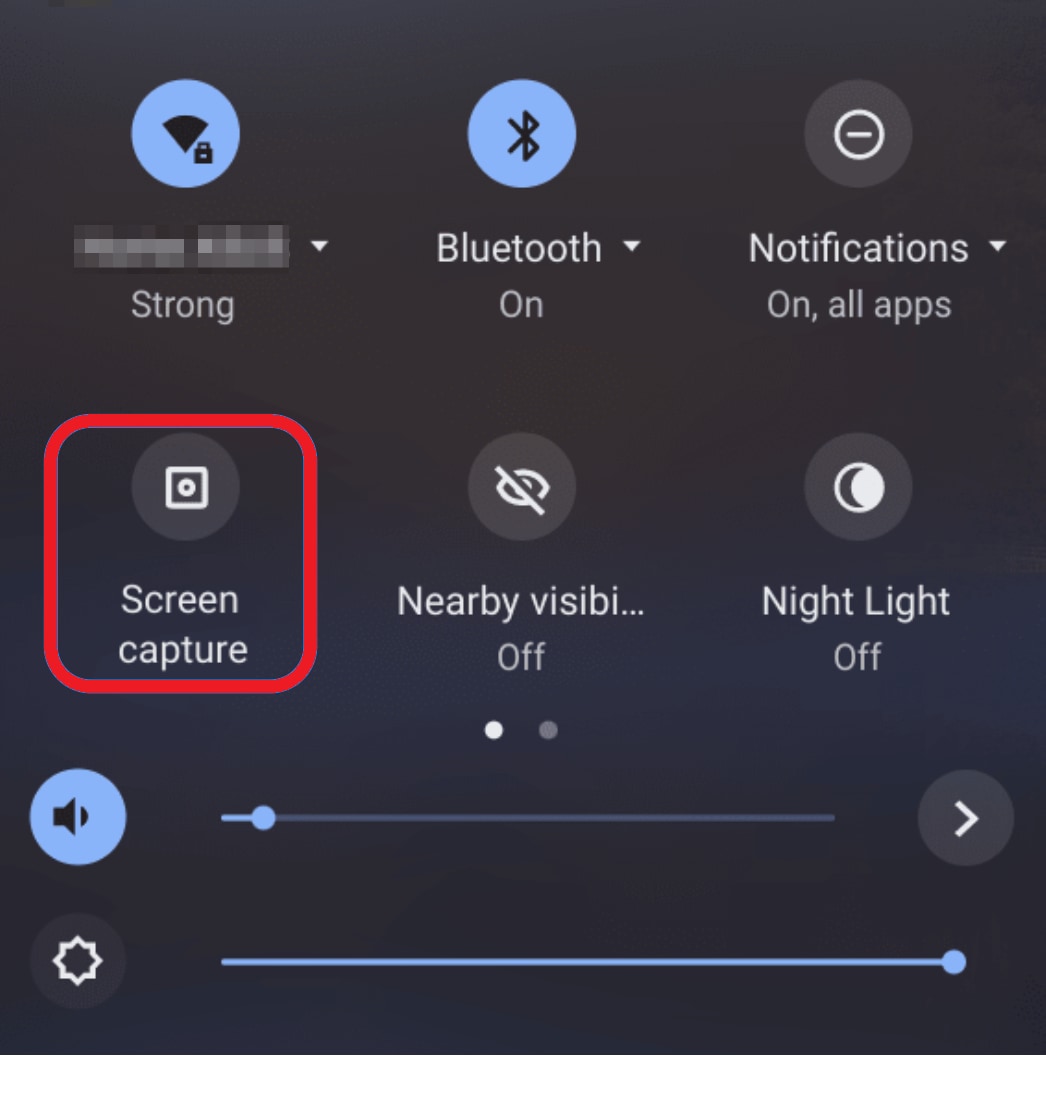
Step 3:On the toolbar, you have to select whether you want to capture the entire window, partial screen, or full screen.
Step 4:Now, hit the Settings option with a gear icon and select whether you want to record the system audio or microphone.
Step 5:Tap on the Record button with a video icon to capture your screen.
Step 6:Once your recording is finished, hit the Stop button.
Following the above-listed steps carefully will let you record your Chromebook screen within minutes.
Part 3. How to Record the Screen on a Chromebook using the Browser Extension?
Though the browser itself comes with a wide range of features, adding an extension adds more custom functionalities to it, such as recording screens, managing passwords, blocking ads, and more.
Many screen recording extensions are available on the Google Chrome web store. While choosing an extension for your Chromebook, make sure you consider a few things, as given below.
- Recordings are free from watermarks.
- Video editing potential.
- Flexible time limits for screen recording.
- Ability to record a screen of any size.
- Narration/voiceover capabilities.
- Easy sharing across various platforms.
Loom is one of the best extensions for screen recording on Chromebooks. To make instant screen recordings, follow the steps below.
Step 1:Go to the Loom page.
Step 2:Choose Add to Chrome.
Step 3:Tap on the Add Extension button.
Step 4:If you don’t have a Loom account, create it and click on Extensions from the upper-right corner.
Step 5:Now, click on the pin symbol. It will appear next to the Loom logo, as shown below.
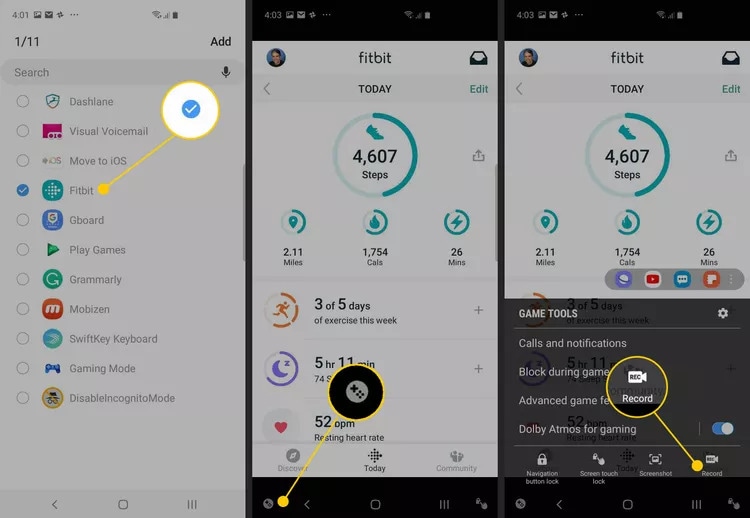
Step 6:To start the screen recording, click on the Loom icon from the top-right corner.
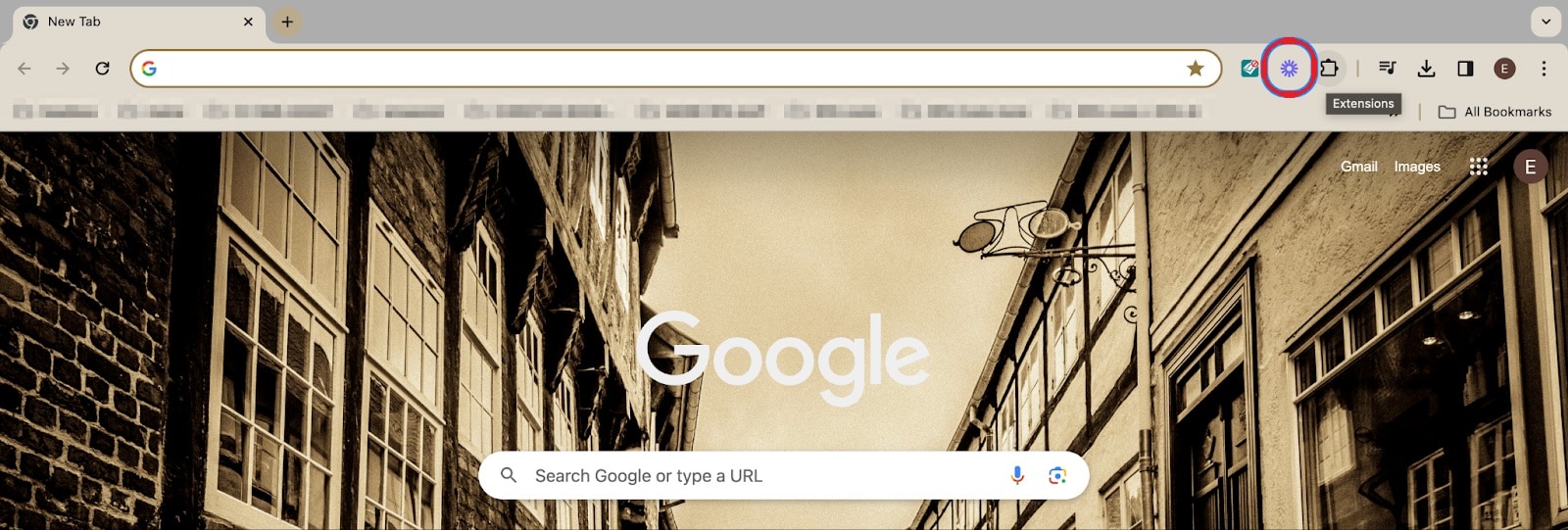
Step 7:It is time to grant access to the camera and microphone before the recording begins.
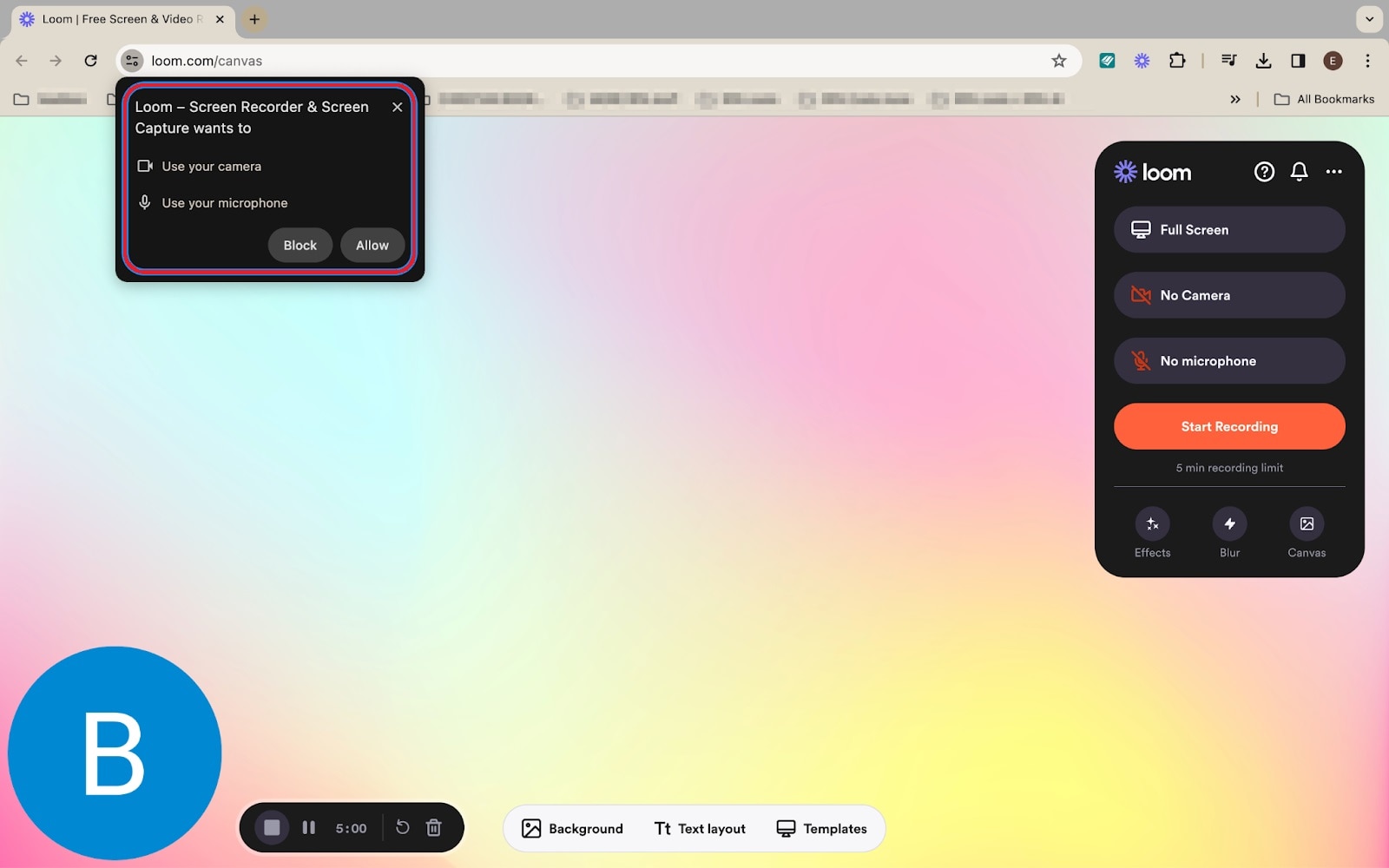
Step 8:You can record the screen with or without sound. Plus, you can record audio only too. Then, you can choose which part of the screen you want to record, e.g., the current tab, a specific part of the screen, or the full screen. Once you select the part of the screen you want to capture, tap on the Share button.
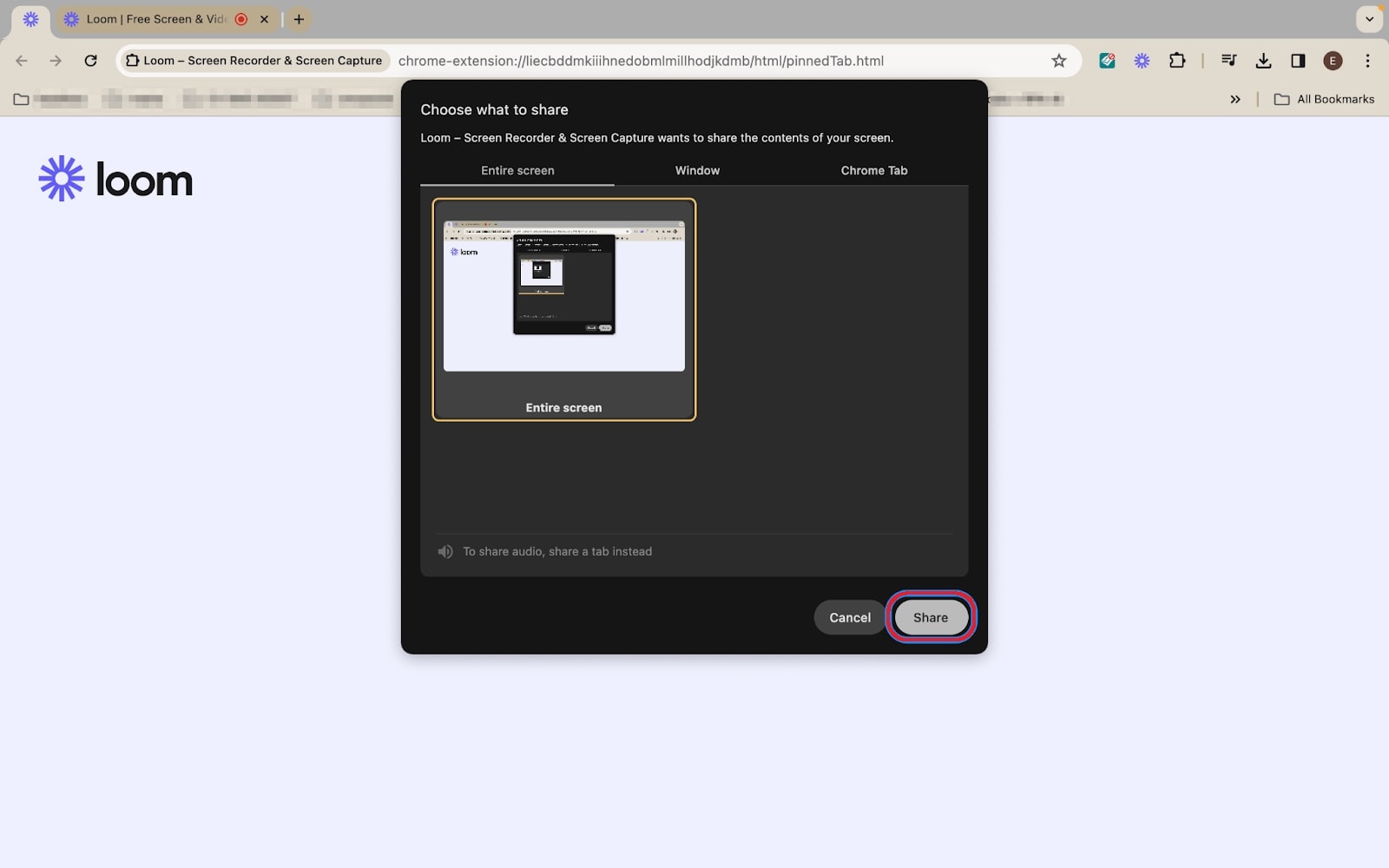
Step 9:Now, tap on the Start Recording button to initiate the screen-capturing process.
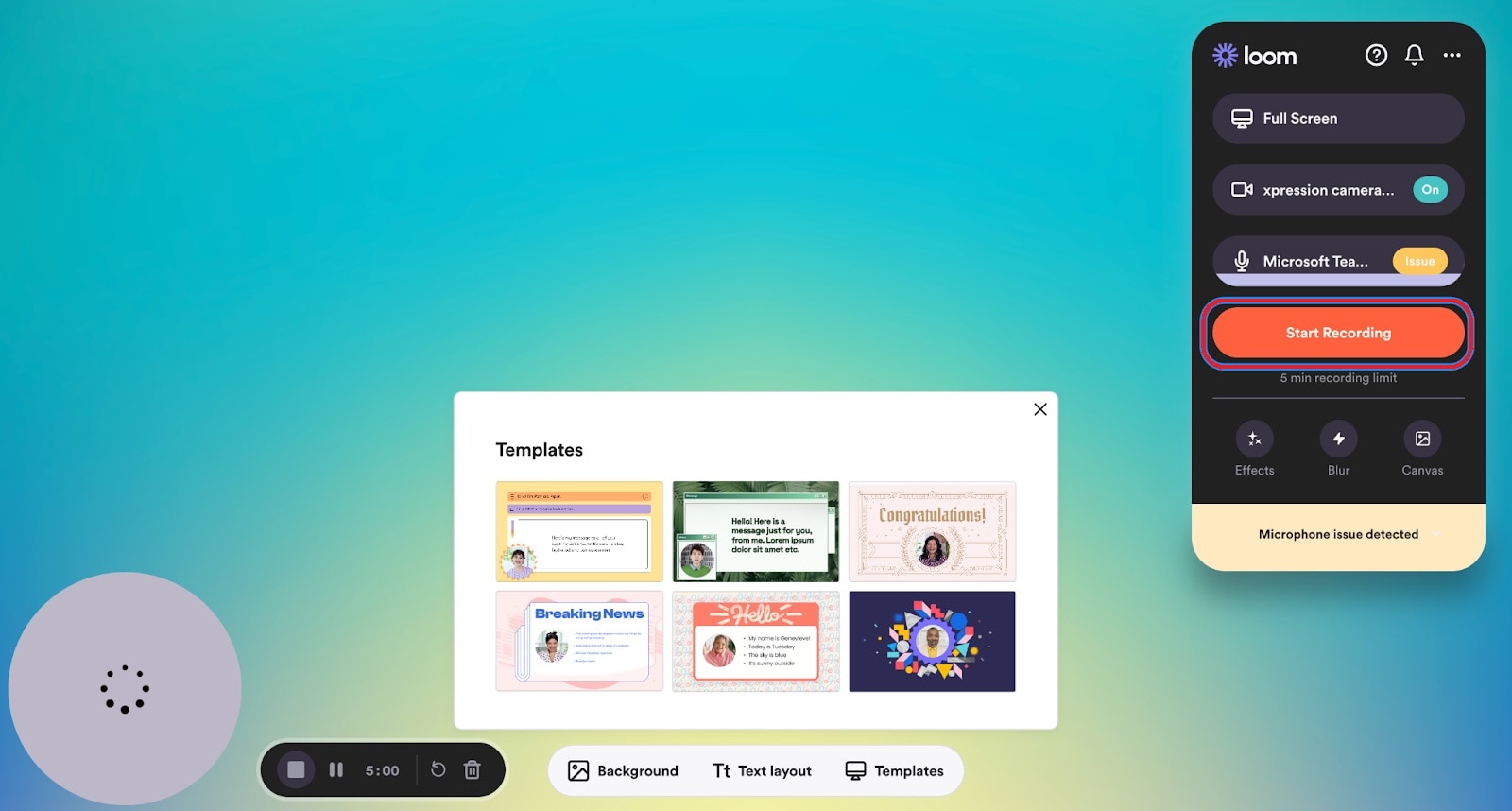
Step 10:You can stop the screen recording at any time you want by hitting the button with a square symbol, as shown below.
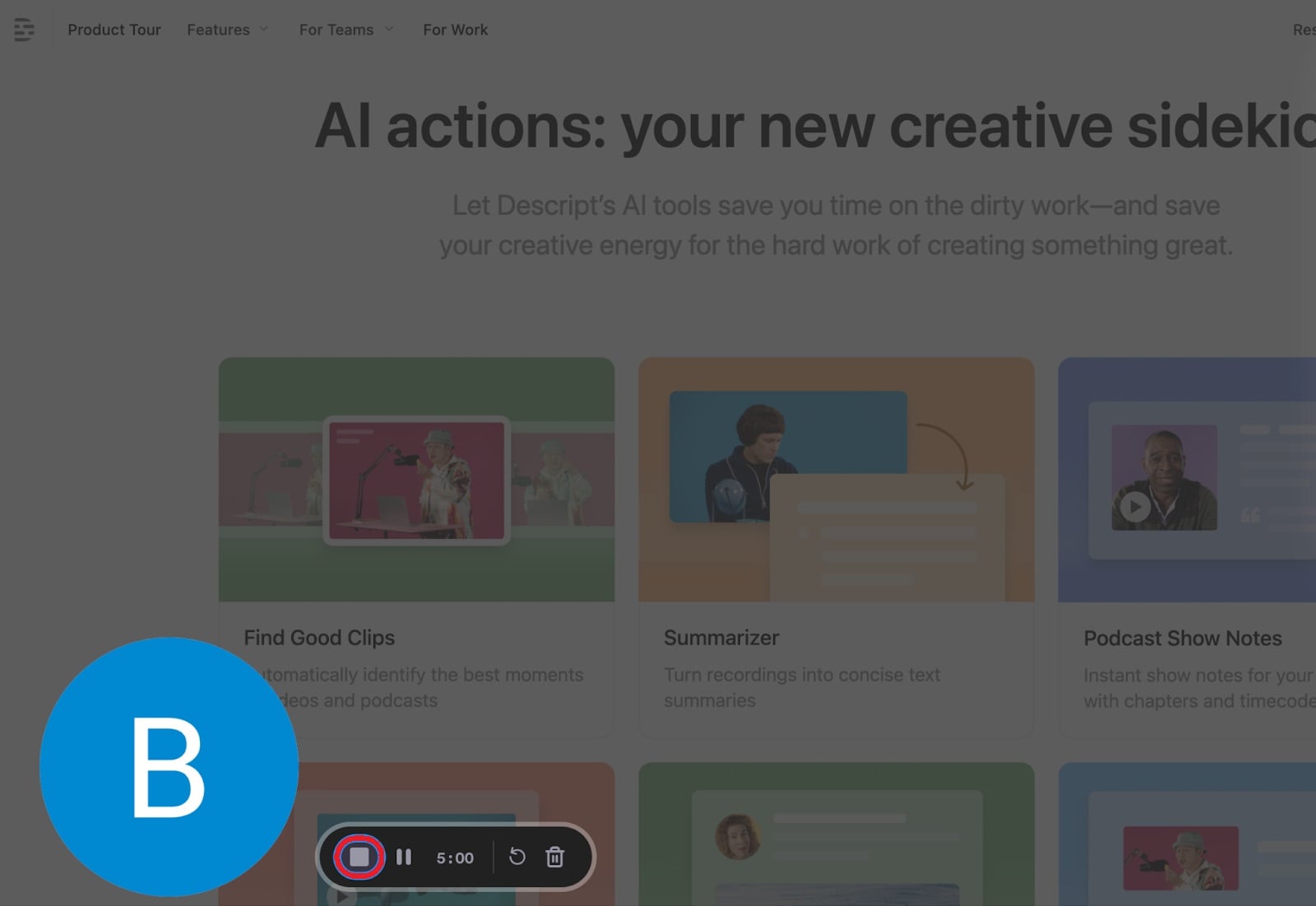
Once you finish capturing the Chromebook screen, don’t forget to review it. Then, save it to your Loom account or computer. You can also share the recorded screen with anyone you want.
Part 4. Try Filmora to Edit Your Recorded Videos Like a Pro
Editing becomes necessary if you want to transform your regular recorded video into a better and more professional one. In addition, editing enables you to communicate with your audience effectively. Moreover, with the right editing skills, you can seamlessly merge or trim videos. Editing plays a key role if you want to add a logo or contact details to your recorded video.
If you are looking forward to editing your video for any purpose, try Wondershare Filmora - an incredible video editing utility. Whether you want to make a few adjustments to the video or complex level editing is required, Filmora will be your go-to video editor. It is equally helpful for new editors and seasoned professionals.
Users of all skill levels can easily edit any kind of video with this tool. Let’s look at the potential features that make Filmora a top choice for millions of people across the world.
This software is available for macOS, Windows, iOS, and Android. As a new user, you can try Filmora for free. Along with editing videos effortlessly, this tool makes sharing them easy and fun. In addition, it provides you with all the video marketing solutions you need to boost your business or brand.
Easy-to-use Screen Recording Tool for Everyone

Ending Note
- Recording videos has been made easy with Chromebooks. If you are searching for how to screen capture on a Chromebook, the above discussion has presented three different methods: keyboard shortcuts, a built-in recorder, and the browser extension. They are quick ways to record screens seamlessly.
- If you need an efficient video editor to transform your recorded screen into a professional video, try Filmora. This software is compatible with computers and mobile phones. It runs smoothly on all devices, whether you have MacOS, Windows OS, Android, or iOS. It does not matter whether you are a newbie or a seasoned video editor, you can easily use Filmora to enhance your existing recorded screens.
Recording videos has been made easy with Chromebooks. If you are searching for how to screen capture on a Chromebook, the above discussion has presented three different methods: keyboard shortcuts, a built-in recorder, and the browser extension. They are quick ways to record screens seamlessly.
If you need an efficient video editor to transform your recorded screen into a professional video, try Filmora. This software is compatible with computers and mobile phones. It runs smoothly on all devices, whether you have MacOS, Windows OS, Android, or iOS. It does not matter whether you are a newbie or a seasoned video editor, you can easily use Filmora to enhance your existing recorded screens.
FAQs
-
Can I record the screen with audio on a Chromebook?
Yes, the built-in recorder helps you capture screens with or without sound on a Chromebook. You can also use 3rd party applications for the same purpose. -
What should I consider before selecting a third-party screen recorder?
A few things you must consider when choosing a third-party screen recording tool are ease of use, high-quality recording, sharing abilities, integration capabilities, budget considerations, privacy, and security. -
What are some of the best Chrome extensions for screen recording?
Some credible Chrome extensions you can add to the browser for screen recording include Wondershare UniConverter, Drift, ShareX, Vidyard, Nimbus Screen Video Recorder, and more.



 100% Security Verified | No Subscription Required | No Malware
100% Security Verified | No Subscription Required | No Malware

