
In the past few years, Twitch has absolutely blown up. It’s not just a cool hanging place for nerdy gamers – there are thousands upon thousands of streamers offering all kinds of different content. There’s something for everyone, and you have lots of exciting and hilarious moments that happen naturally when someone streams for a couple of hours.
In fact, a lot of Twitch clips end up going viral on social media and introduce new viewers to popular creators, and some people might only know a meme and not really where it is from. It’s exactly these funny moments that would make for an excellent ringtone.
How do you convert a Twitch clip to MP3, though? Don’t worry, we’ll show you.
In this article
The Benefits of Converting Twitch Clips to MP3

As we mentioned, when you have a goofy or hilarious reaction – maybe someone dropped the ball in a team game at a crucial moment, or a streamer’s dog distracted him, and his character died – you want to share it with others. You might just want to revisit it later to cheer yourself up.
Well, if you convert these clips into MP3, you can have a cool little soundbite to troll your friends, something you can use to cheer others up, or a fun ringtone that gets you excited. Most people are either startled or annoyed when they hear a generic phone ring or bull ringtone, so it’s a good idea to spice things up.
Not only will it bring a smile to your face, but you might actually make others laugh or use it to break the ice in a social gathering and spark a conversation. After all, it’s just a bit of fun that anyone can get in on.
Easy Steps to Record Twitch Clips with Filmora
The best way to create your own custom clips is to capture them directly from your favorite Twitch stream. There are many tools that could help you with this, but Wondershare Filmora sticks out as the easiest and most feature-packed option that you can get for a good price or even try out for free.
You can use it to record your screen, get the audio you need and then edit it however you like and then turn it into an MP3 file you can have on your phone.
Here’s how you can record Twitch Clips on your computer:
Step 1: Play the stream you like.
Step 2: Download and launch Filmora.
Step 3: Go to the Toolbox on the left and then select Screen Recorder.
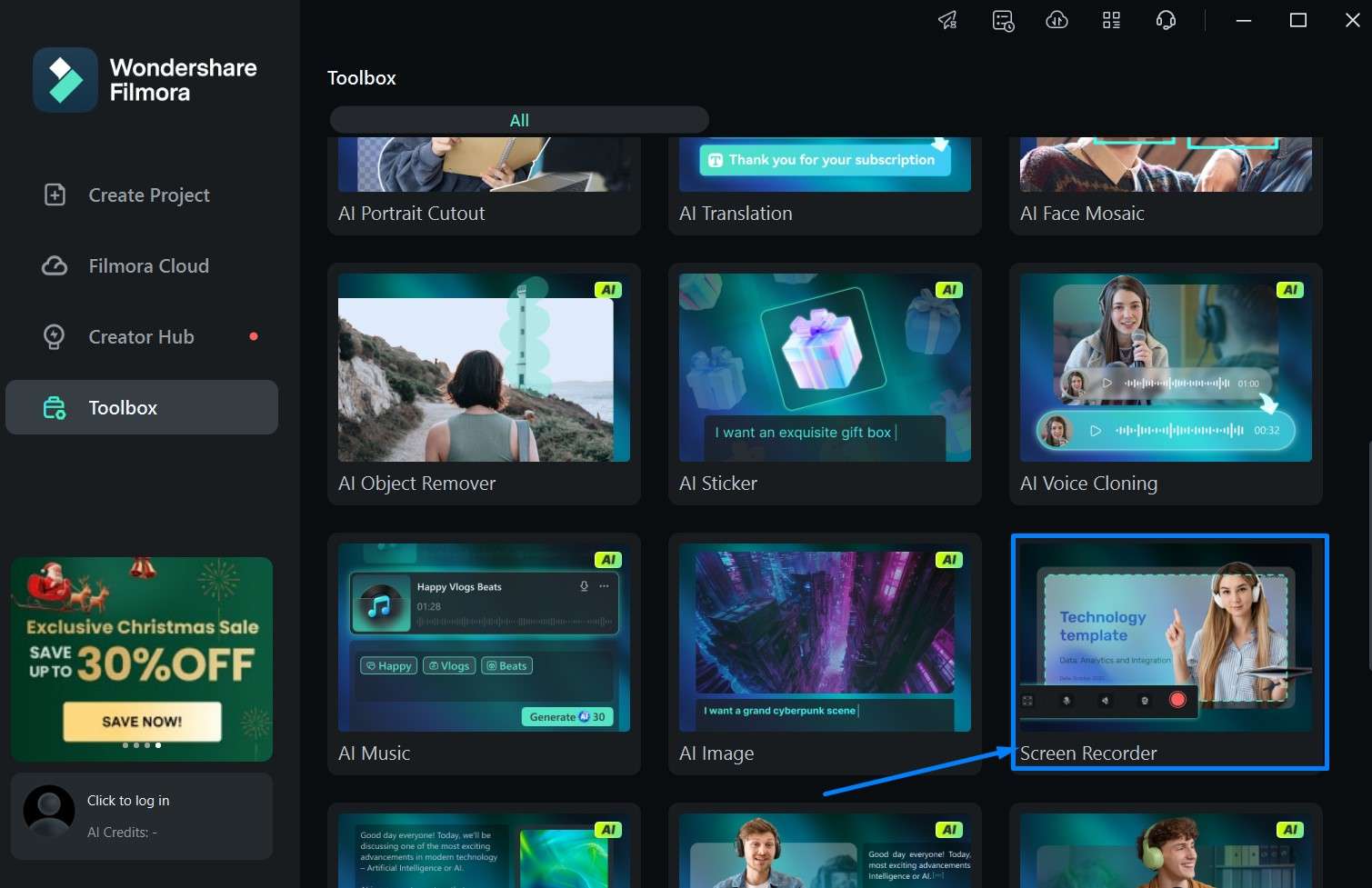
Step 4: Choose a screen resolution. You can go with Full Screen, a Custom size, or a Target Window. Pick the Cusrom or Target Window and focus on your Twitch stream.

Step 5: You can choose between recording with the Microphone Off, System Audio Off or Camera Off. Choose Camera Off to record only the audio.

Step 6: Open the Settings menu and customize all the other options to your liking.

Step 7: Hit Record, the big red button, and then just press Stop when you’re done.
Now that you can get the audio you need from your favorite steamer, it’s time to look at audio editing and converting Twitch clips to MP3.
How to Edit Audio from Twitch Clips
Filmora has plenty of useful audio editing features, from the very basic ones that allow you to trim the recording to an equalizer with tons of fun effects you can add, like Low Bass or Blues. These are all fairly intuitive and can be useful for different projects.
However, if you’ve already recorded the part of the stream that you need, there’s probably no need to tweak it further, but what you do need is to make sure the audio is clear. Some streamers are notorious for screeching so loud their mic just gives up or having tons of background noise that can be distracting.
You can use the Denoise tool to get clean audio.
Step 1: Launch Wondershare Filmora and start a new project.
Step 2: Drag and drop the audio to the timeline.
Step 3: In the Audio Settings to the right, scroll down until you find the Denoise function, and click to activate it.
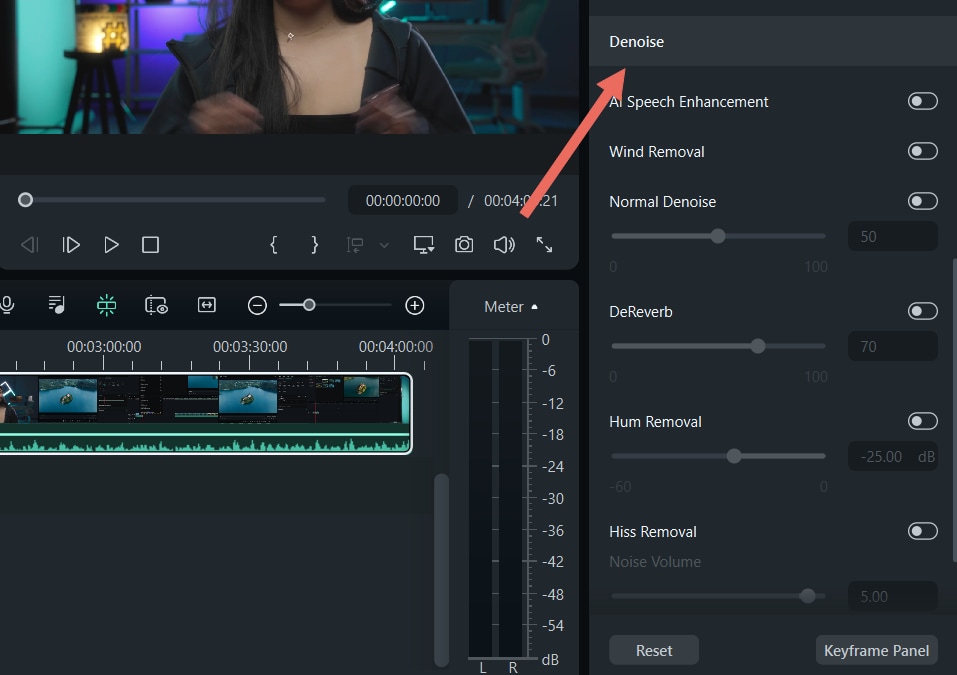
Step 4: Play around with the different settings, including AI Speech Enhancement, Wind Removal, Normal Denoise, DeReverb, Hum Removal, and Hiss Removal.
Step 5: If you make any mistakes or simply want to return to the default setting, you can click the Refresh icon next to Denoise or the Reset button at the bottom.
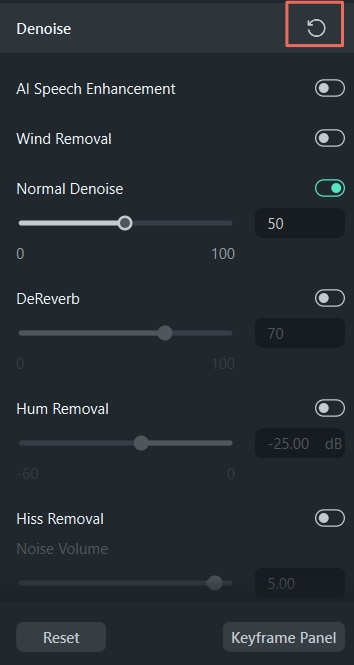
You don’t have to make a backup of your audio file just in case – you can play around with the settings all you want, and as long as you don’t save and export the file, you can revert back to the original version.
When you’re done, you should have some crystal clear audio that you can now turn into an MP3 file. There’s only one more thing left to do, but it’s the easiest step, so you’ll be done in no time.
Export the File as MP3 and Transfer it to Your Mobile
Once everything is done, you’ll want to play the audio one last time to see whether you’ve missed something. Make sure it’s the proper length – you don’t need more than 5–10 seconds for funny soundbites, but you’ll want longer audio for a ringtone, maybe 30–60 seconds because short loops get annoying quickly.
See if there are any small tweaks you still want to make or if you want to add a few more seconds from a different part of the stream as a sort of compilation of the best memes.
If you’re satisfied with the results and the denoising has made everything sound crisp and clean, you can proceed to the final step – exporting the file as an MP3, although you can also convert a Twitch clip to MP4 with Filmora if you want.
Here’s what you need to do:
Step 1: When you’re done with the clip in the timeline, go to the upper right corner and click Export.

Step 2: Choose the Image name, Location, Format, Resolution and other options here. Under Format, select MP3.

Step 3: Click export to finish the process.
It will take a few seconds for Filmora to export the file, at which point you will have your very own MP3 recording of the best and most hilarious Twitch stream moments. You just need to transfer it to your phone and set it up as your new ringtone.
Feel free to use the same method to make other cool audio sound bites.
Conclusion
Twitch can be chaotic and a lot of fun because you just get such raw and organic interactions with your favorite streamers that are impossible to replicate in other mediums. If you don’t want the fun to stop once the stream is over, and you want to stand out a bit, you can clip the best moments and convert Twitch clips into MP3.
We’ve shown you how to use one of the most intuitive and efficient video and audio editing tools out there, Wondershare Filmora, to create as many such MP3 files as you want. You can fill up your phone with crazy clips to use as a ringtone, troll friends, or just have a nice time laughing with a few buddies who like the same games or streamers as you.
You can do a ton of other cool stuff with Filmora, even use it to stream some of your own gameplay, make funny compilation clips, or even romantic collages for your significant other – so let your imagination fly and just have fun with it.



 100% Security Verified | No Subscription Required | No Malware
100% Security Verified | No Subscription Required | No Malware

