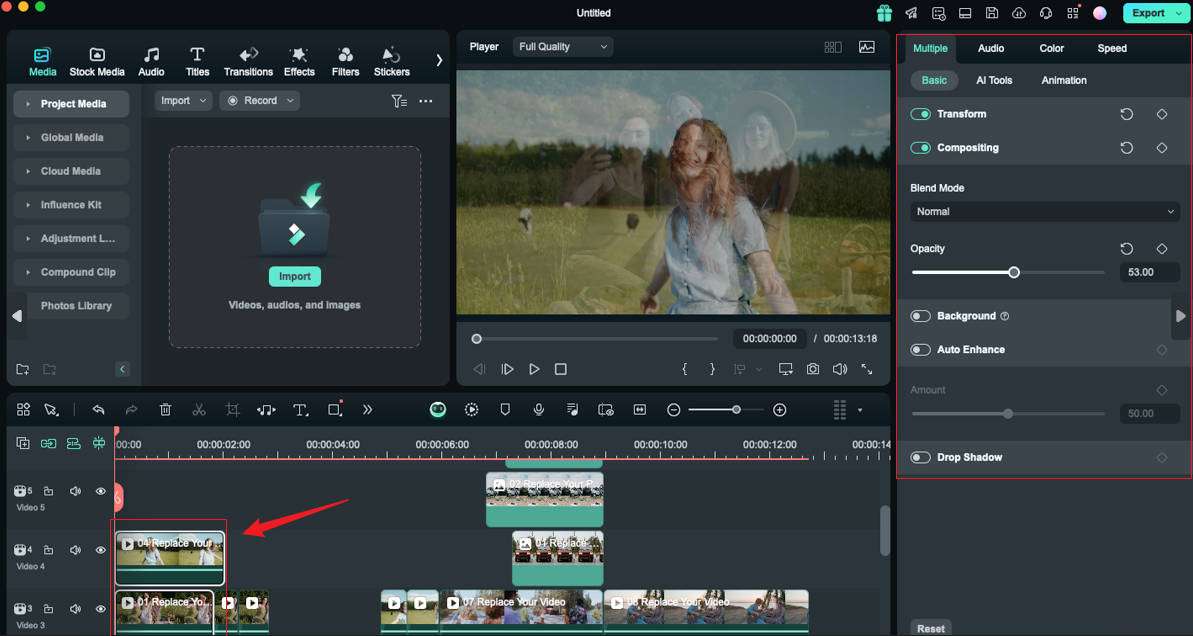คิดให้ใหญ่ขึ้นจากคู่มือผู้ใช้ Filmora
-
ข้อกำหนดความต้องการของระบบ - Mac
-
คุณสมบัติใหม่ - Mac
-
คุณสมบัติ AI - Mac
-
เริ่มต้นใช้งาน - Mac
-
การสร้างโครงการ - Mac
-
การสร้างโปรเจ็กต์ใหม่ (Mac)
-
-
การนำเข้าและการบันทึก - Mac
-
การนำเข้า (Mac)
-
การบันทึก (Mac)
-
-
สื่อสำหรับการใช้งาน - Mac
-
เสียง (แมค)
- เปิดเผยโลโก้สำหรับ Mac
-
-
เรียบเรียง-Mac
-
การตัดต่อวิดีโอ (Mac)
-
การแก้ไขเสียง (Mac)
-
การแก้ไขสี (Mac)
- ตัวควบคุมการตัดต่อวิดีโอ – Mac
-
-
ข้อความและคำบรรยาย - Mac
-
ข้อความและชื่อเรื่อง (Mac)
-
-
แอนิเมชันและคีย์เฟรม - Mac
-
เอฟเฟ็กต์และการเปลี่ยนภาพ - Mac
-
เอฟเฟกต์วิดีโอ (Mac)
-
การเปลี่ยนผ่าน (Mac)
-
-
สติ๊กเกอร์ - Mac
-
การส่งออกและการสำรองข้อมูลบนคลาวด์ - Mac
-
การส่งออก (Mac)
-
การสำรองข้อมูลบนคลาวด์ (Mac)
-
-
การทำงานร่วมกัน - Mac
-
การปรับปรุงประสิทธิภาพและการแก้ไขปัญหา - Mac
การแก้ไขหลายคลิปสำหรับ Mac
การแก้ไขคลิปหลายรายการทำให้การแก้ไขเป็นเรื่องง่าย และ Filmora ก็นำเสนอสิ่งนี้เช่นกัน ด้วยความช่วยเหลือของฟีเจอร์นี้ ผู้ใช้งานสามารถใช้งานเอฟเฟกต์เดียวกันกับคลิปต่างๆ ได้พร้อมกัน มันจะมาแทนที่ฟีเจอร์ "แก้ไขเป็นกลุ่ม" ของ Wondershare Filmora ด้วยฟังก์ชันการทำงานที่ดีขึ้น ในกรณีที่ผู้ใช้งานสามารถแก้ไขได้หลายชั้นในเลเยอร์ข้อความเท่านั้น ขณะนี้สามารถนำไปใช้งานกับเลเยอร์ข้อความ และวิดีโอได้เช่นกัน หากต้องการเรียนรู้เพิ่มเติมเกี่ยวกับฟีเจอร์นี้ และฟังก์ชันการทำงาน กรุณาดูส่วนด้านล่าง:
เปิดใช้งานการแก้ไขหลายคลิป
ในกรณีที่คุณต้องการประหยัดเวลา และความพยายามในการแก้ไข ต่อไปนี้คือ วิธีแก้ไขหลายคลิปด้วย Filmora บน MacBook ทีละขั้นตอน
ขั้นตอนที่ 1: เริ่มต้น Filmora และเข้าถึงอินเทอร์เฟซการแก้ไข
เมื่อคุณดาวน์โหลด Filmora สำหรับ Mac แล้ว ให้เปิดซอฟต์แวร์และเข้าสู่ระบบ จากหน้าจอหลัก ให้ค้นหาปุ่ม "โปรเจ็กต์ใหม่" แล้วแตะปุ่มนั้นเพื่อเข้าถึงอินเทอร์เฟซการแก้ไขของ Filmora
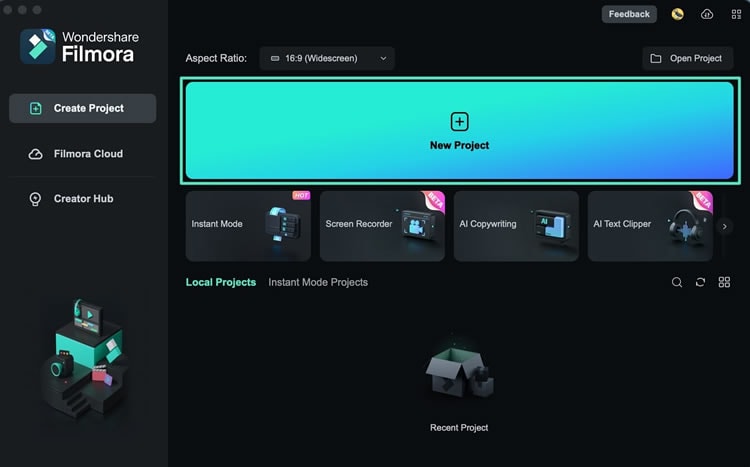
ขั้นตอนที่ 2: นำเข้าคลิป และวางลงในไทม์ไลน์
ไปที่แถบเครื่องมือด้านบนของหน้าต่างแก้ไขแล้วคลิกแท็บ "ไฟล์" จากเมนูแบบเลื่อนลง ให้เลือก "นำเข้าสื่อ" และอัปโหลดหลายคลิปจากอุปกรณ์ของคุณไปยังไลบรารีสื่อของ Filmora ด้วยความช่วยเหลือของเคอร์เซอร์ ให้ลาก และวางคลิปลงในไทม์ไลน์ คุณสามารถวางลงบนแทร็กเดียวกันหรือแทร็กที่โดดเด่นได้
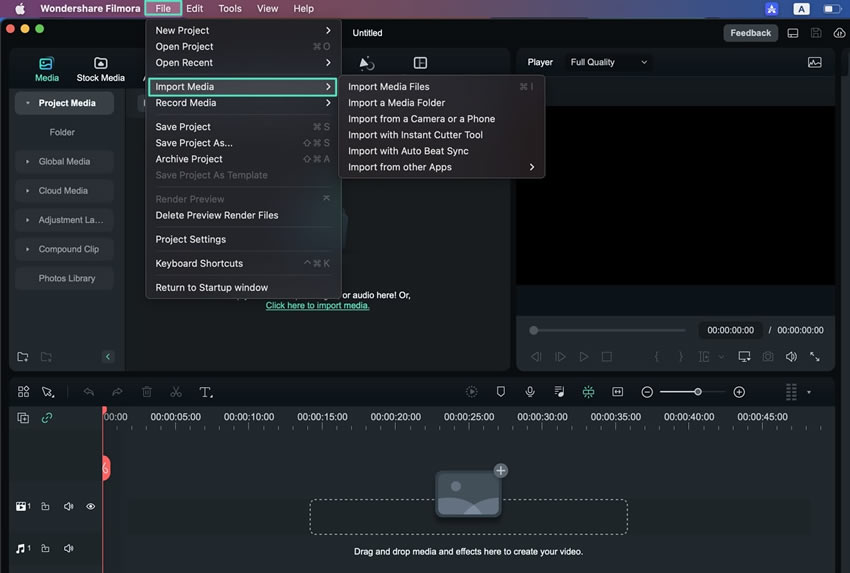
ขั้นตอนที่ 3: เลือกหลายคลิป
ตอนนี้ ให้คลิกปุ่ม "คำสั่ง" จากแป้นพิมพ์ และขณะกด ให้คลิกคลิปในไทม์ไลน์ด้วยความช่วยเหลือของเมาส์ทีละคลิป ด้วยวิธีนี้ คลิปหลายคลิปจะถูกเลือก
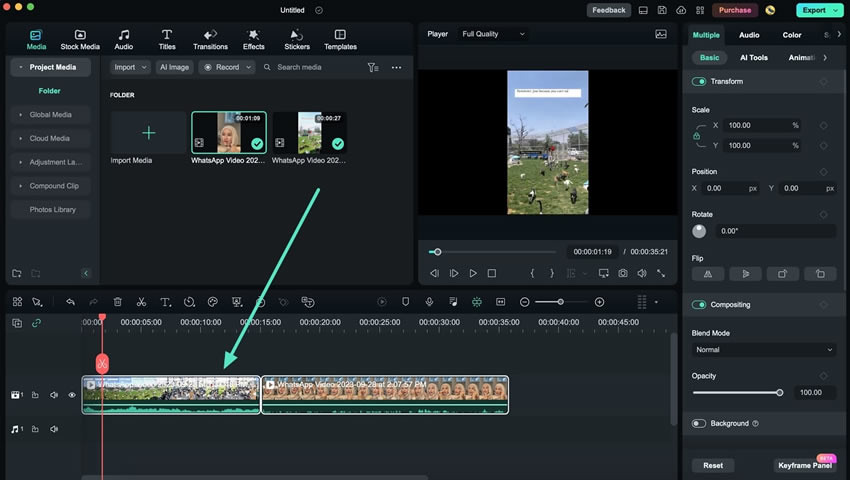
ขั้นตอนที่ 4: เริ่มการแก้ไขหลายคลิป
หลังจากนั้น คลิกขวาที่คลิปของคุณในไทม์ไลน์ และจากตัวเลือกที่มีอยู่ในเมนูแบบเลื่อนลง ให้เลือกคลิปใดก็ได้เพื่อนำไปใช้งานกับทั้ง 2 คลิป เมื่อใช้วิธีการนี้ คุณสามารถเปิดใช้งานการแปลงคำพูดเป็นข้อความสำหรับวิดีโอทั้ง 2 ได้พร้อมกัน นอกจากนี้ คุณยังสามารถใช้งานการตั้งค่า "คลิปประกอบ", "การจับคู่สี" หรือ "ปรับเสียง" ได้อีกด้วย
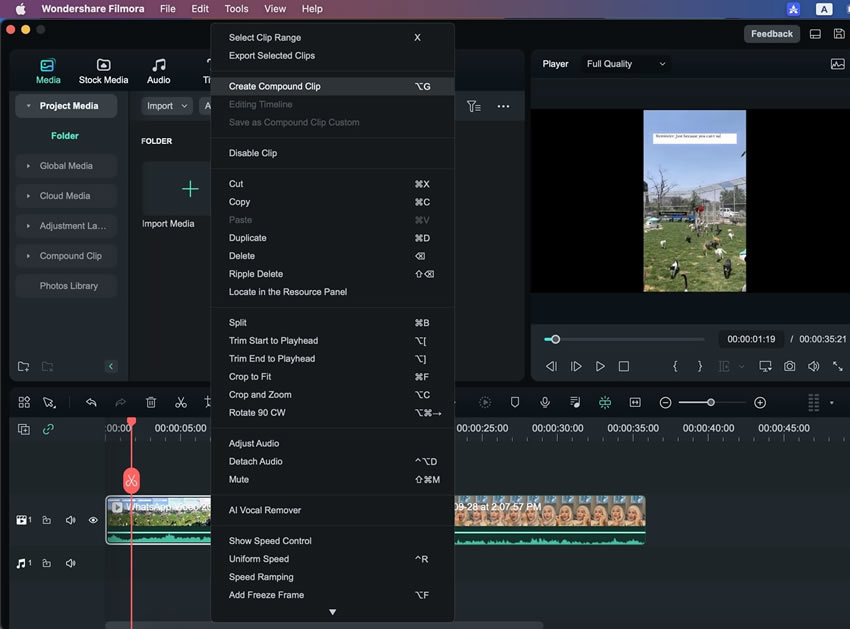
ขั้นตอนที่ 5: ทำการแก้ไขหลายรายการในองค์ประกอบต่างๆ
ในกรณีของเลเยอร์ชื่อเรื่อง และเลเยอร์วิดีโอคลิป คุณสามารถแก้ไขหลายรายการใน Filmora ได้อย่างง่ายดาย โดยดับเบิลคลิกที่เลเยอร์วิดีโอเพื่อเปิดการตั้งค่า และกดปุ่ม "คำสั่ง" บน Mac ของคุณค้างไว้ คลิกเลเยอร์ชื่อต่อไปเพื่อไปที่การตั้งค่าการแก้ไขหลายเลเยอร์ เปลี่ยนพารามิเตอร์ตามลำดับพร้อมกัน และทำให้การตัดต่อวิดีโอของคุณง่ายขึ้น