Do you dream of becoming a TikTok influencer? A must-have skill for content creators is mastering how to do a voiceover on TikTok. Voiceovers can grab attention, keep viewers engaged, and add a personal touch to your videos. But here's the question: is it better to record your voiceover while filming or after editing?
Fret not! This guide will answer your question about creating voiceover on TikTok. It'll provide a step-by-step tutorial on how to do voice over on TikTok effectively. Plus, it'll introduce Filmora as a tool to enhance your audio quality. Let's dive in!

In this article
Part 1. Is It Better to Record a Voiceover While Recording a Video or After Editing?
When learning how to do a voiceover on TikTok, one of the first decisions you'll face is when to record your voiceover. Should you do it during video creation or after editing? Both methods depend on your content style and goals. Let's break down these two perspectives.
Recording Voiceovers During Video Creation
Using TikTok's built-in tools to record your voiceover as you film offers a spontaneous feel. This approach is ideal for vlogs, real-time reactions, or videos that require raw commentary. With this method, you can align your voiceover with the action as it unfolds.

Recording Voiceovers After Editing Video
For creators who value precision and quality, recording a voiceover after editing the video is the better option. You can add voiceover with TikTok's built in tools after editing a video. Or, you can use a third-party video editor like Wondershare Filmora.

If you prefer quick, spontaneous content, recording during video creation is the way to go. But if professional-quality videos are your goal, recording after editing is a better fit. By understanding these two approaches, you can decide which aligns best with your goals. In the next section, let's learn how to add voice over on TikTok using its built-in tools.
Part 2. How to Add a Voiceover on the TikTok App
Using a proper and well-record voiceover can significantly enhance TikTok content. You can add voiceover after editing for videos that need narration, storytelling, or humorous commentary. And using TikTok's built-in tool might suit you if you want to add simple voiceover.
Here's how to add a voiceover on TikTok app:
Step 1. Open the TikTok App
Launch the TikTok app on your device and tap the + button to create a new video.
Step 2. Edit Your Video
Before adding a voiceover, you can edit your video by trimming clips, adding effects, or adjusting the sequence.
Step 3. Access the Voiceover Tool and Record Voiceover
To add voiceover, tap on the Voice option in the right-hand menu. Click Record to add voiceover to your video. Disable the Original Sound option to exclude them from your video.
Then, use the playhead to position the desired starting point for the voiceover. Start the recording by tapping the Microphone button. You can pause or stop the recording at any time.

Step 4. Review Your Voiceover
After recording, press Done to finish. Use the View Recording option to listen and assess the voiceover quality. If you make a mistake, don't worry!
Tap the X icon to undo and re-record the voiceover as many times as needed. You can also choose voice effects to change the tone of your voice.
Step 5. Save Your Voiceover and Post the Video
Once satisfied with your recording, tap Save to finalize it. After saving, tap Next to add descriptions, hashtags, and any other video details. When ready, press Post to share your video on TikTok.

Using TikTok's built-in tool to add voiceover is simple. With this tool, you can also change the tone of your voice to make your video more fun! After learning how to add voice over on TikTok app, let's see how to enhance your voiceovers further using Filmora in the next section.
Part 3. Using Filmora to Enhance Your Voiceover
Adding voiceover in TikTok is great for quick edits. But if you want more flexibility, precision, and advanced features you might need another tool. Advanced software like Filmora can help fine-tune your audio. It's compatible with Windows, Mac, iPhone, and Android, making it a versatile editor.
Filmora is powered with AI technology that can elevate the process of creating voiceover. With its many advanced video and audio editing features, you can enhance the quality of your audio. It also lets you generate voiceover without hiring a voice actor with its AI Voice Cloning and Text-to-Speech features.

How to Generate Voiceover Using AI in Filmora
If you want to streamline the voiceover process and save time, use AI Voice Cloning and Text-to-Speech feature! Here are the steps on how to add voiceover to TikTok videos using Filmora's AI Features:
Step 1Access AI Voice Cloning
Go to the Titles tab, select a Text Template, and drag it to the timeline. Then, click on the Text track on the timeline to open the editing panel on the right side of your screen. Go to the Text-to-Speech (TTS) option and click on the Clone Voice tool.
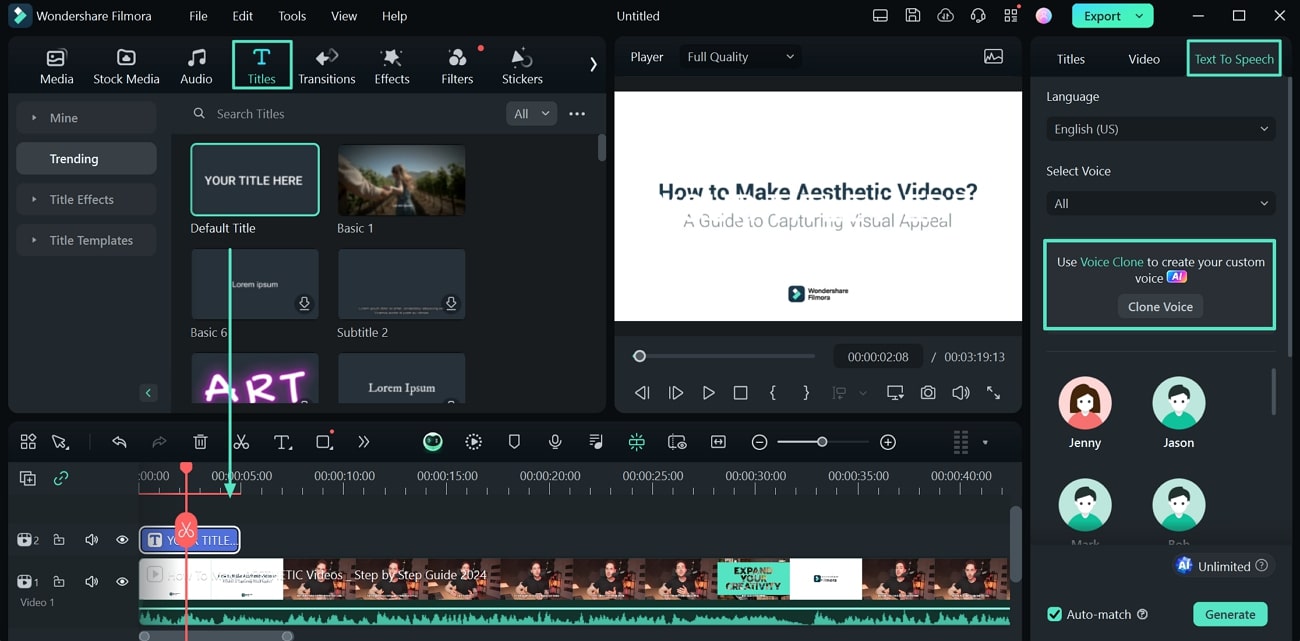
Step 2Record Consent Audio
Then, a new window will open and you need to accept the terms of use to enable the feature. Choose Record Consent Audio to proceed to the recording page. Select your recording device and read the paragraph displayed on the screen. Tap the Red Record button to begin recording your voice.
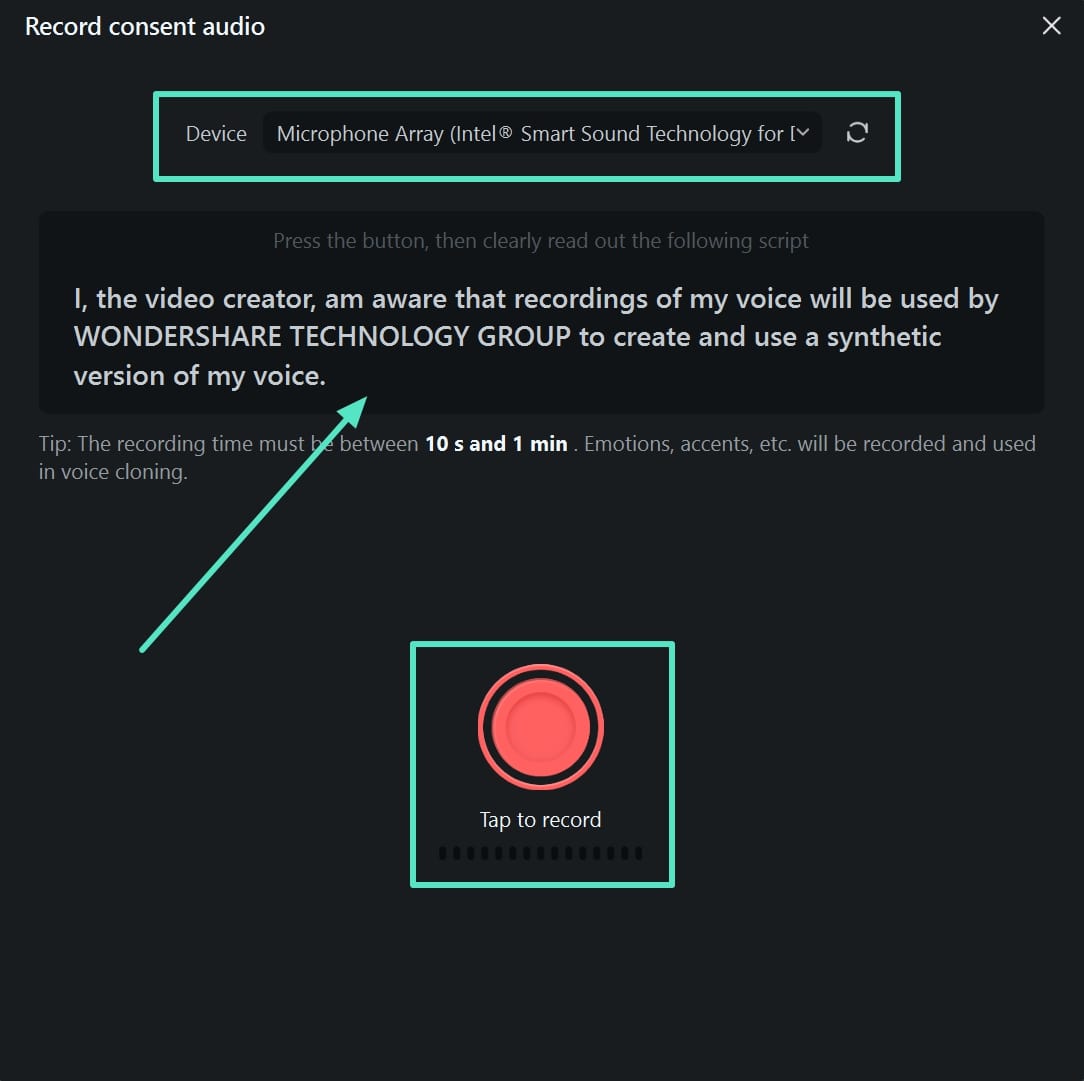
Step 3Confirm and Clone Your Voice
You’ll need to record two paragraphs for the cloning process. Once finished, name your voice and click Clone Voice to process it. If necessary, use the Record Again option to redo the recording.
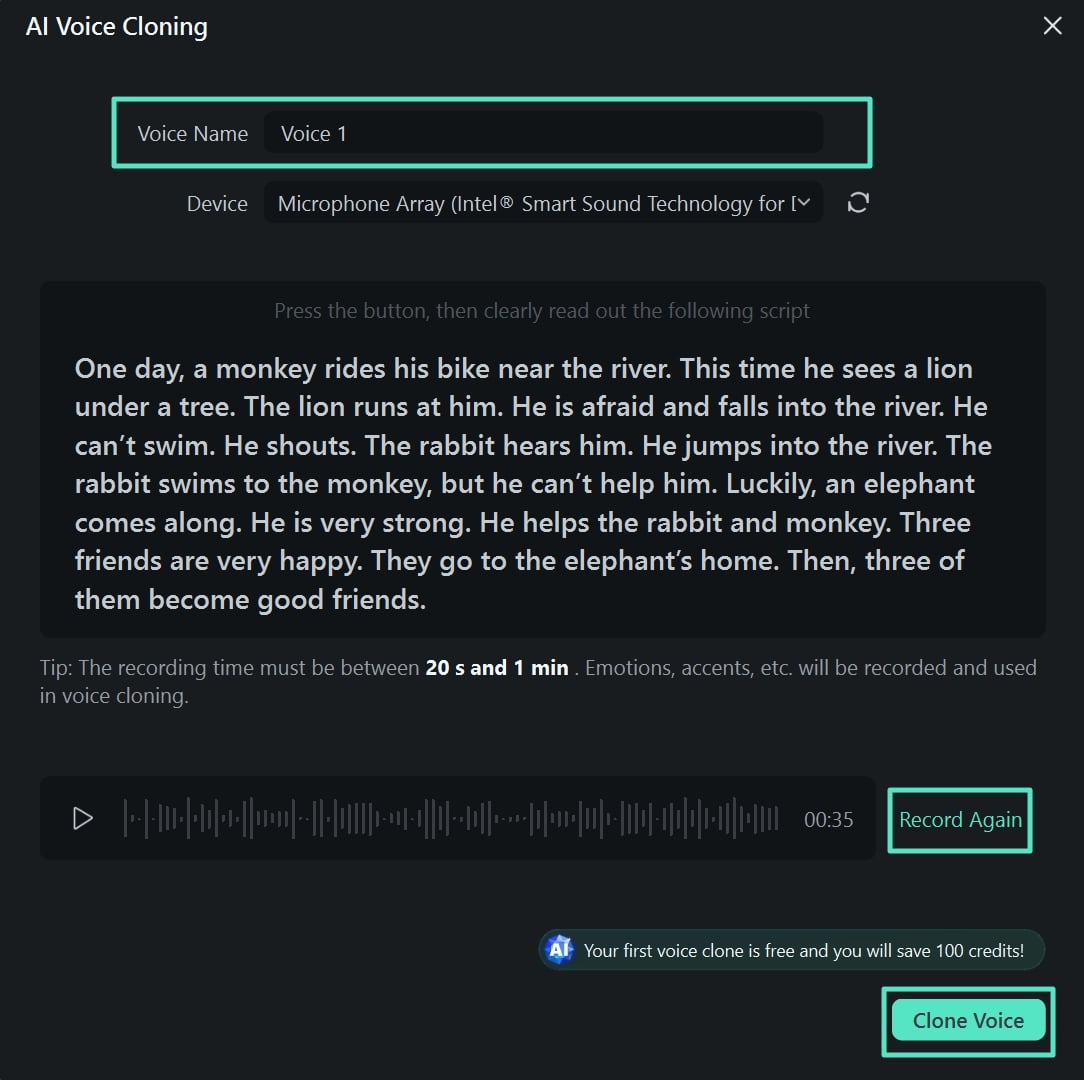
Step 4Use Your Cloned Voice in Text-to-Speech
After cloning is complete, the voice will appear in the TTS panel on the right. Select your cloned voice and click Generate to apply it to your video.
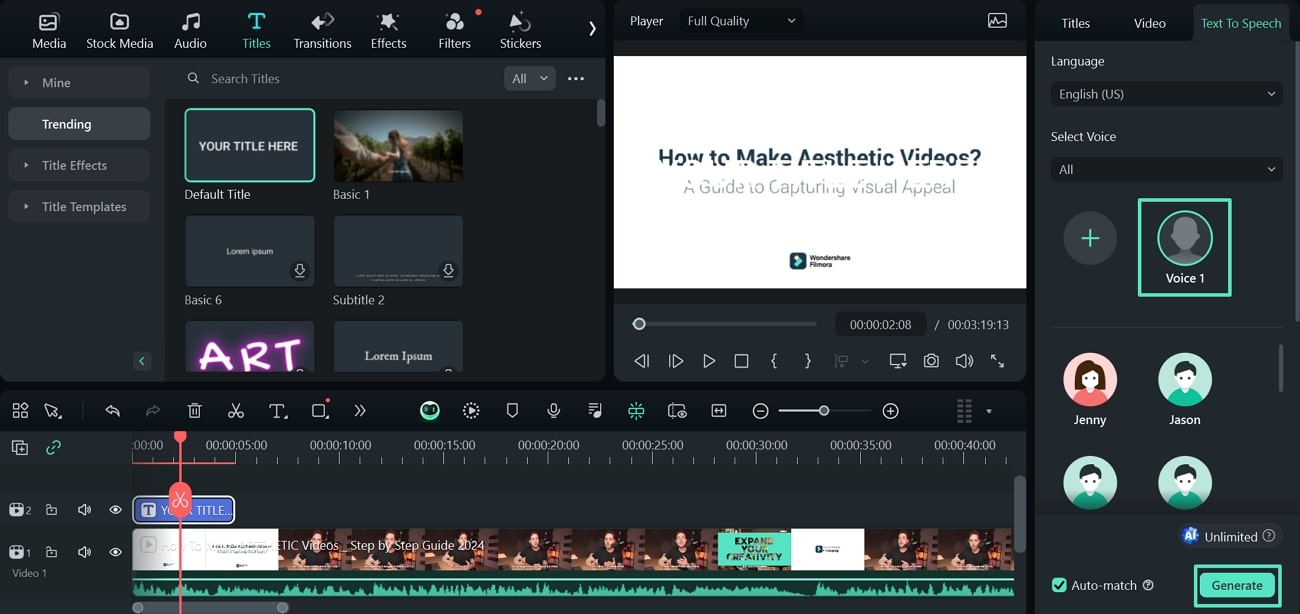
How to Add and Enhance Voiceover in Filmora
Here’s the step-by-step guide on how to add voiceover to TikTok videos in Filmora:
Step 1Open Filmora and Import Your Video
Open Filmora on your device and navigate to Create Project. Set up the Aspect Ratio to 9:16 to fit the TikTok video format. Then, click on the New Project button to start editing.
Next, import your media files to the editing workspace. To do this step, go to Media, Project Media, Import, select all the files you want to edit, and click Open to import them.

Step 2Access the Voiceover Tool
To record a voiceover in Filmora, click on the Record , Record Voiceover. Or, use the shortcut access by clicking Alt+R on your keyboard.

Then, the Recording window will open, click the Red Circle button to start recording the voiceover. When you’re done recording, click the Stop button and your voice will be added to the timeline. Click Done to close the Recording window.

Step 3Enable Noise Reduction
Minimize the noise on your recorded voiceover with Filmora's AI Audio Denoise feature. To do this step, click on the audio clip you want to adjust, and the audio settings will appear on the right side of the interface. Scroll the settings to the bottom and find the Denoise option.
Enable the specific tools for more precise noise reduction:
- AI Speech Enhancement: Improves speech clarity by using AI to reduce background noise, reverberation, and distortion.
- Wind Removal: Removes wind noise by analyzing and reducing reverberation.
- Normal Denoise: Reduces common background noise with three intensity levels: Low, Middle, and Strong.
- DeReverb: Minimizes echo and reverberation to improve audio clarity.
- Hum Removal: Targets hum or low-frequency noises, removing narrow frequency bands and harmonics.
- Hiss Removal: Eliminates high-frequency hissing noise often caused by recording equipment or environmental factors.
Conclusion
Knowing how to do a voiceover on TikTok can make your video content look and sound great. Voiceovers allow you to add your persona to your videos and captivate your audience. You can use TikTok's built-in tools for quick edits or Wondershare Filmora for more control and flexibility.
Filmora offers more advanced features like AI Audio Denoise, AI Voice Cloning, and Text-to-Speech features. With these tools, adding clear and captivating voiceovers becomes easier than ever. Now that you know how to add voiceover to TikTok videos, it's time to create a voiceover for your TikTok content today with Filmora!



 100% Security Verified | No Subscription Required | No Malware
100% Security Verified | No Subscription Required | No Malware

