In today's digitized world, people do not find the time to watch lengthy videos. At times, there is a need to create a video summary to emphasize time-saving options for understanding minutes of content.Similarly, people with hearing disabilities cannot understand all the content that is posted on social media. However, there is one solution to solve all these problems: extracting text from videos.
As transcription is textual, this facility is essential for SEO and boosting the reach of your content. Many platforms offer video transcription, but you must pick the best option for accurate results. Therefore, this article is about the top tools that extract text from videos to make your content widely accessible.

In this article
Part 1. The Best Way To Extract Text From Video: Wondershare Filmora
To extract text from videos, we have brought the best solution that caters to all your needs. Using a single platform, you can get complete control over your text and visuals alike. Wondershare Filmora has introduced its AI Text-Based Editing feature that gives you power over your content through text. After the tool derives text from your video, you can use this element to edit your video.
If you do not like the speech in a particular part of the video, you can delete that clip from the footage using AI Text-Based Editing. The text extracted from the visuals can be converted into subtitles to enhance your understanding of the content. This feature is specifically helpful when you need to delete the silent clips from your video.
Simplified Guide on Extracting Text From Video Using Wondershare Filmora
Filmora provides a user-friendly interface that allows you to transcribe text using its AI Text-Based Editing feature. Follow the instructions below to learn how you can perform this function using Filmora:
Step 1. Access the Text-Based Editing Feature
Start the process by accessing Filmora on your PC and clicking the "Toolbox" tab from the left. When the toolbox opens, locate and click the "AI Text Based Editing" option to continue.
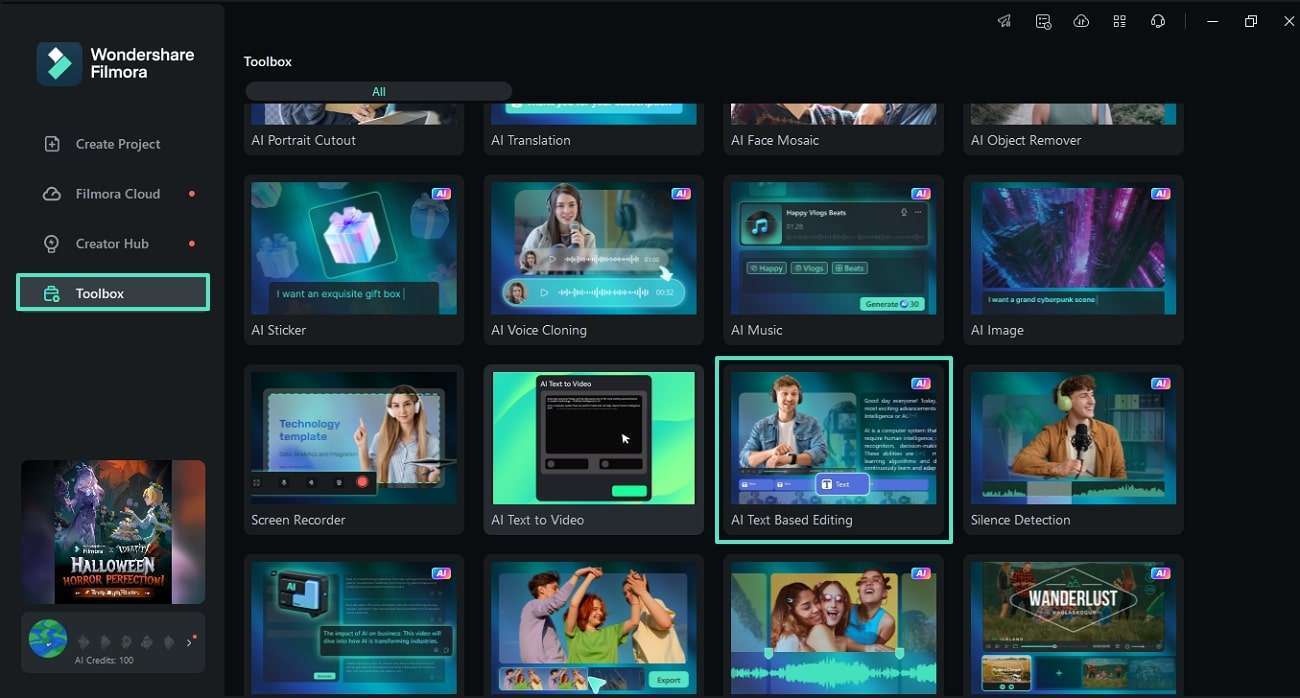
Step 2. Delete the Unwanted Text and Export Subtitles
Once you've selected the original language, review the transcription, find and remove any unwanted text, and mark the checkbox in the bottom left. Lastly, click the "Export to Timeline" option to enter the next interface.
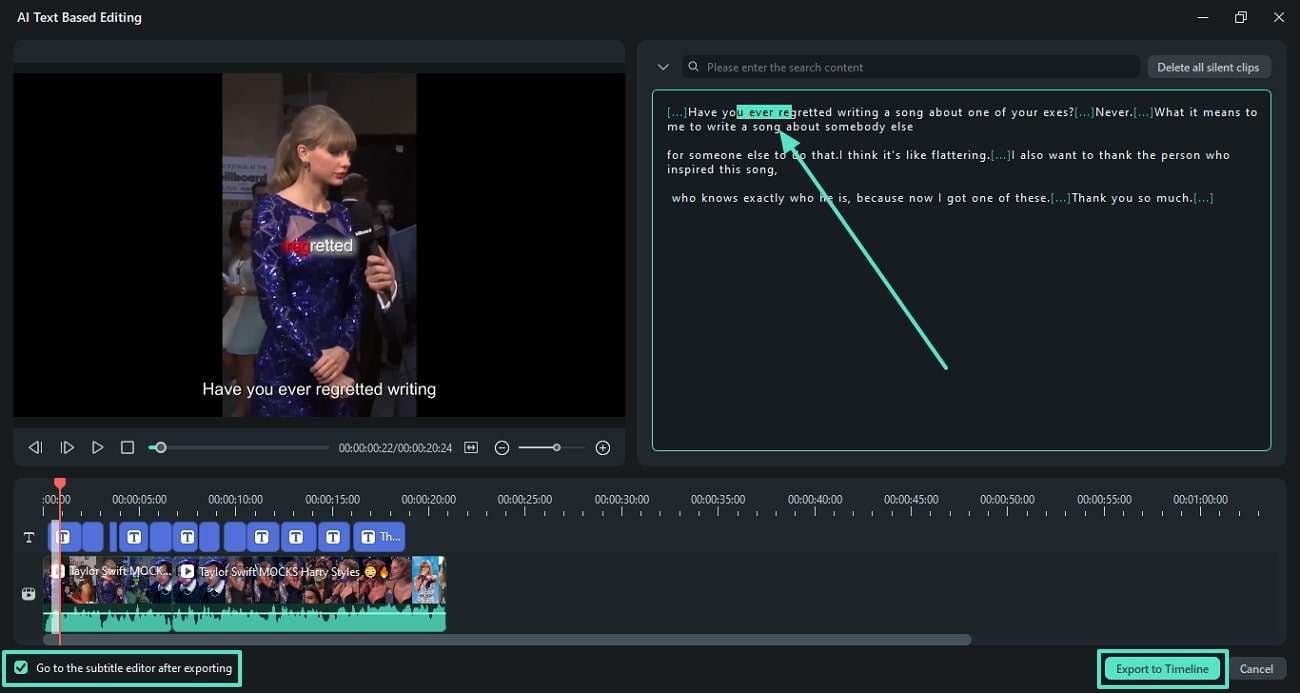
Step 3. Adjust the Subtitles and Save the Settings
In the next window, review the subtitles and edit them if needed. To customize their appearance, you can explore the top bar and adjust the font size, style, color, and more. When done, click the "Save" button from the bottom right.
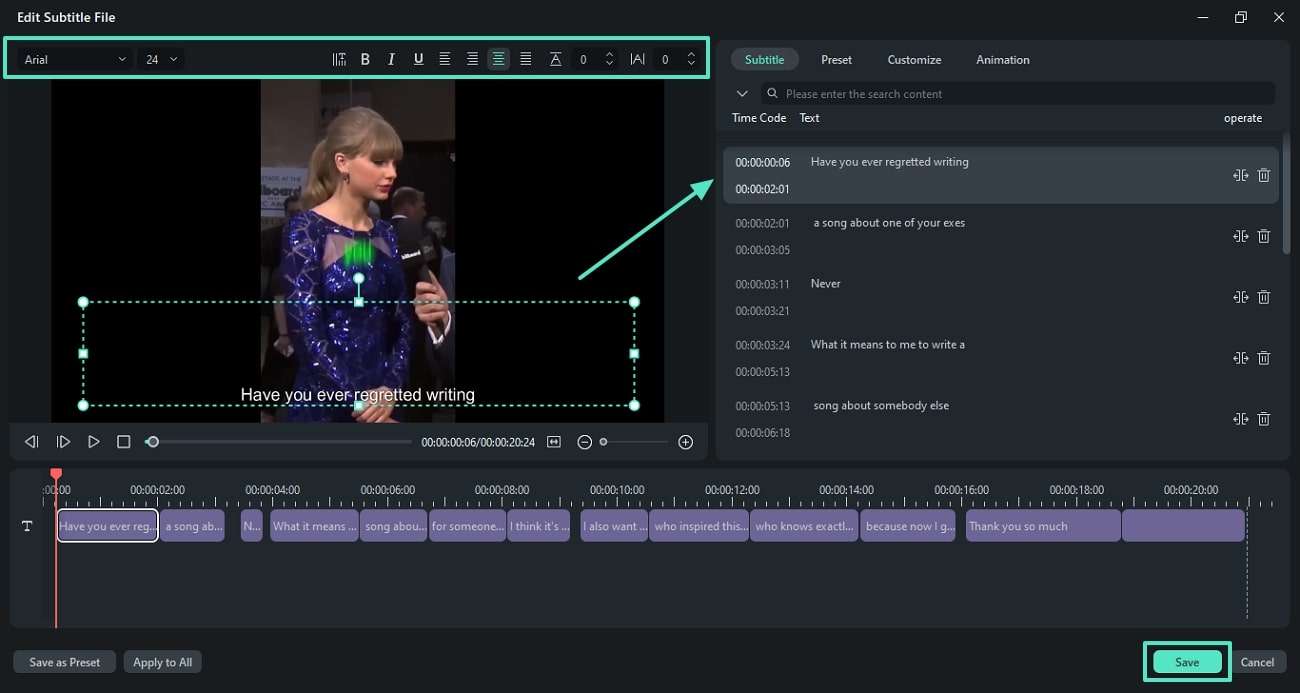
Step 4. Extract the Text From the Video
When the video and the transcription appear on the screen, right-click on the text track from the timeline. From the menu, click the "Export Subtitle File" button to save the transcription directly on your device.
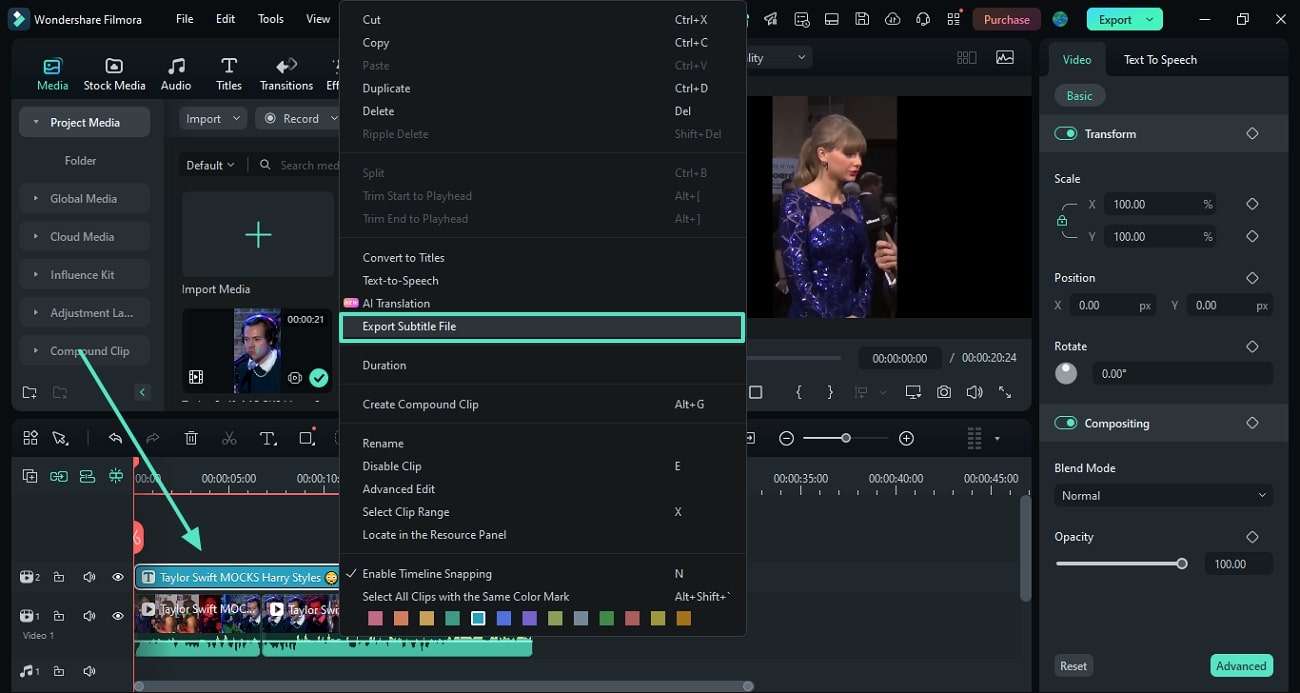
Part 2. Other Tools To Extract Text From Video
Although Filmora is hands-down the most reliable tool for extracting text from videos, various other options are available. However, the following section highlights a comprehensive breakdown of alternative tools that can transcribe your videos:
1.Flixier
Let's start with a tool that offers support in over 130 languages, catering to a wide audience. Flixier transcribes your text and lets you export the file in various formats like TXT, SRT, VTT, STL, SUB, ASS, TTML, and more. To extract text from the video, Flixier allows a one-click download of transcribed files.
Key Features
- Detects the video language automatically through the auto language detection feature.
- Enables easy transcript editing by letting you export an editable transcription file.
- Displays versatility by transcribing audio in addition to videos.
Using Flixier To Extract Text From Video
Step 1. Start by accessing Flixier on your PC, then choose the "Click to Upload" option to upload a video from your device.
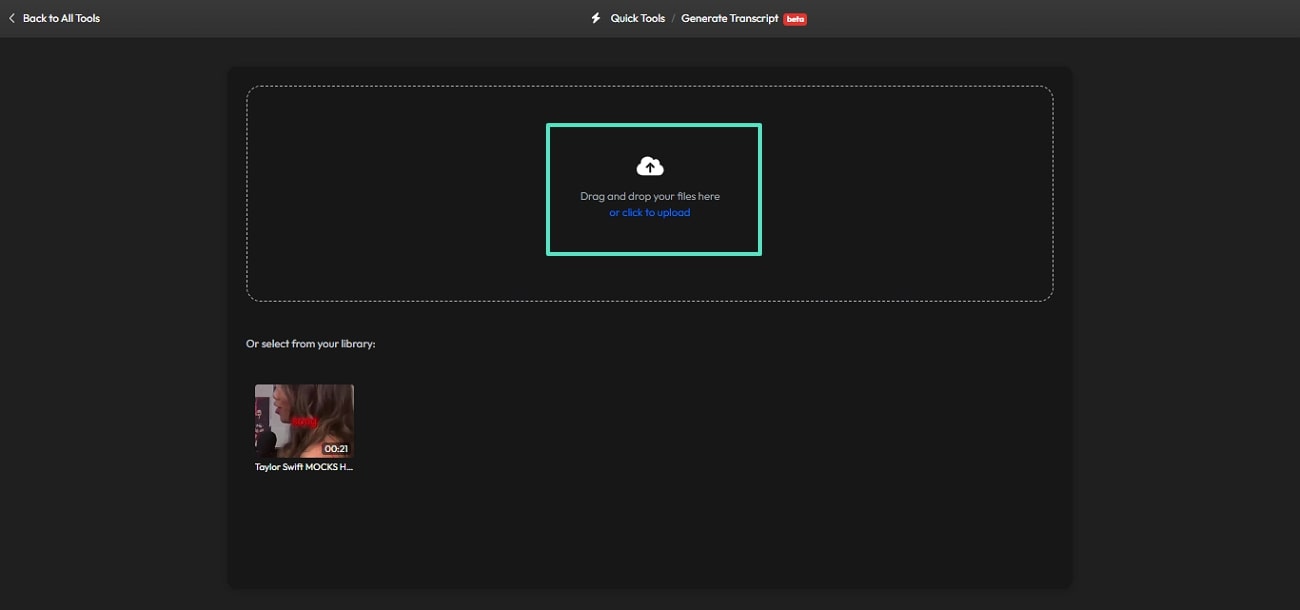
Step 2. After the file is uploaded, check the "Automatic language detection" checkbox and click the "Generate" button. When the transcription appears in the next window, select the text format and tap the "Download" button to save the file.
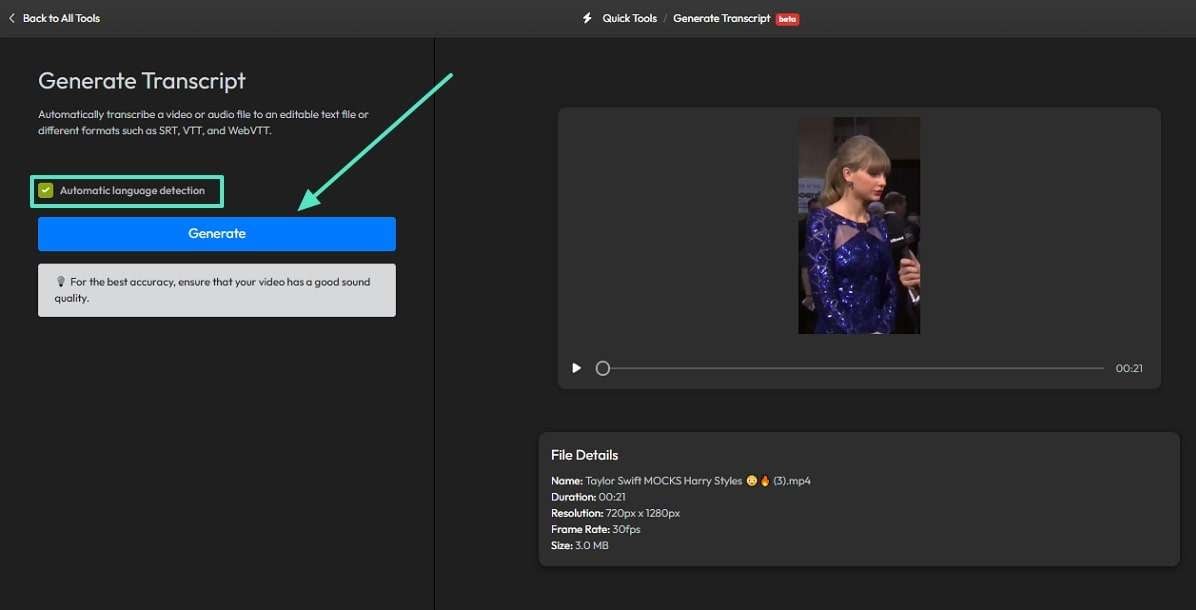
2.Happy Scribe
Happy Scribe lets you create a style guide for transcription, which you can use to fix the grammar of the results. This platform offers numerous file upload options, like browsing the device or cloud storage platforms for extracting text from videos.
Key Features
- Displays versatility in the process by supporting 67 languages for transcription.
- Gives full control to users by letting them choose between automatic and human-generated transcription.
- Lets your team add valuable feedback by offering you collaborative features of sharing files via URLs.
A Guide To Extracting Text From Videos Using Happy Scribe
Step 1. To begin, upload a video on Happy Scribe and proceed to the next window. Here, go to the "Audio" menu and select the language of the video. To initiate the process, click the "Create" button at the bottom of the window.
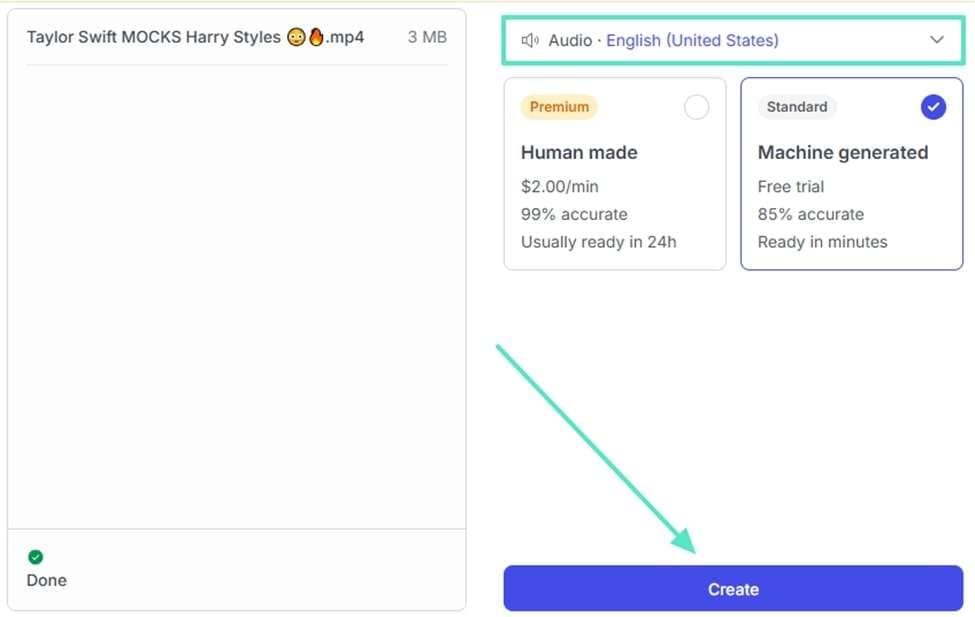
Step 2. When the process finishes, click the "See Transcription" button to see the results in the next window. From the top right of the page, press the "Export" button and save the file as Word using the next dialogue box.
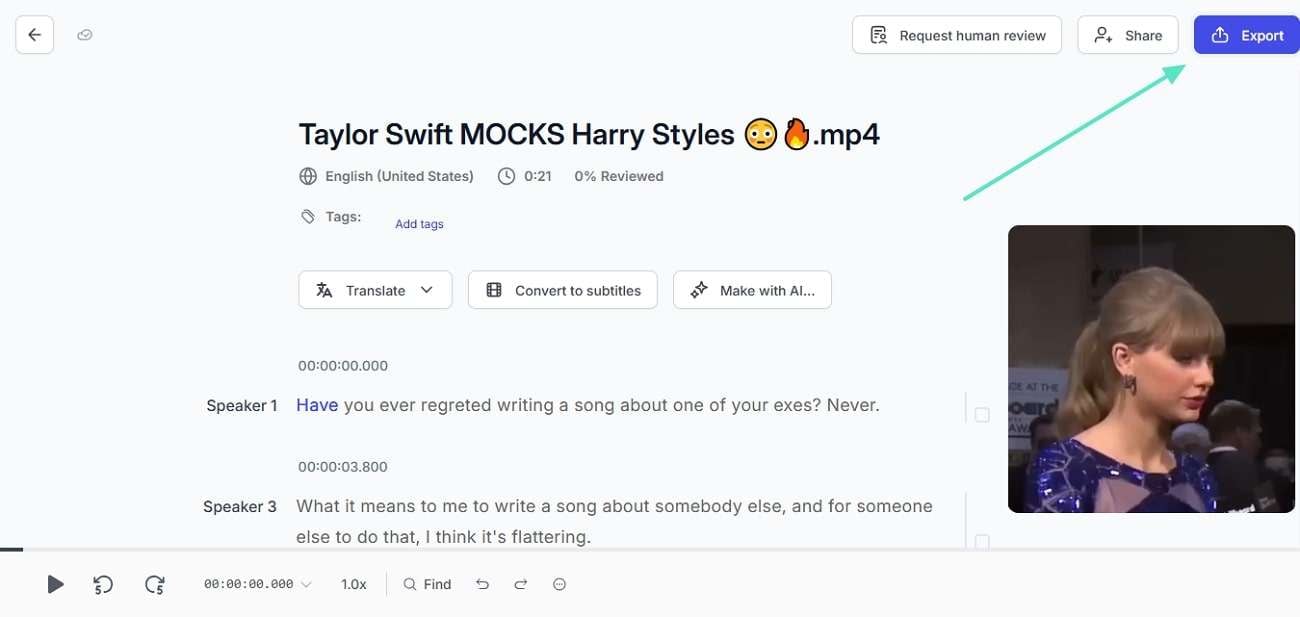
3.Notta
Notta manages videos with multiple speakers and detects more than 6 speakers in one file. This platform adds comments on the transcribed text and inserts pictures to enhance the interactive qualities of transcription. Besides this, Notta allows users to save the transcription to their cloud storage and share it instantly across multiple platforms.
Key Features
- Caters to a wide audience by allowing bilingual video transcription.
- Showcases diversity by supporting multiple video formats like MP4, MOV, WMV, and more.
- Offers support to large files by allowing file upload of 10 GB.
A Tutorial on Extracting Text From Videos Using Notta
Step 1. First, open Notta and click the "Upload and Transcribe File" button to open a new window. From the "Transcription Language" menu, select the targeted language and continue by selecting the number of speakers. Then, click the "Import From Files" section to upload a video from the device.
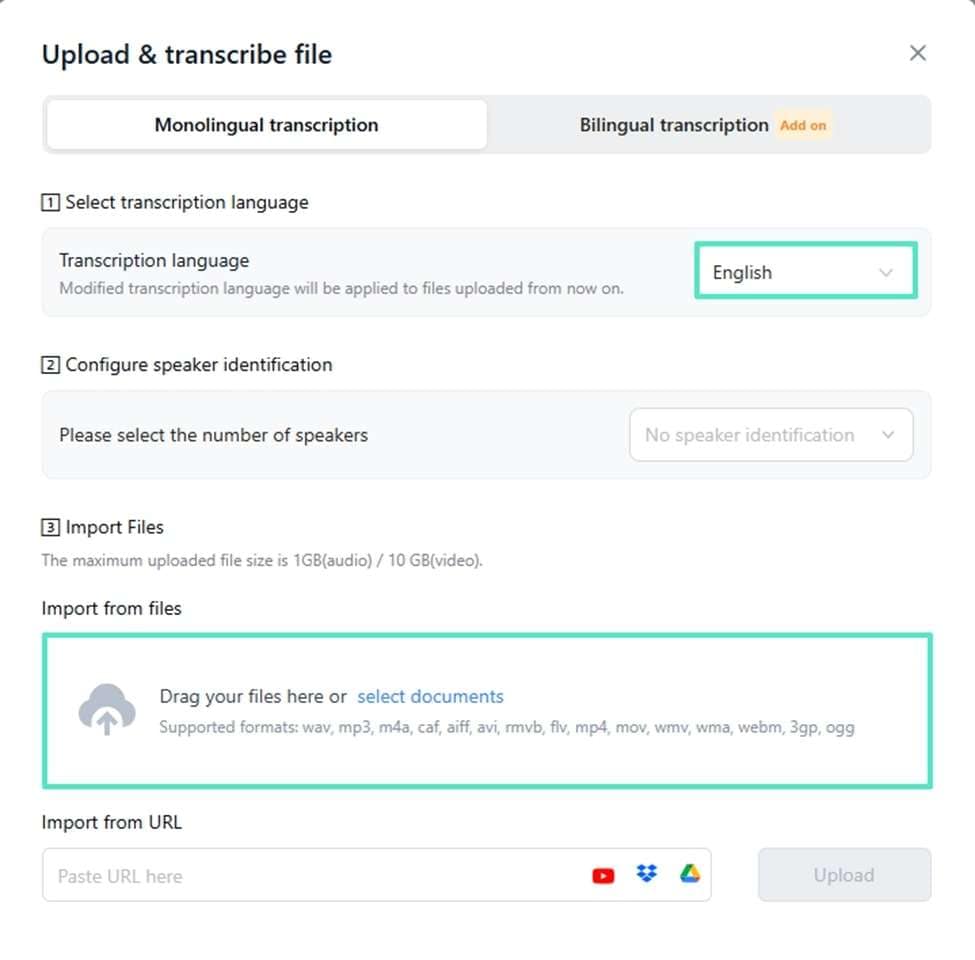
Step 2. As the file is uploaded in the background, open it and review the transcription under the video. To save the TXT file on your device, click the "Download" icon and extract text from video successfully.
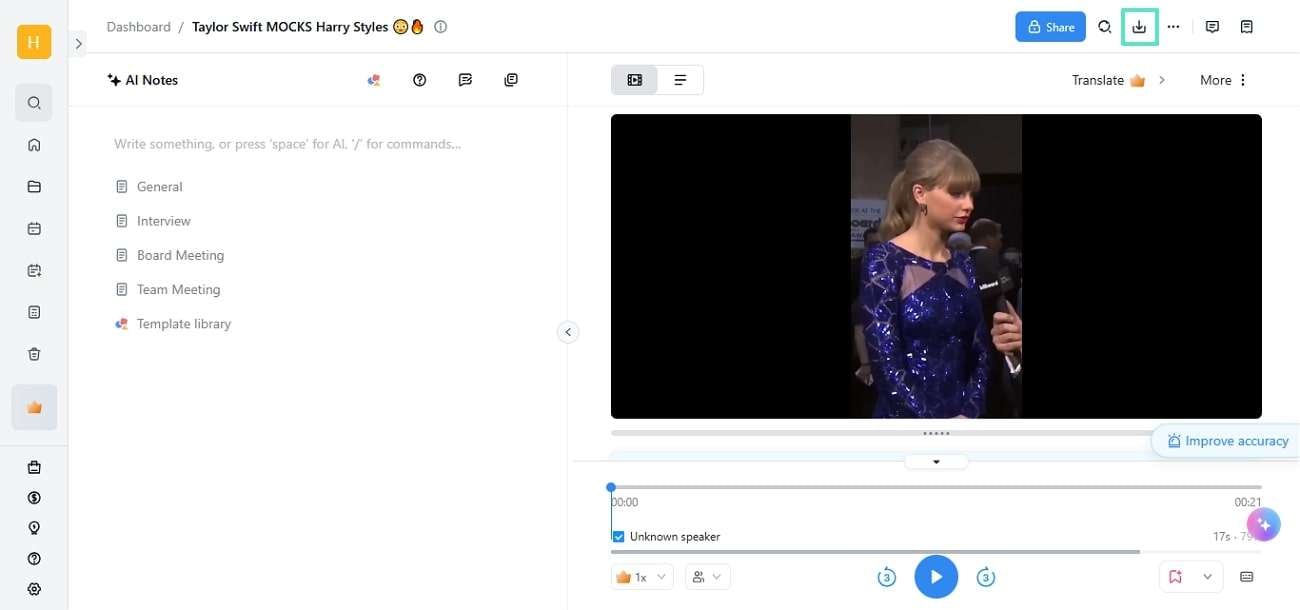
4.VEED
VEED offers a simplified method of extracting text from videos by letting you upload and record footage instantly. If you do not have a video to process, VEED can instantly generate an AI video and transcribe it into 150 languages. When the auto-generated transcription does not satisfy you, utilize manual transcription to achieve accuracy.
Key Features
- Caters to multiple needs by exporting transcribed files in TXT, VTT, or SRT formats.
- Allows multiple people to work on a single project by offering extensive collaborative features.
- Enhances video accessibility by converting the transcription into auto-subtitles.
Learning How To Extract Text From Videos Using Veed
Step 1. After uploading a video on VEED, proceed to the "Video Transcription" dialogue box and click the "Auto-subtitle in English" button.
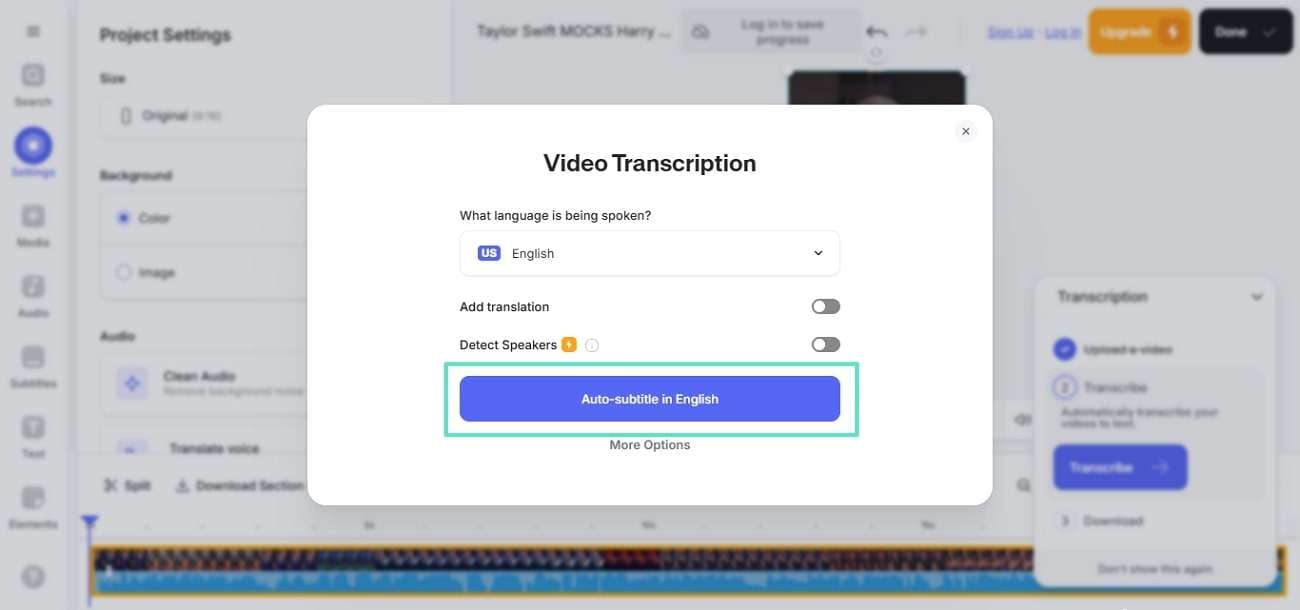
Step 2. From the next window, explore the transcript from the "Subtitles" tab on the left side. Lastly, click the "Done" button from the top right, and in the next pop-up, enable the "Burn Subtitles" button to save the video and subtitle files.
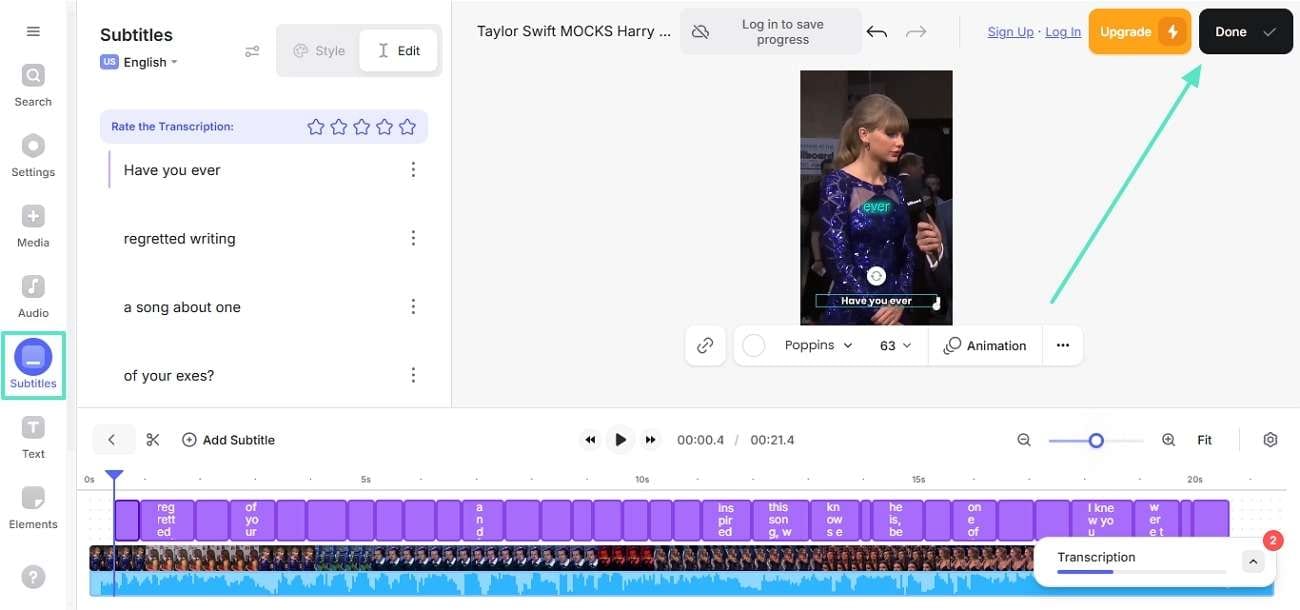
Part 3. Comparison Table of Best Tools To Extract Text From Video
The above discussion was an extensive walkthrough of the features of each tool that extracts text from videos. Skim through the following table for a quick comparison of their abilities:
| Wondershare Filmora | Flixier | Happy Scribe | Notta | VEED | |
| Text Customization | Present | Present | Present | Absent | Present |
| Accuracy | High | Average | Average | High | Low |
| Transcript to Subtitle Generation | Present | Absent | Present | Absent | Present |
| Language Support | More than 20 | More than 130 | 67 | 58 | 150 |
| AI Text-Based Editing | Yes | No | No | No | No |
| Video Editing | Yes | No | No | No | Yes |
| Speed | Fast | Fast | Very Slow | Slow | Fast |
Conclusion
To conclude the discussion, extracting text from videos is a useful tool for making content accessible to a wider audience. The above article mentioned the top tools that offer this functionality of transcribing videos. After exploring each tool in detail, it can be concluded that Filmora is the best of the lot. It is widely preferred because of its versatile features and accurate results.



 100% Security Verified | No Subscription Required | No Malware
100% Security Verified | No Subscription Required | No Malware


