Are you planning to split or splice your MP4 videos on a PC? In this guide, we will learn more about the best free MP4 cutter software for Windows and Mac. They all perform the primary task of cutting, but some may have more features and services for a better editing process. You can use this simple editor to enhance your writing abilities from one end of the spectrum, even if basic editing is all you can do. Here we go, exploring the features, strengths, and weaknesses of the best MP4 cutters with free versions.
In this article
Part 1: 5 MP4 Cutters for Precise Video Editing [Windows & Mac]
| Tool Name | Compatibility | Rating | Distinguishing Features |
| Filmora | Windows/ Mac /iOS/Android/iPad | 4.5/5 on Capterra |
User-friendly interface Auto Highlight Quick Split Mode Multi-clip editing Scene detection |
| Avidemux | Windows & Mac | 4.5/5 on G2 |
Basic cutting and trimming/filtering Support for multiple formats Lightweight open-source |
| Shotcut | Windows & Mac | 4/5 on G2 |
Multi-track timeline Advanced filters, and effects, Open-source, cross-platform support |
| VSDC Free Video Editor | Windows Only | 4.5/5 on Capterra |
Non-linear editing various export options video effects and filters |
| Lightworks | Windows & Mac | 2.7/5 on Trustpilot |
Professional-level tools Multi-track editing Extensive format support Cross-platform |
After the quick overview of MP4 cutters, now let’s discuss one by one in detail.
1. Filmora (Both Windows & Mac)
Filmora is renowned for its user-friendly interface combined with powerful editing capabilities, making it a top choice for both novice and experienced video editors. It offers a wide range of features that go beyond basic cutting, including advanced text-to-video options and AI-driven functionalities. Filmora allows users to cut and trim videos with precision, making the editing process smooth and efficient. Whether you're working on a simple project or a more complex one, Filmora provides the tools necessary to achieve professional-quality results.
Key Features:
- Cutting and Trimming: Precisely cut and trim unwanted sections of your videos with intuitive "Mark In" and "Mark Out" points in the preview window or directly on the timeline.
- Multiple Splitting Options: Split video clips with various methods – through the timeline, the split button, the split icon, the split option, and even a quick split mode for faster editing.
- AI-Powered Text-to-Video: Using Filmora's cutting-edge functionality that is driven by artificial intelligence, you can convert text into dynamic video content.
- Multi-clip Editing/Cutting: Allows you to edit/cut multiple clips simultaneously.
- Scene Detection: Automatically detects scene changes to facilitate precise video cutting.
2. Apidemux (Both Windows & Mac)
Apidemux is a free video editing software with open-source code, which is characterized by simplicity and high performance. user who needs to trim their videos but with no additional fancy features will find this app perfect for their needs. It supports the most popular video formats and has simple editing options that are quite useful for a user who does not need professional tools for video editing. Due to its lightweightness, it can easily run on most systems, making it most suitable for rough cutting or simple video editing. Despite this, Apidemux contains strong features for daily use, making it a powerful video editing software.
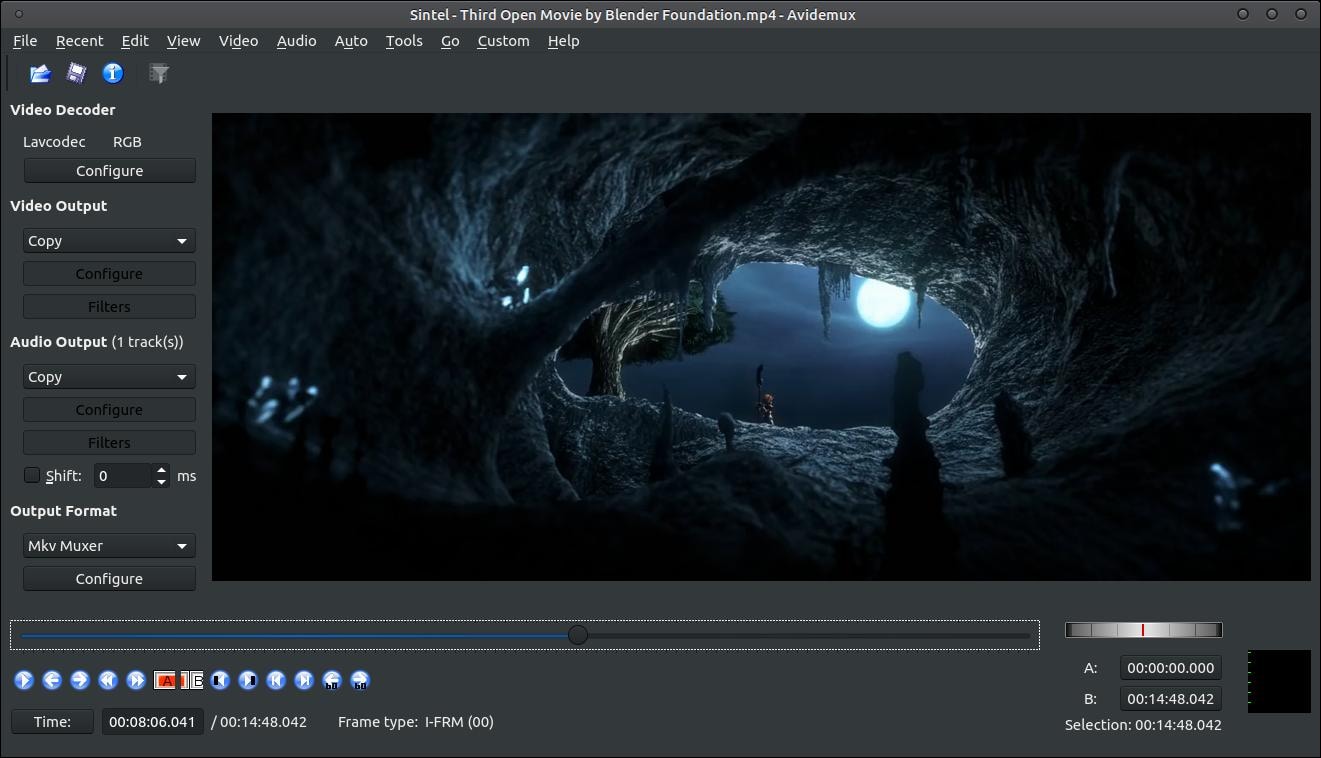
Key Features:
- Basic Cutting and Trimming: Easy-to-use interface for basic cutting and trimming tasks.
- Filtering: You can use a wide range of filters for audio and video content to achieve the desired results.
- Support for Multiple Formats: Capable of working with a broad variety of video formats, including MP4, MP4, and MPEG.
3. Shotcut (Both Windows & Mac)
Shotcut is one of the versatile video editors provided for free and supports different operating systems. It contains a list of powerful tools that allow you to cut and trim videos or apply some effects to the files. Some of the categories of projects that Shotcut is better suited for include; projects with more format support and multi-track editing. While it has a comparatively steeper learning curve owing to the large number of functions it possesses, it is a very effective tool for those who are willing to sacrifice a little time to get through the intricacies of the tool.
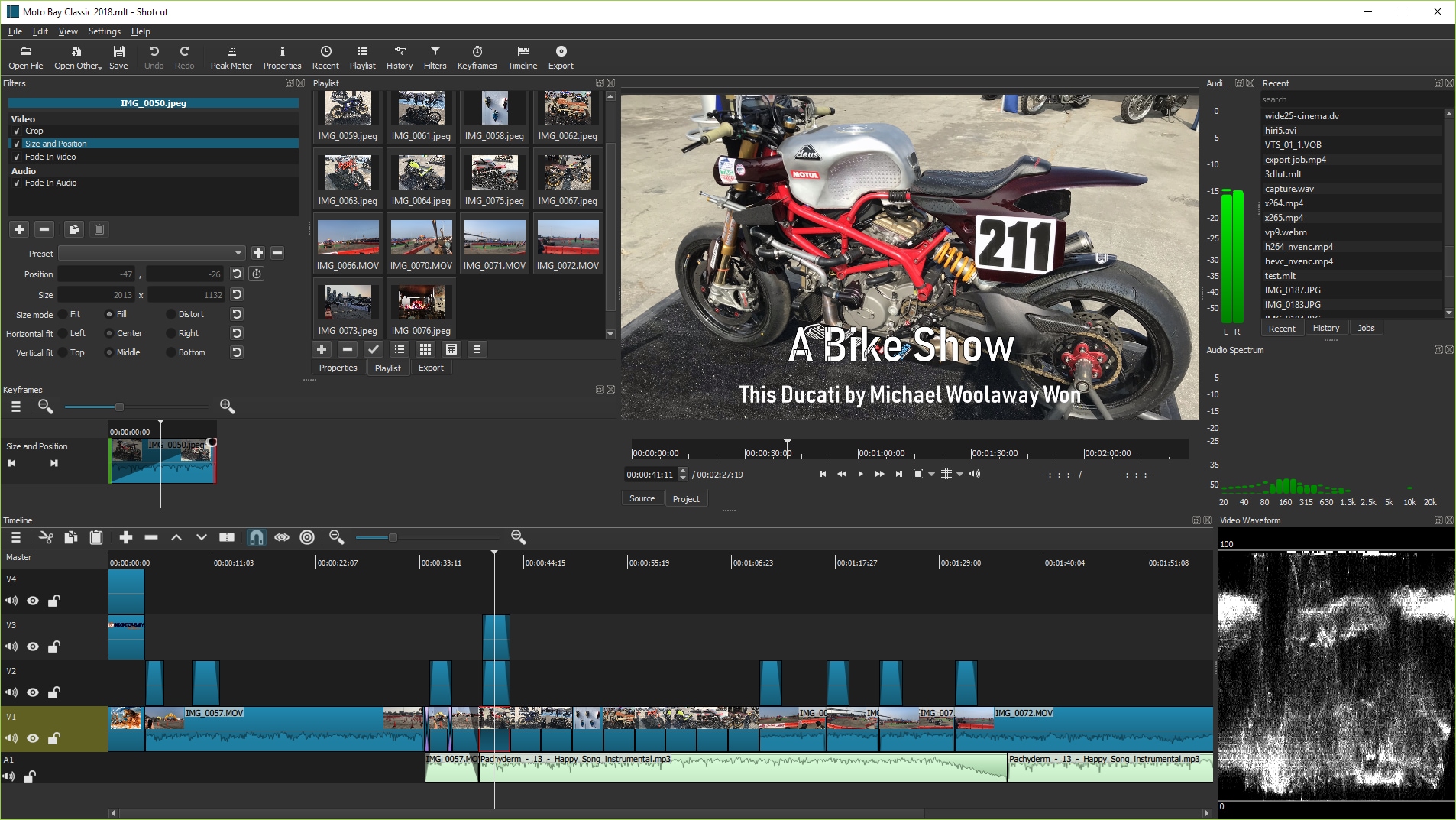
Key Features:
- Cutting and Trimming: Simple tools for cutting and trimming video clips.
- Advanced Features: Includes filters, effects, and a multi-track timeline.
4. VSDC Free Video Editor (Windows Only)
VSDC Free Video Editor is a quite functional application with general non-linear video editing capabilities extended by certain specific features, such as accurate cutting and trimming. It is oriented to both the neophyte as well as the more experienced users since the inclusion of a wide variety of functions. VSDC currently supports multiple formats of videos, and it has many export types that result in good quality.
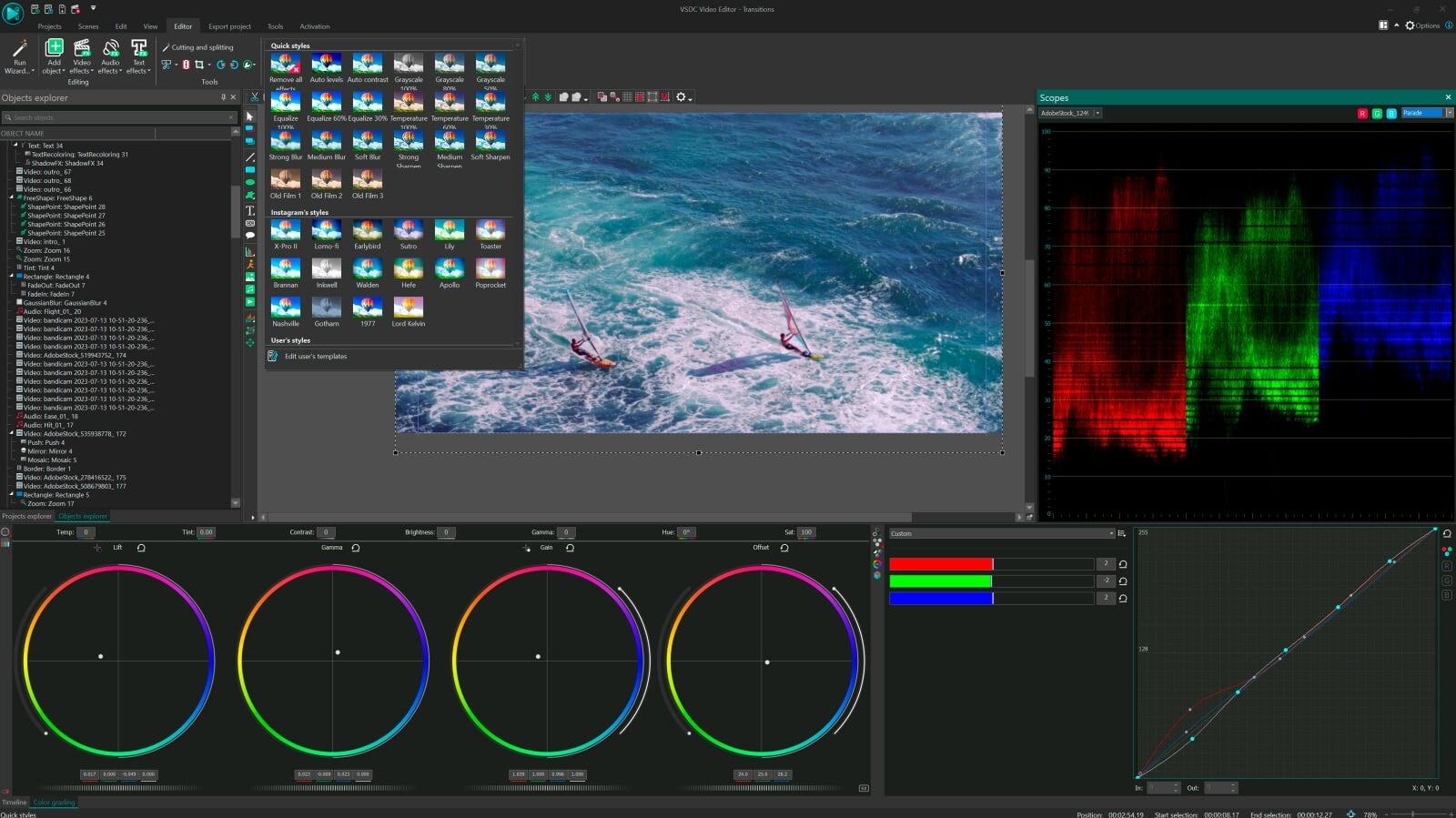
Key Features:
- Cutting and Trimming: Efficiently cut and trim video clips with precision.
- Video Effects: Apply various effects and filters to enhance your videos.
- Export Options: Export videos in a variety of formats and resolutions.
5. Lightworks (Both Windows & Mac)
Lightworks, basically a professional video editing program, has the basic/non-professionally modified free version with basic features to cut and split video clips. Specifically, it has been designed for its great editing tools and the feature of installing multiple tracks for editing. Lightworks has compatibility with so many video formats, it also comes with professional-grade precision for editing. The free trial version, while hmp4ng restricted choice of exporting videos in the basic mode, is sufficient to edit high-quality clips.
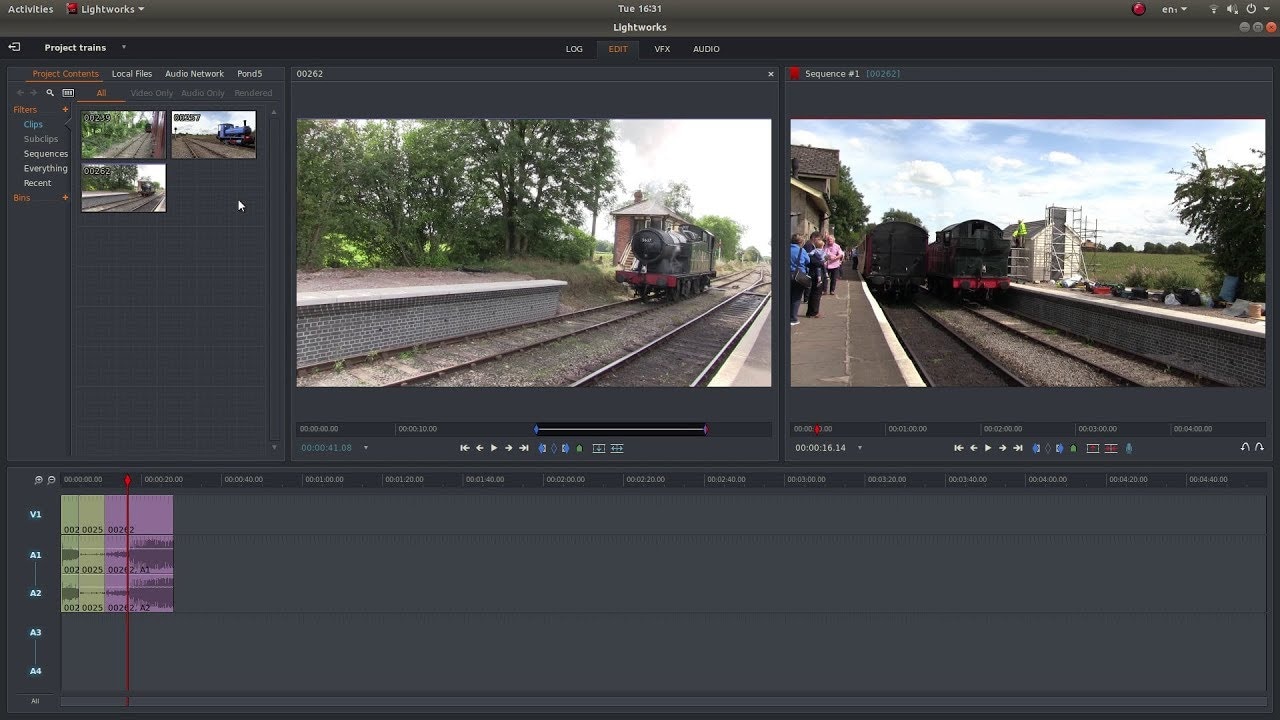
Key Features:
- Cutting and Trimming: Professional-level tools for precise cutting and trimming.
- Multi-Track Editing: Edit multiple video and audio tracks simultaneously.
- Export Options: Export in various formats, including direct uploads to YouTube and Vimeo.
Part 2: How to Use Filmora for Mp4 File Cutting? [Simplest way]
Filmora is one of the popular video cutter and it is famous for its easy-to-use and the power the program provides. Both new and professional users can benefit from it since all the tools related to cutting, trimming, and even enhancing videos are available there. One of the most important benefits is the relatively simple and intuitive interface that allows for easy and simple video editing.
Step1Install Filmora Video Cutter
Firstly, download Filmora Video Editor for your system's operating system.
Step2Import Your Video
Afterwards, run the setup file to ensure a seamless installation. Double-click the desktop icon of Filmora, or locate it in your applications. Select 'New Project' to open a new video editing project.
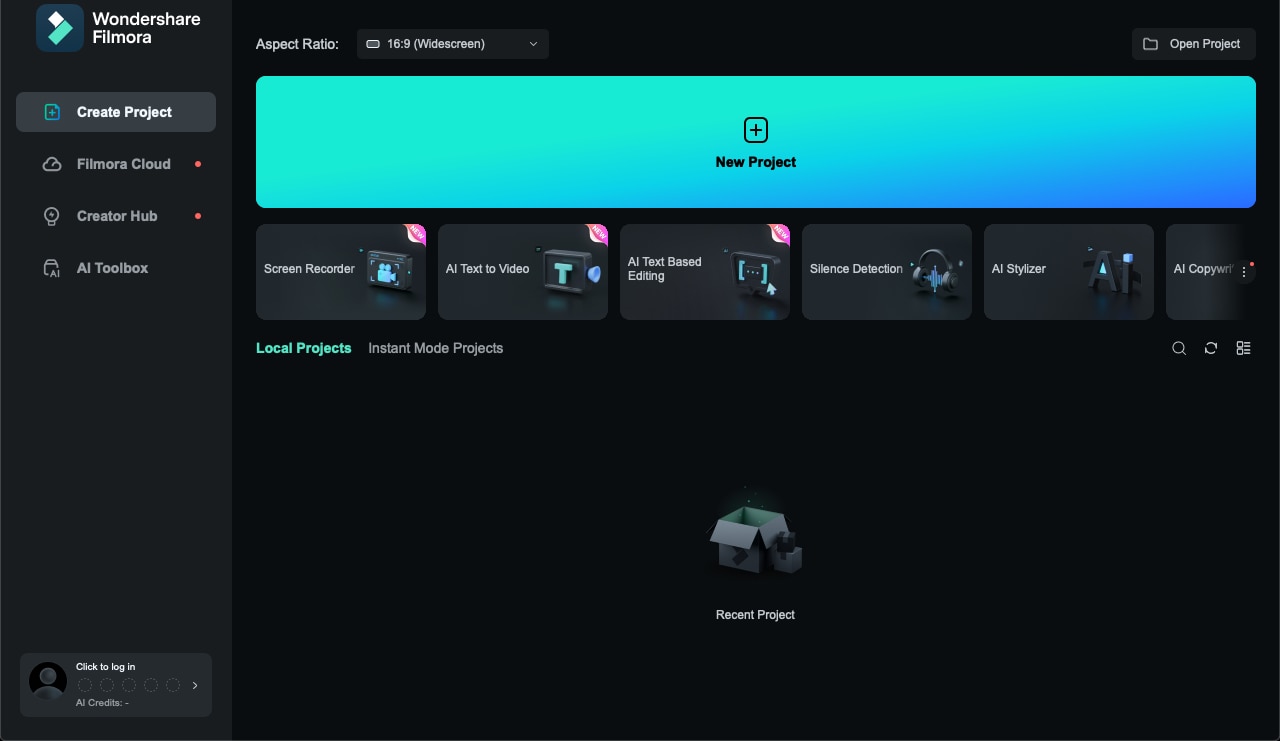
In the media library, choose 'Import', pick your video file, then click “Open”.
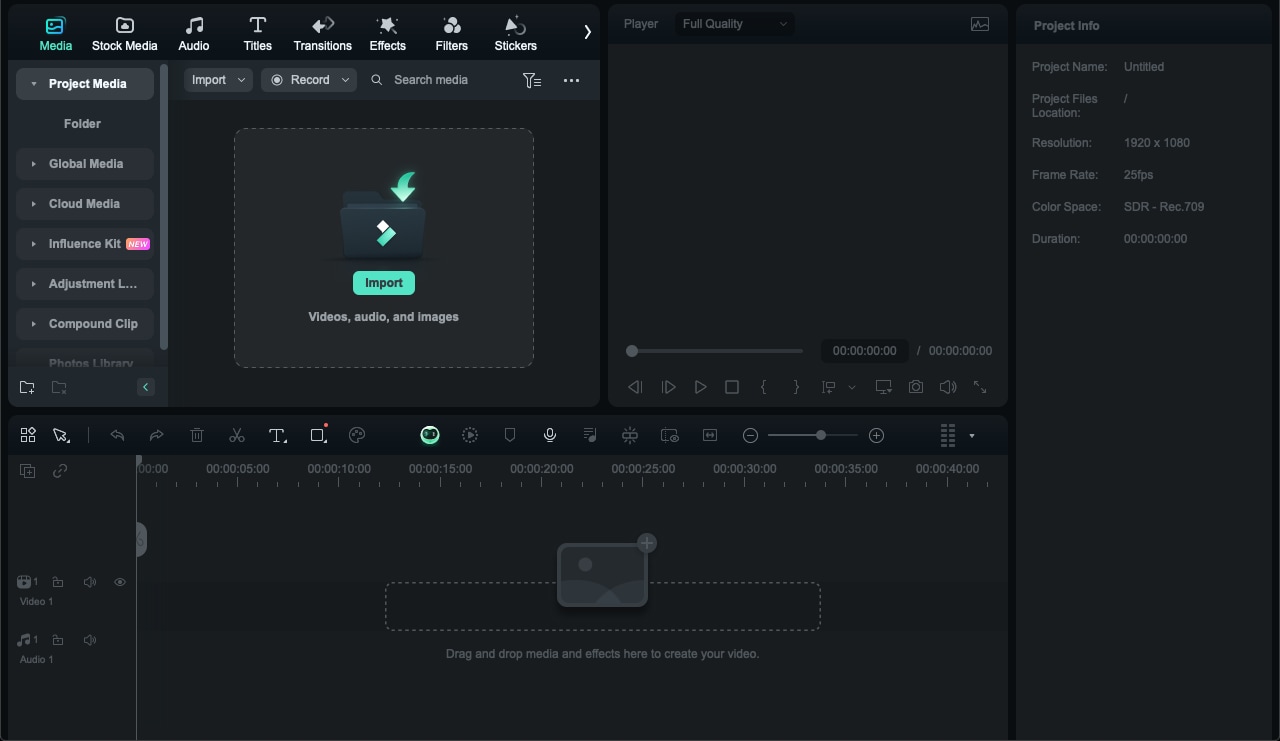
Step3Move Your Video to Filmora’s Timeline
Click on your video in the media folder to select it, then drag and drop it onto the timeline track.
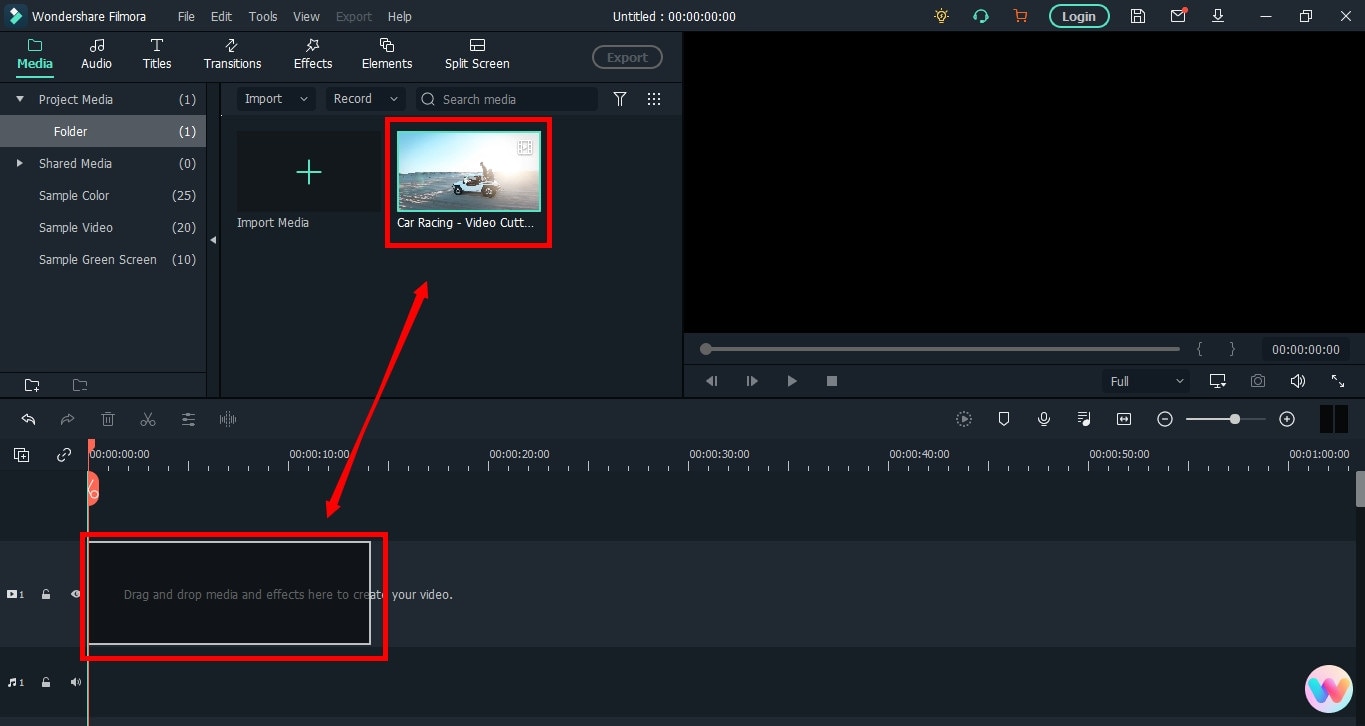
Step4Cut Your Video in Filmora
Move the play head to the frame where you want to start cutting and click the “scissor” icon to make the first cut.
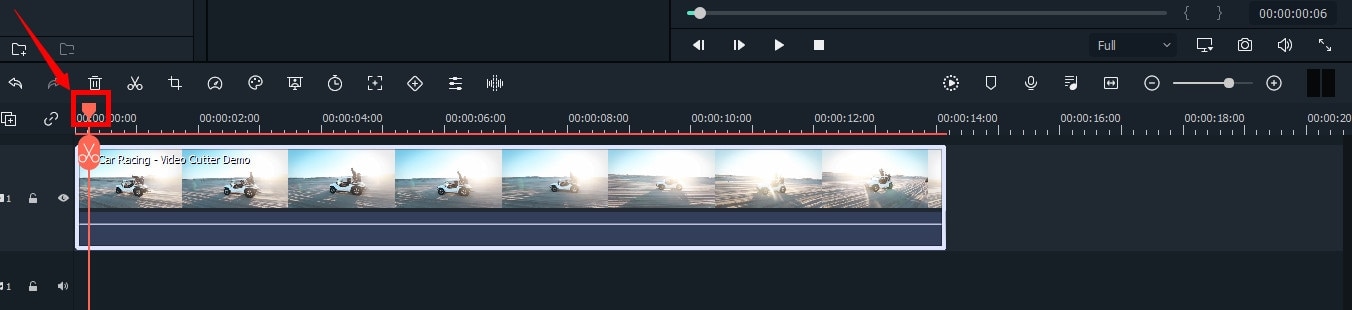
Move the play head to your desired frame and click on the “scissor” icon to make the “starting” cut.
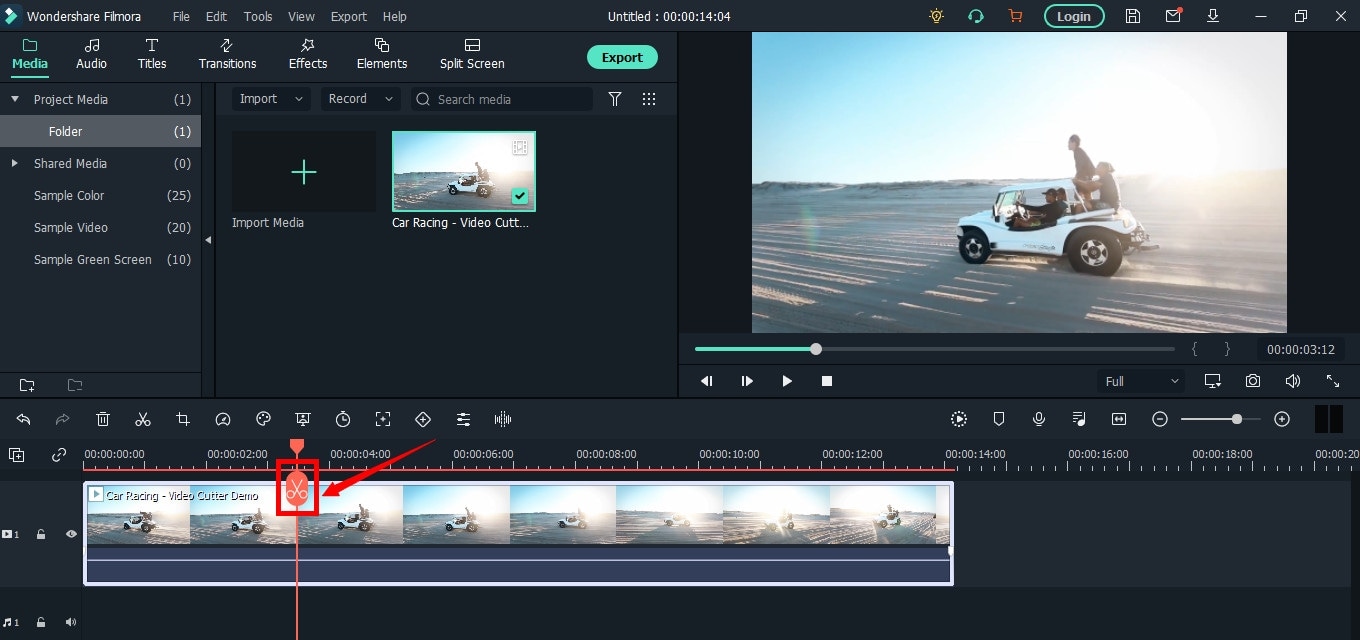
When you do it, you will see that the single clip is now divided into two parts similar to this image.
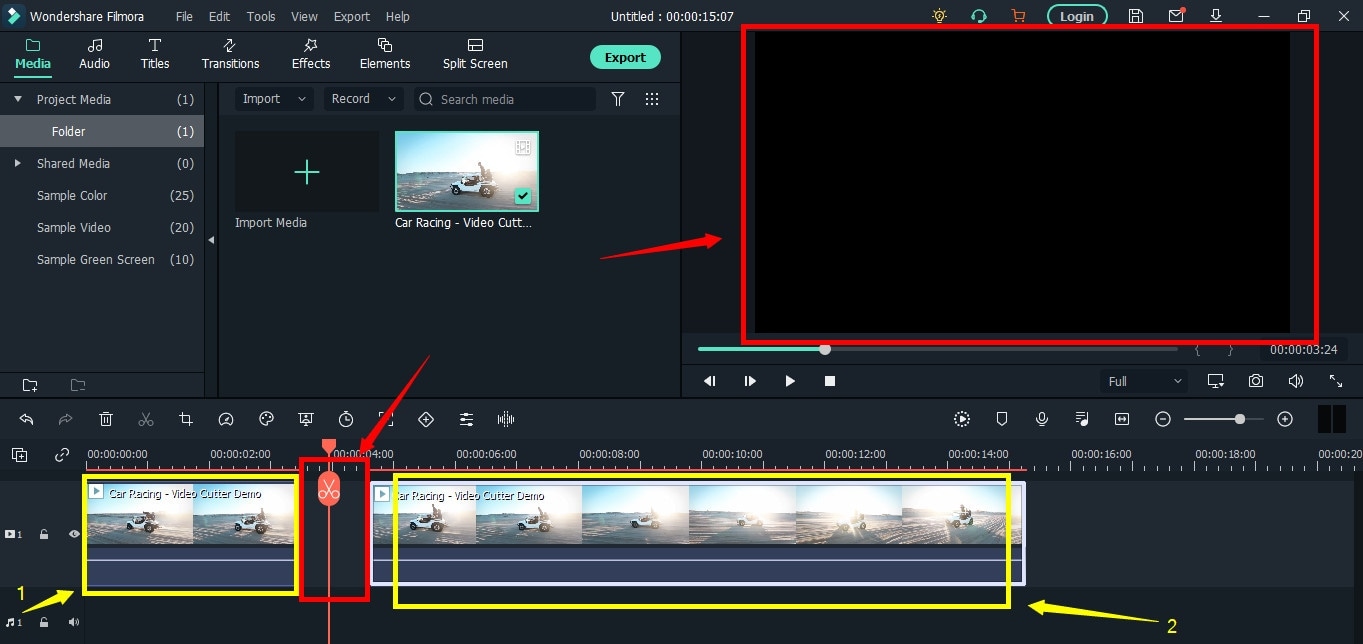
The "Red" indicated region makes sure there is a space between the clips in the timeline. Two different snippets from the same video are verified by the "Yellow" arrows.
As seen in this "Green" section, align the two clips.
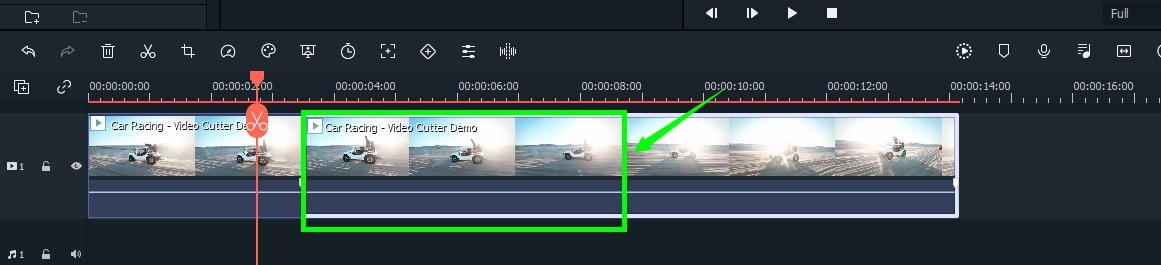
Then move the playhead around the clip as needed. And to perform the "ending" cut (second cut), click the "scissor" symbol once more.
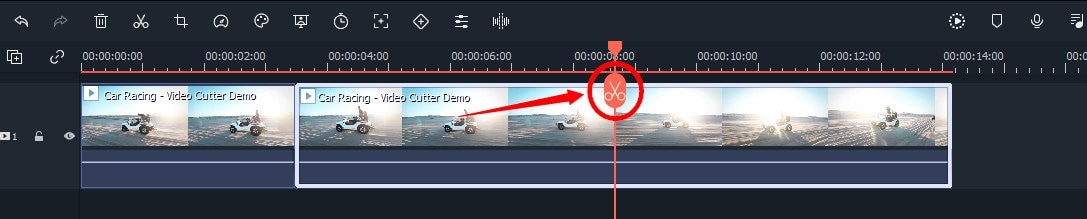
To remove the middle segment, select it, right-click, and choose “Cut”.
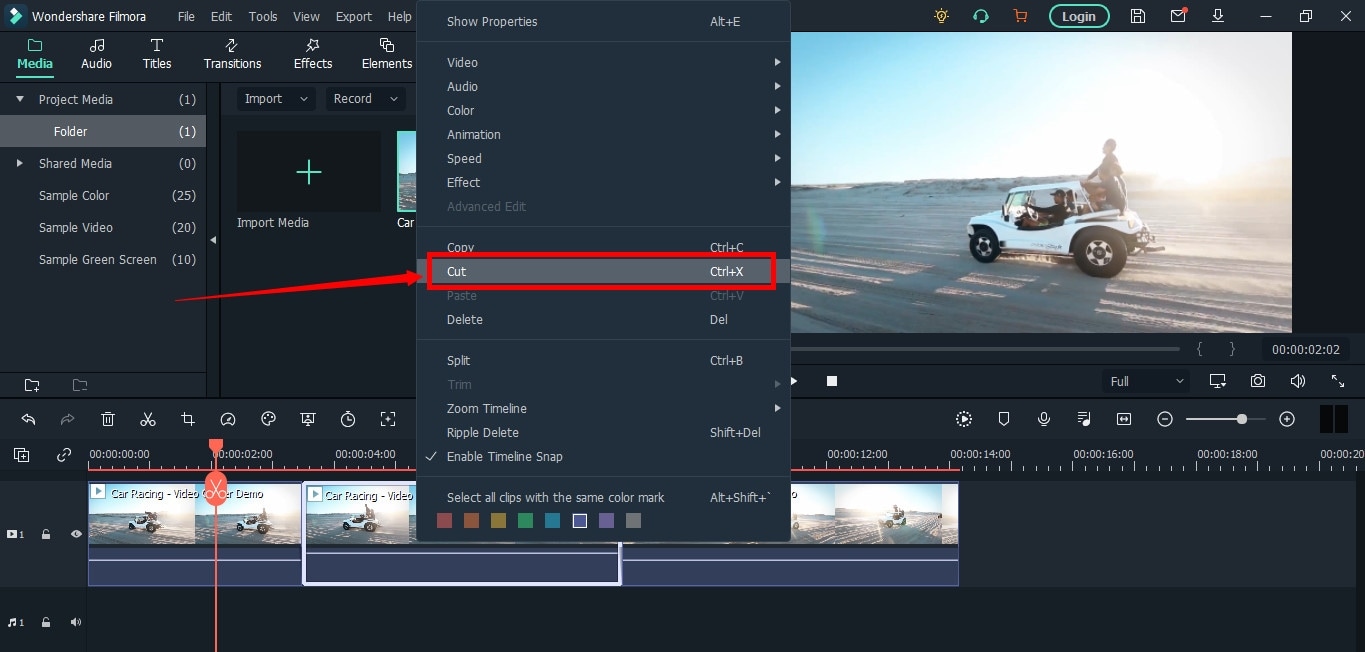
Auto Ripple: If you prefer your timeline gaps to be closed instantly when you delete a clip, make sure that the “Auto Ripple” option is turned on. It makes it possible to have continuing and smooth video flow because, by default, it has the ability for the subsequent clips to occupy the gaps that would be created by the clips that precede them.
Click the “auto ripple” sign to turn on and after getting the gaps closed, click on the sign again and it will be turned off.
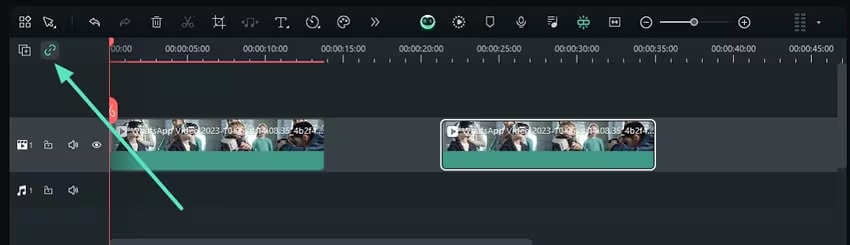
Now you no longer need to manually drag the remaining clips together after cutting or splitting and use the auto ripple feature and then press the “Play” button to preview the result.
Then, click the “Play” button under the preview screen to see the results. You can see that the video has been cut significantly.
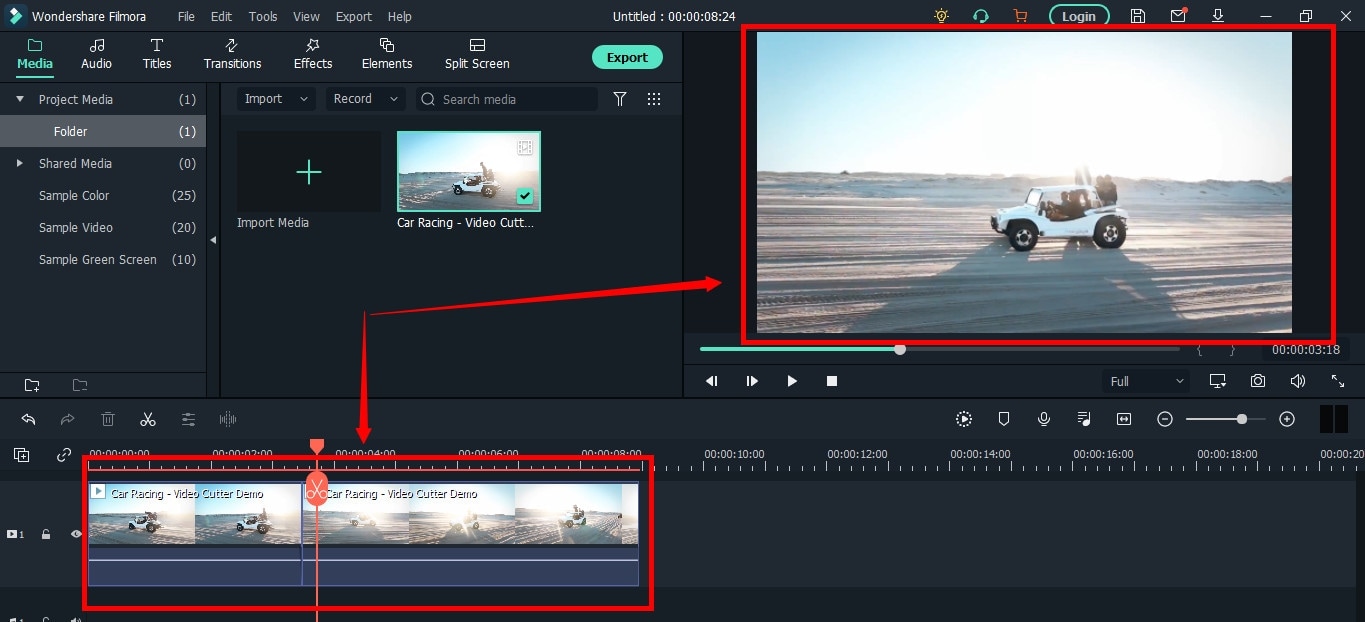
Want to add something else in the video after cutting and trimming the unwanted parts?
Try AI Text-to-video feature. AI Text-to-Video is a perfect solution for converting your prompts into beautiful and effective videos that you can add as clips to your major video. This means that when you are developing marketing content, instructional videos, or any other content in general, this is made easier by this generative AI function.
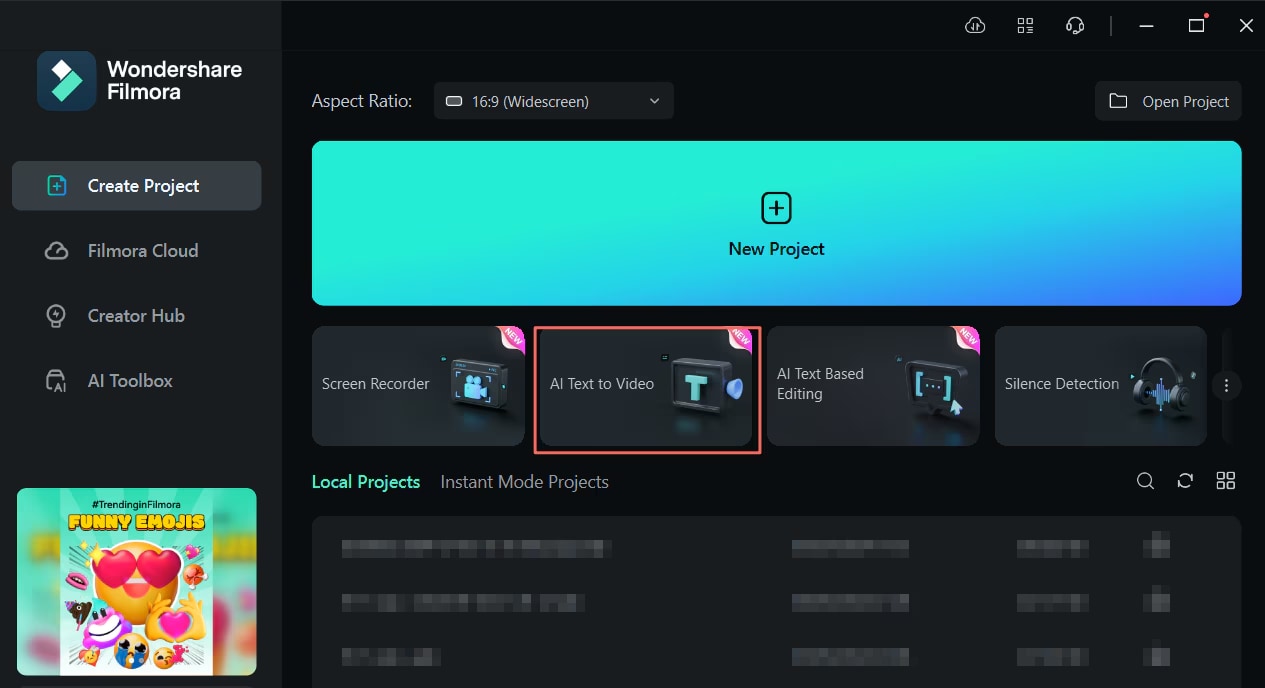
Step5Save and Export Your Video
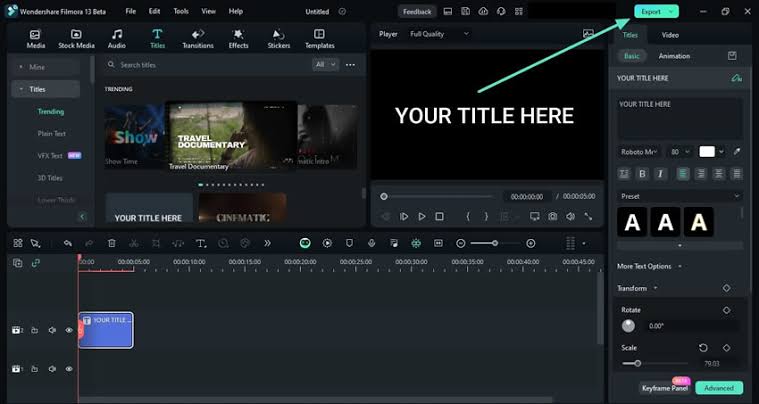
Once you have completed all cutting, editing, and merging, you can choose the “Export” option at the top right of the editor.
Conclusion
Deciding which MP4 cutter is most suitable depends on your requirements and experience. Filmora is a good option for those seeking a product that combines simplicity and additional options. For an open-sourced system, the recommended stripping tools include Avidemux and Shotcut. VSDC has a potent free version that contains no watermarks, and Lightworks is familiar with professional equipment. Try out these tools, and you will be able to find a tool that is favorable to the editing you want to accomplish for your videos.



