Whether you have to record a crucial business meeting or preserve personal moments to cherish later, recording phone calls has become an essential task. These call recordings are pivotal in ensuring important dialogues are stored accurately. However, recording and saving the calls has been challenging, especially for iPhone users. With the integration of AI and other enhancements in features, the task has become more accessible.
Apple is at the forefront of this technological innovation, as it has incorporated sophisticated features to enhance the call recording experience. In this article, we will discuss various solutions for how to record voice calls on iPhone conveniently.

In this article
Part 1. How to Record Phone Calls on iPhone? [Direct Way]
One of the top methods to record a call is to directly access the recording feature while you are on a phone call or a FaceTime call. However, the system notifies all the parties involved in the call about it being recorded. Moreover, the recorded calls are automatically transcribed and saved in your iPhone Notes. Provided below is the step-by-step guide on how to record phone conversations on an iPhone:
Step 1. Start the process by establishing a phone call connection with the person with whom you want to record the call. Next, head to the top left corner of the screen and select the "Sound Wave" icon. Upon choosing the button, Siri will immediately notify everyone that the call is being recorded.
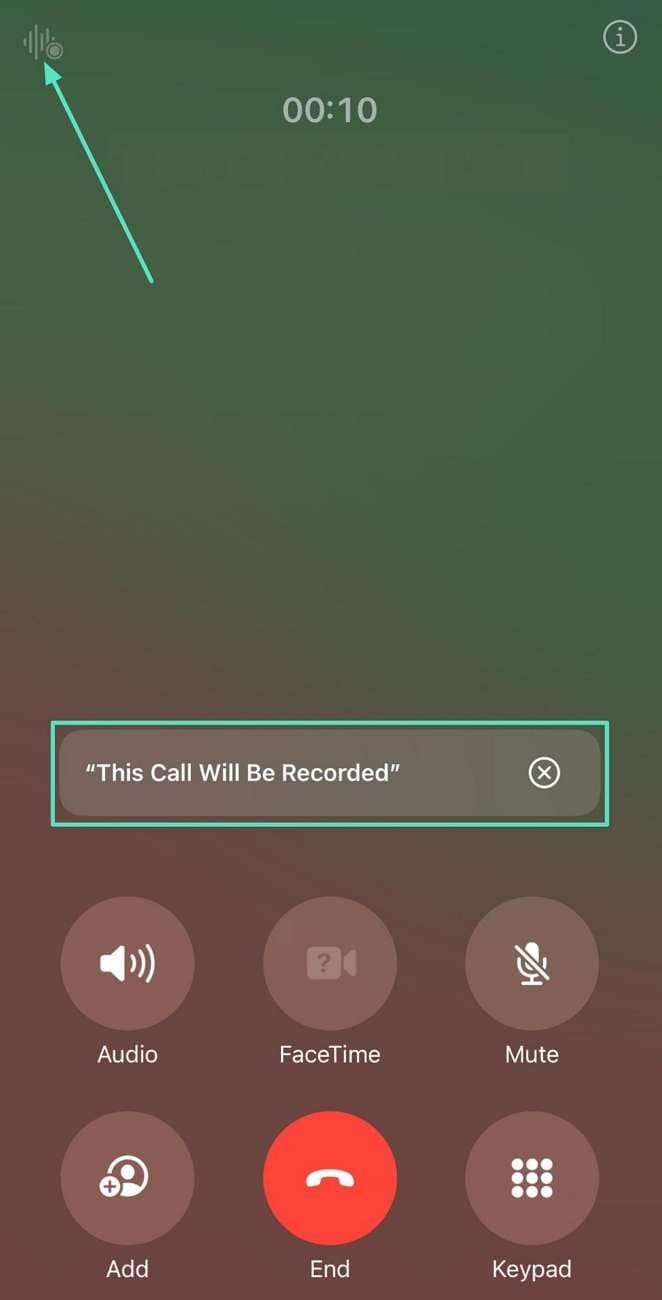
Step 2. The system will start recording the call with its visual representation on the screen. Later, the Notes app will start transcribing the recording, and you can press the "Stop" button on the voice bar to terminate the process when you end the call.
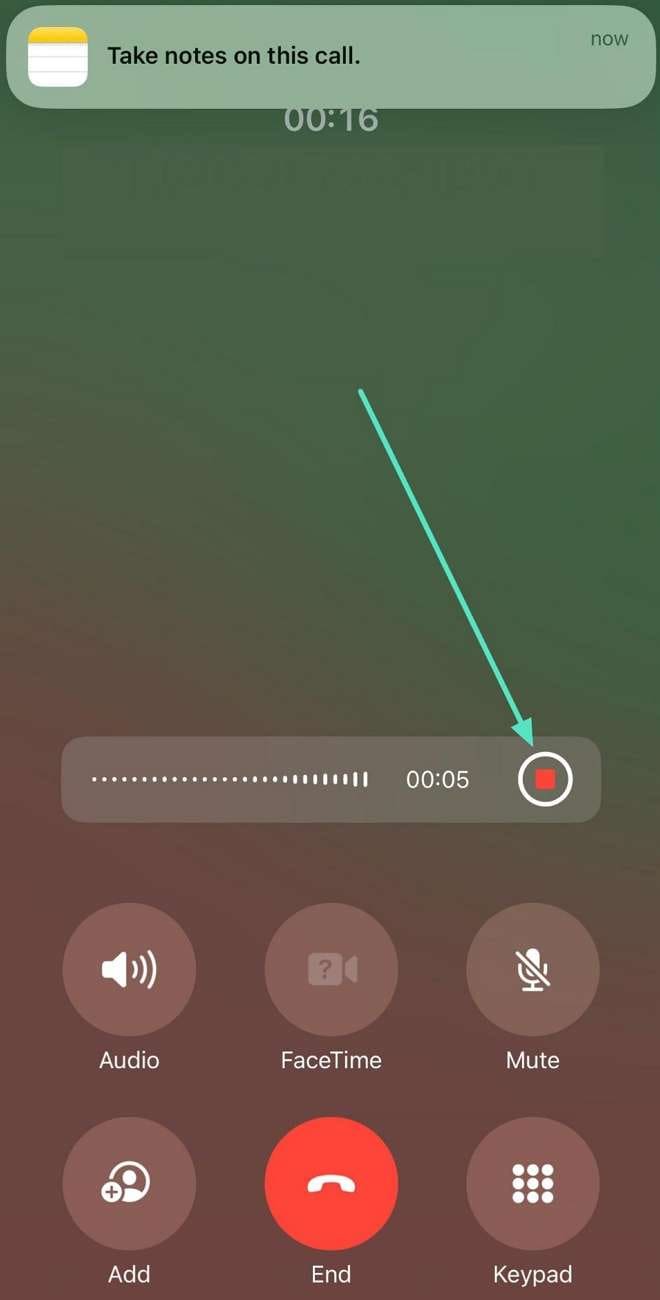
Step 3. Once the call ends, head to the Notes app and access the recording by opening the "Call Recordings" section. Your recorded call with audio and transcription will be available in this folder to process the file further.
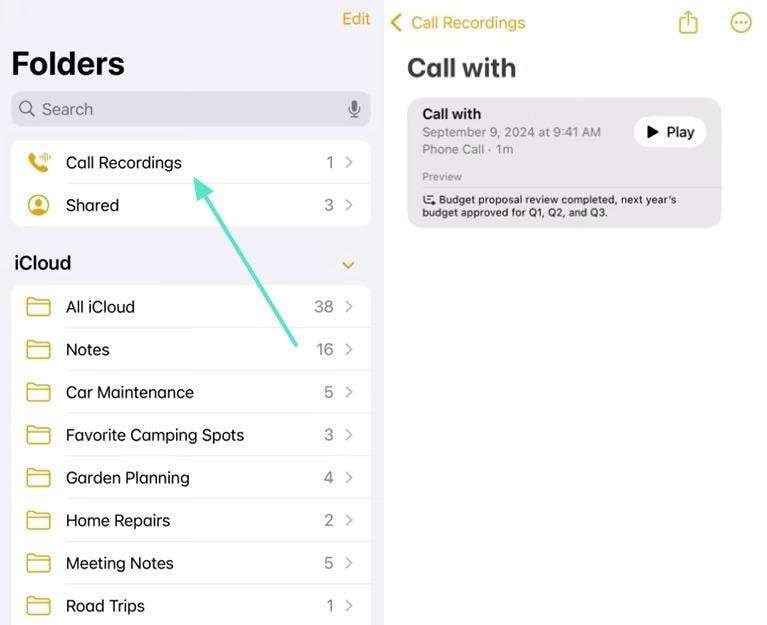
Part 2. How to Record Phone Calls on iPhone? [Indirect Way]
Another method to save your call recording is by using the Voice Memos application. Try this technique if you are seeking a discreet method that does not notify the other person on the call about the recording. For this reason, you must have two phones: one for the call recording and the other for initiating phone calls.
This indirect method works best in quiet settings, as background noise can affect the quality. Read the steps below to learn how to record calls with Voice Memo on the iPhone:
Step 1. Initiate the process by dialing up the call on one phone using the dialer or contacts list. Once the connection is built, call the speaker using the designated button.
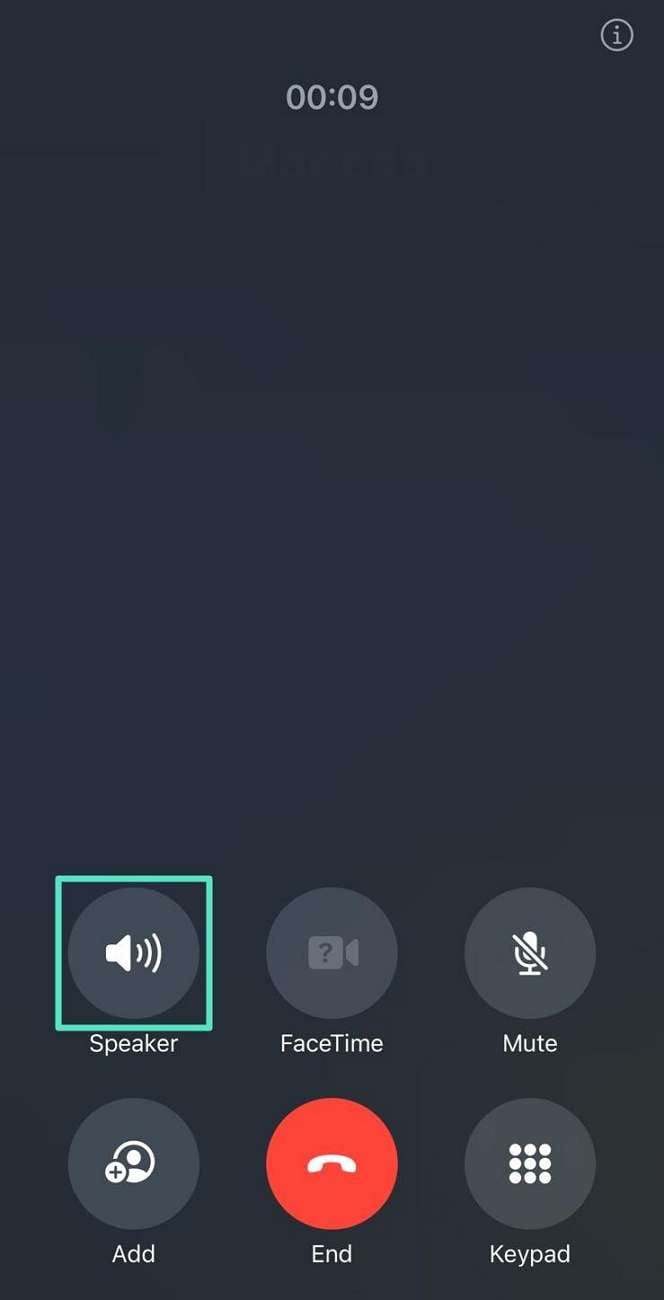
Step 2. Next, open the Voice Memos app on your other iPhone, which is preinstalled on all iOS smartphones. Tap the "Red" button to begin the recording, and once you are done, end the process by tapping on the "Stop" button before ending the call on the other phone.
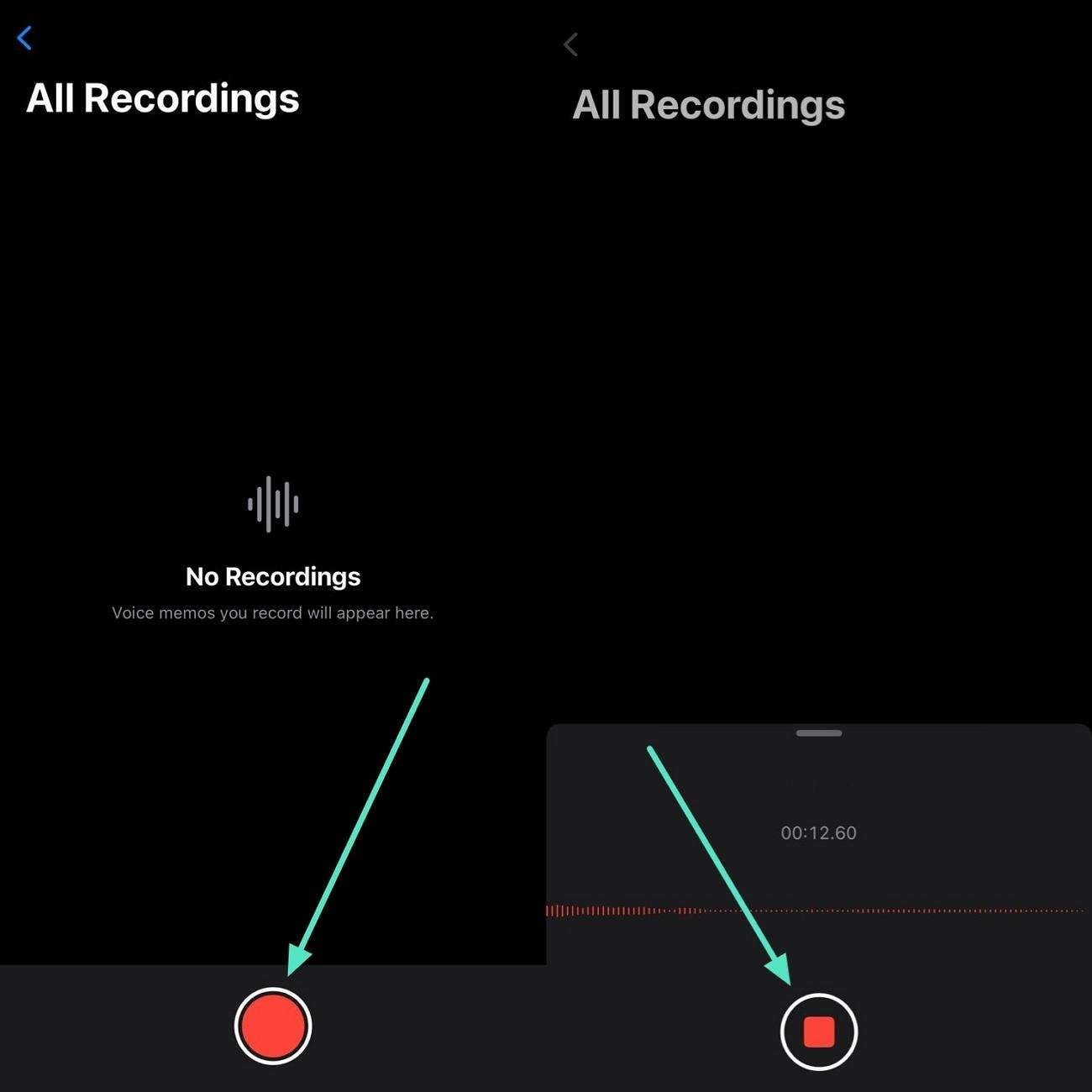
Part 3. How to Record Phone Calls on iPhone Using Third-Party Apps?
Having discussed the methods of recording phone calls on iPhone with its built-in apps, let us explore some third-party apps that offer the utility of recording voice memo iPhone:
1.Rev Call Recorder
This user-friendly app has been developed especially for iPhone users who wish to record important phone conversations. Along with recording incoming calls, the app also lets you record outgoing calls. Moreover, users can record long meetings since the app does not have any time duration restriction.
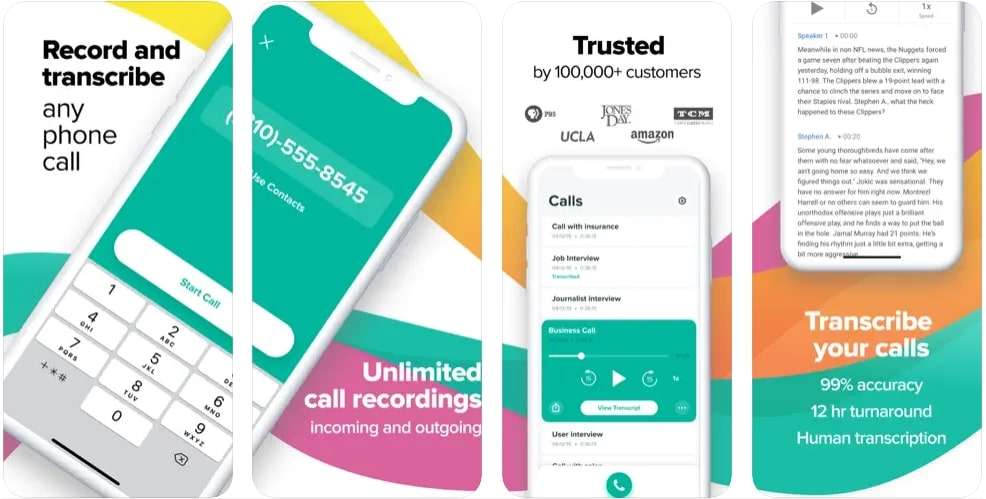
2.Call Recorder for iPhone
Call Recorder for iPhone provides the ultimate solution for how to record voice calls on iPhone. Users can share recordings done during a phone call with other contacts using this app’s functionalities. Additionally, the app allows transcription to convert the audio into text.
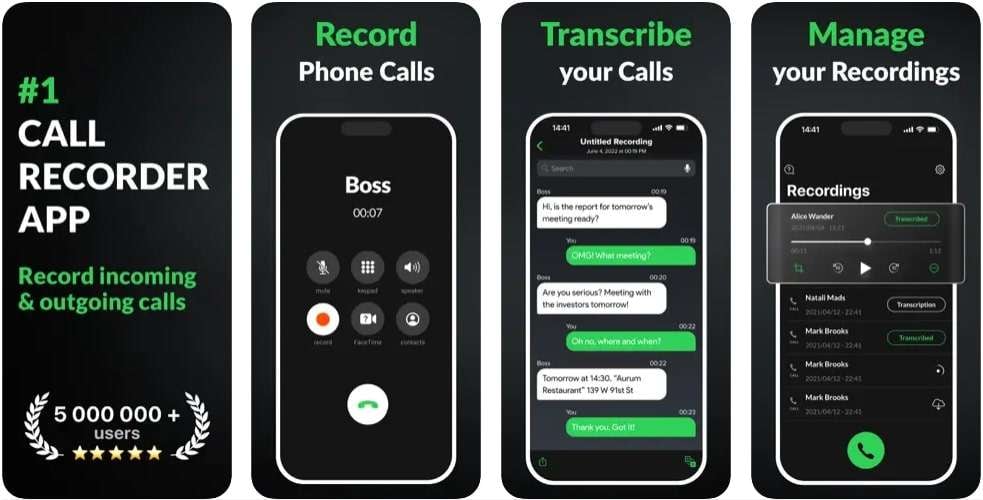
3.Automatic call recorder
Try this app if you are looking for a solution that lets you capture conversations on your iPhone without having to use manual settings. Users can save and replay the recorded call anytime, making it ideal for interviews and meetings.
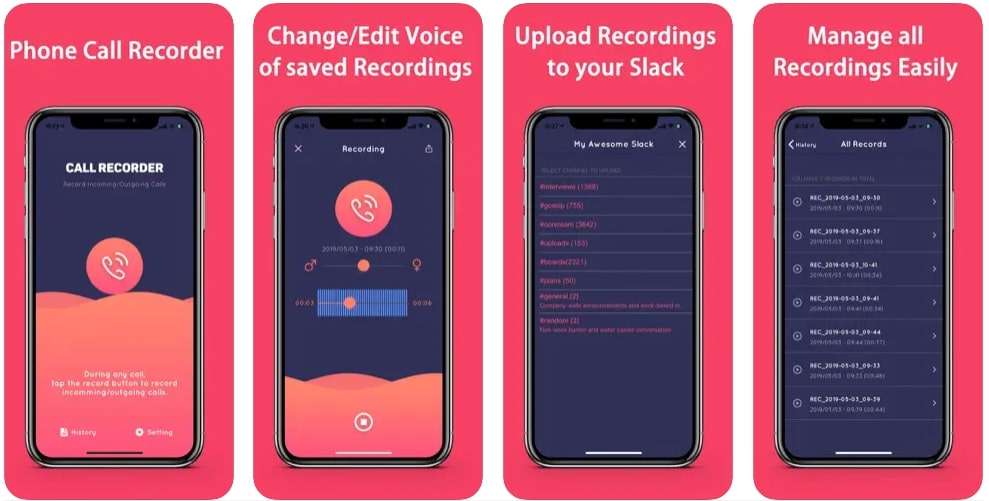
Bonus Part. How to Enhance Recorded Phone Calls on the Filmora App?
While call recordings can be achieved on iPhone with different direct and indirect methods, the processes often have limitations. For instance, when recording a crucial business call with a client to discuss the project's essential aspects or contract details, the client's voice is unclear when you replay the recording. Here, the need for audio enhancement becomes very important to amplify the recorded voice.
Filmora App is a powerful solution offering robust editing features to improve the audio quality of these recordings. It provides audio enhancement features like the Audio Stretch, which can boost the volume and adjust the length. Moreover, if your recording has too much noise, the Noise Reduction feature will eradicate the unwanted noise using advanced AI. However, as a prerequisite, you need to convert your call recordings into video format.
Step 1. Start by Importing the Video and Extracting the Audio
After selecting the "New Project" from the app's homepage, import your video to the Filmora app's interface. Next, access the toolbar at the bottom of the screen and tap the "Audio" feature.
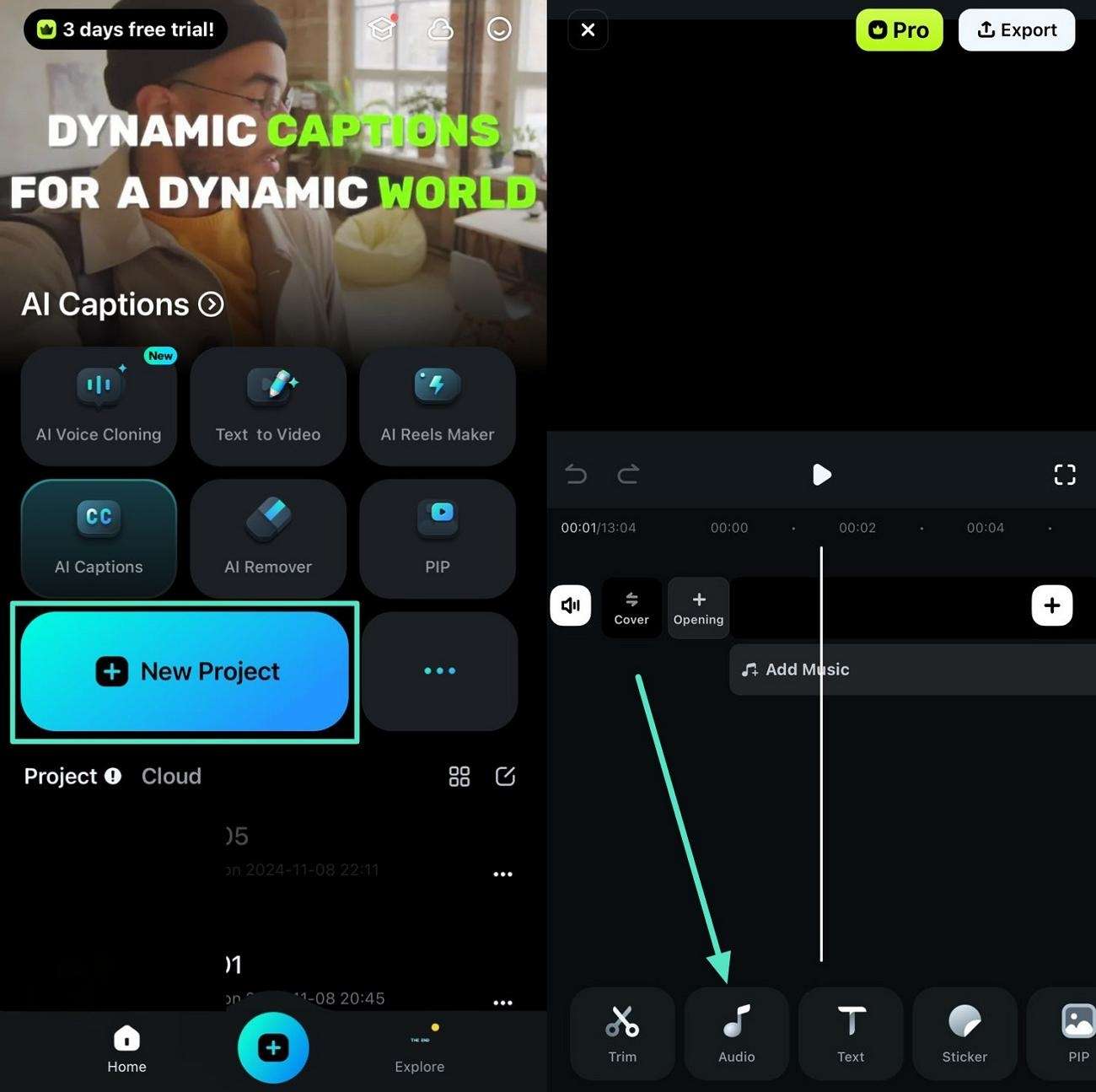
Step 2. Extract Audio From Video
From here, select the "Extract Audio" feature, import the recording from the device again, and press the "Extract Audio."
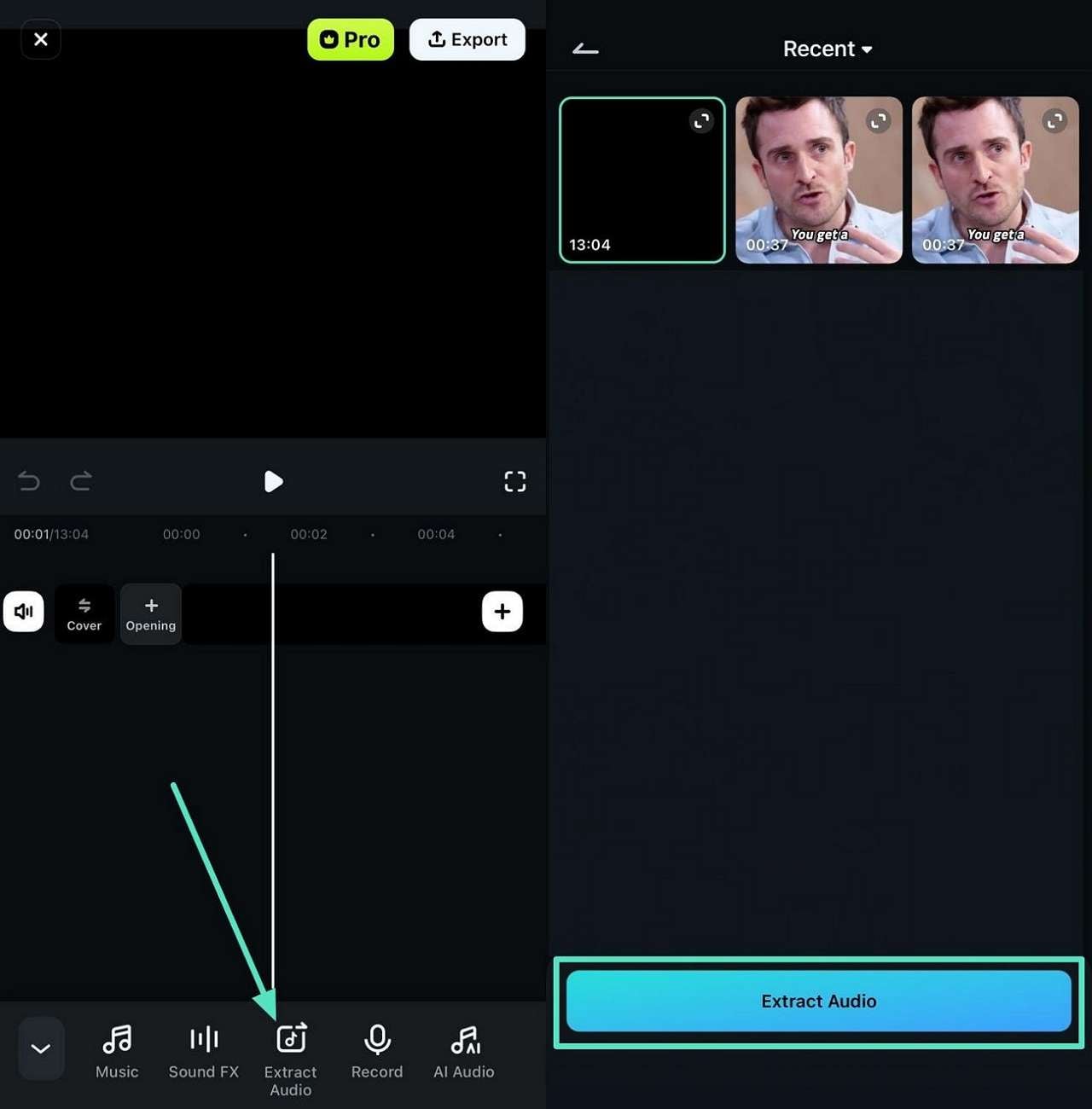
Step 3. Select the Recording and Apply Noise Reduction
The following interface will provide a list of audio files; tap the "+" icon adjacent to your desired file and press the "Extract Audio" button. The audio will be extracted from the file as a separate audio track on the editing timeline. Next, access the same toolbar as above and press "Noise Reduction" to remove unwanted noise from the audio.
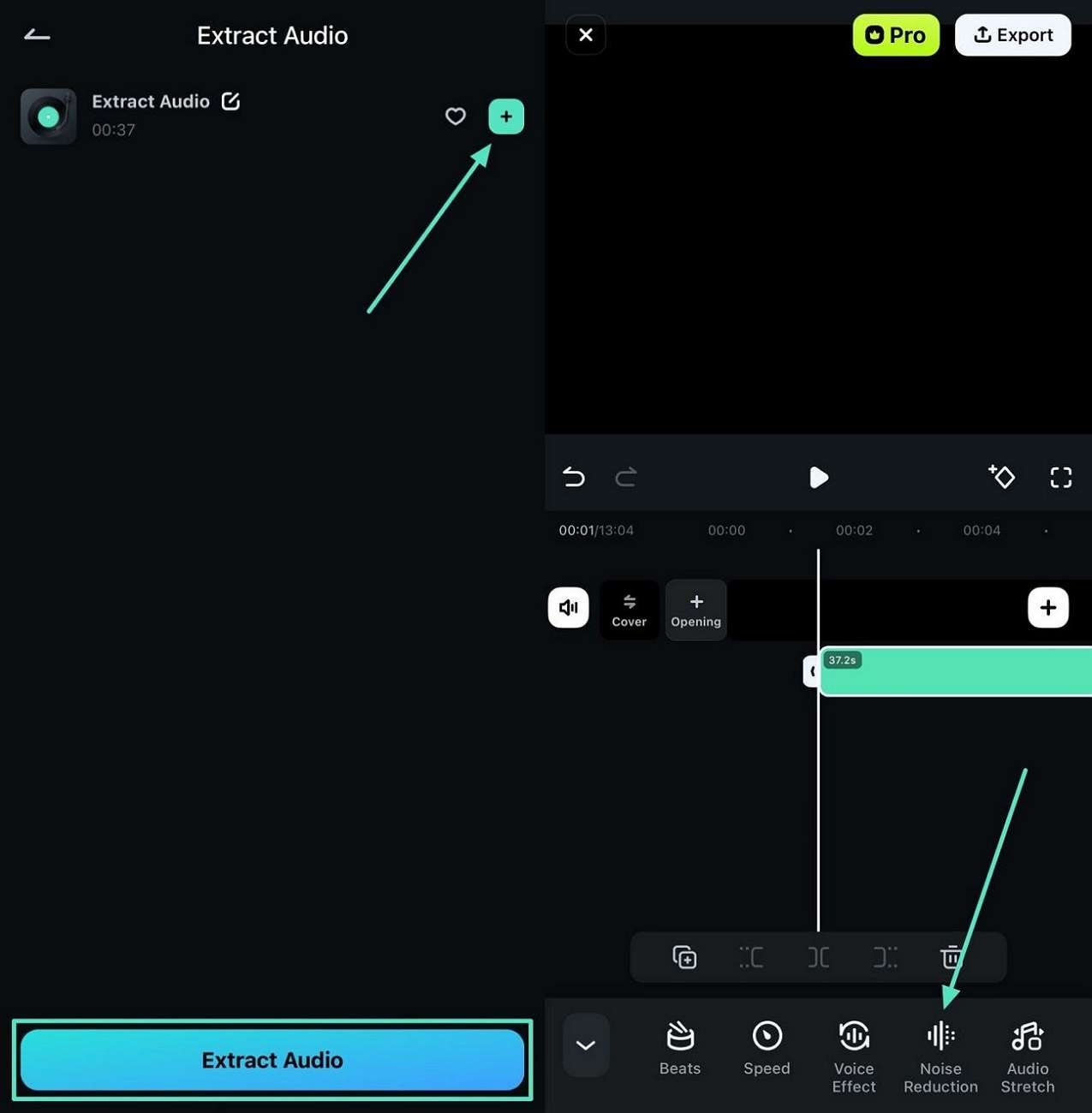
Step 4. Apply Audio Stretch and Export
Using the same toolbar, access the "Audio Stretch" functionality to automatically increase the audio length. Once all the editing is done, head to the top right corner of the screen and hit the "Export" button to save the edited file to your iPhone.
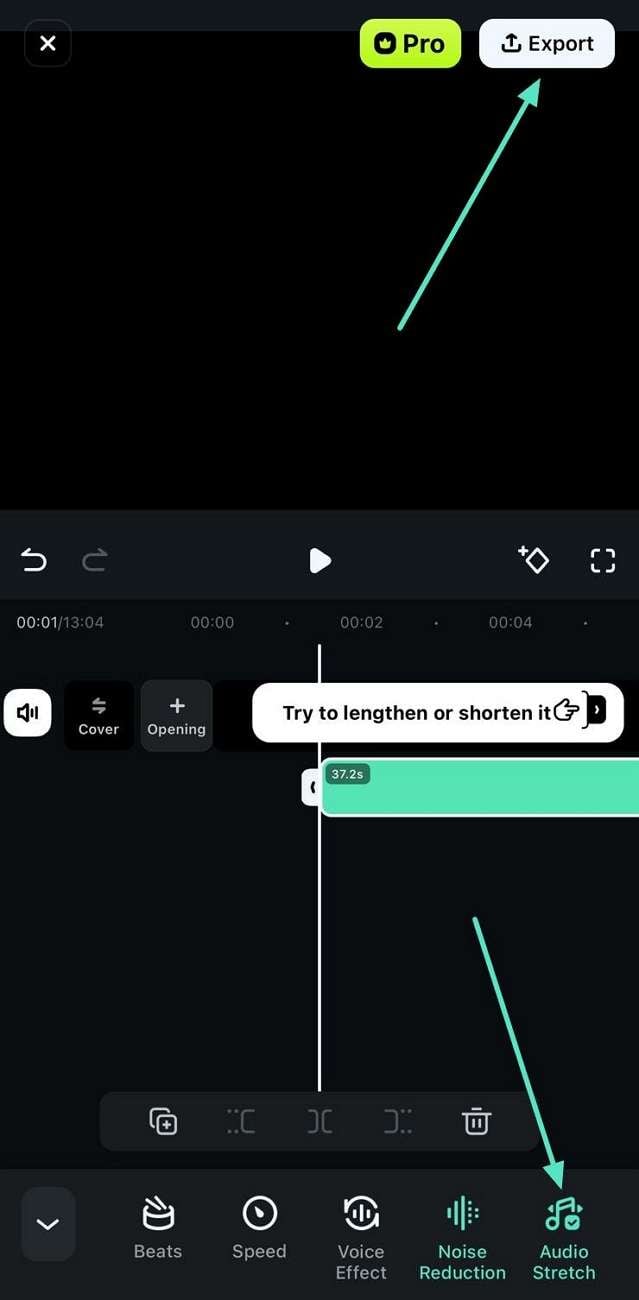
Conclusion
To sum up, the article discussed direct and indirect methods for how to record phone conversations on iPhones efficiently. It even elaborated on how you can fine-tune your recording with the Filmora App. Since it offers numerous editing features to improve the audio quality of call recordings, professional or casual users must give it a try.




