A smooth video streaming experience is ensured by many factors, including subtitle synchronization. If subtitles lag following the video, the content cannot be understood properly. Besides, well-timed captions ensure that a broader audience accesses your video content and understands the emotions accurately. Therefore, it is essential to resync subtitles if you want to convey the intended message without confusion.
There are many tools that allow users to automatically and manually align captions with the video. The following article features the mention of such resynchronization tools along with their comparison.
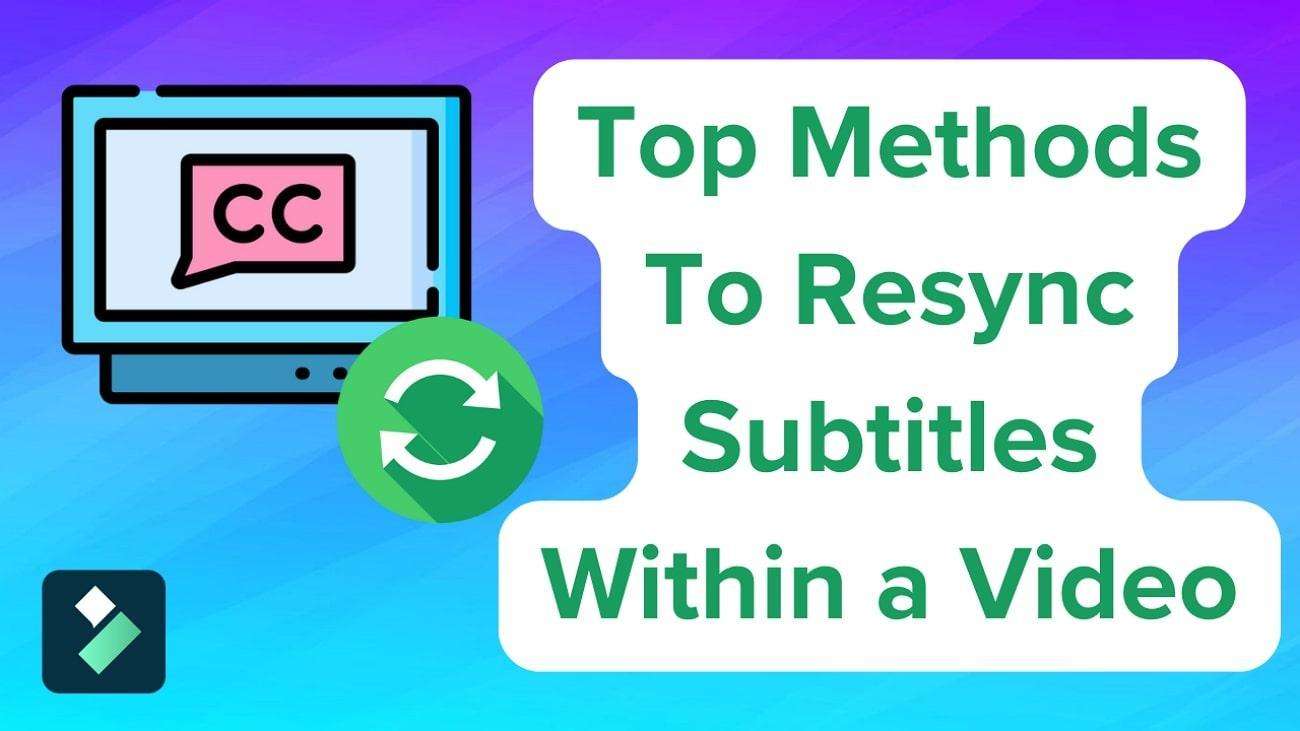
In this article
Part 1. The Main Causes of Out-of-Sync Subtitles
Lagging subtitles can mislead the audience with the content, but if you know the cause, you can fix it. The following reasons may be causing your subtitles to be out-of-sync with the video:
- As videos are recorded in various frame rates, you should use the subtitles created for that specific frame rate.
- Different subtitle formats use different timecoding, and a wrong format can cause timing discrepancies.
- Some media players do not interpret subtitle timing correctly when handling variable framerate videos.
- Several AI-based subtitle-generating platforms struggle with accurate caption synchronization.
Part 2. How to Automatically Resync Subtitles With Wondershare Filmora
If your spoken words in the video do not align with the text displayed on the screen, that can be considered a major flaw in your content creation. For precise resync subtitles, you need a platform that offers you diverse caption-generating features. Therefore, Wondershare Filmora is your best bet for creating accurately aligned captions with AI-influenced features for your mobile as well as PC.
Automatically Resyncing Subtitles on Filmora Desktop
The desktop version of Filmora offers different subtitle-generation methods to ensure versatility and precision. When it comes to customization, this platform offers everything from basic text editing and dynamic caption presets.
Method 1. AI Translation Feature
The first method on our list is the AI Translation technique, which generates multilingual subtitles by detecting your source language. It quickly generates captions and allows you to customize them to achieve perfect readability. To learn how to use this technique for syncing subtitles, follow the instructions below:
Step 1. Use the AI Translation Feature From Titles
With the video imported, enter the “Titles” tab from the top and access the “AI Captions” section. Now, select the “AI Translation” option by clicking the “Translate” button under it.
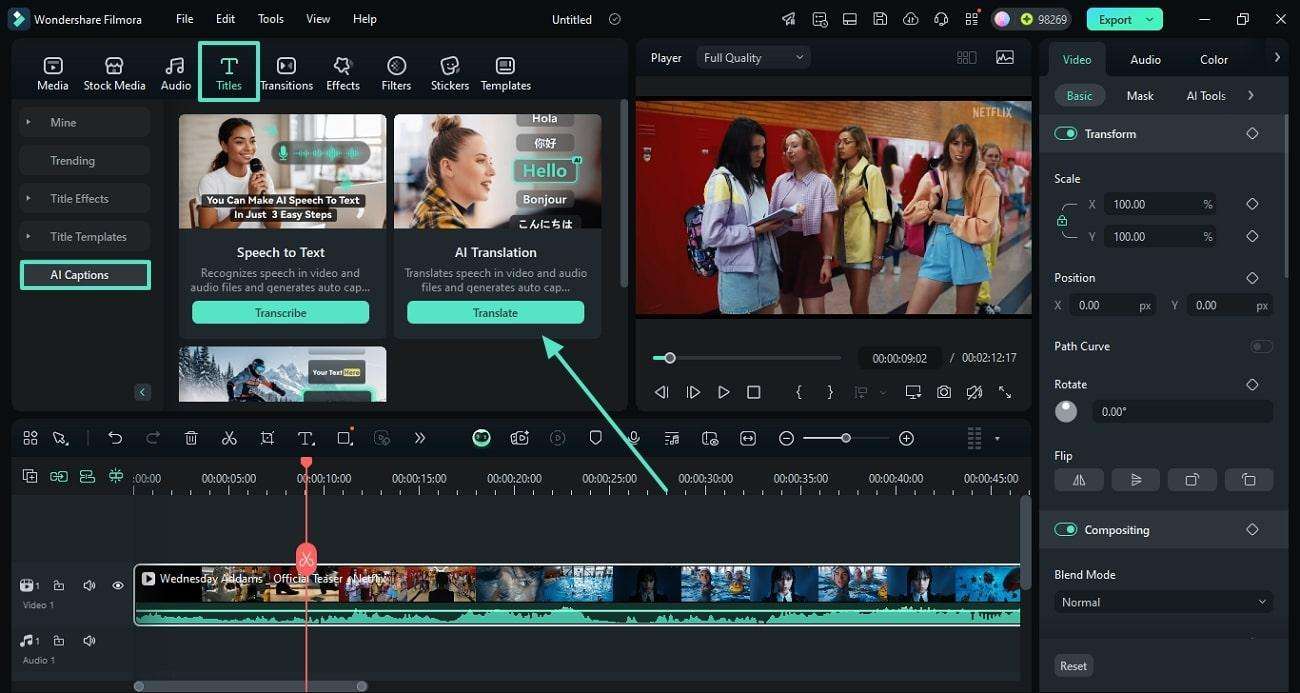
Step 2. Select the Languages to Generate Captions
Using the next window, select the translation settings, such as picking the “Source Language” and the “Target Language.” Now, click “Translate” to start the translation process of the video.
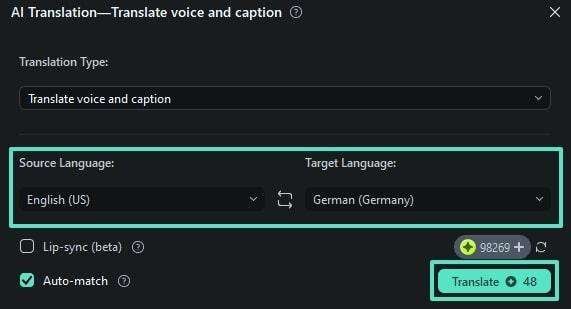
Step 3. Edit the Subtitles for Accuracy
After the subtitles track appears on the timeline, select it to open the “Edit Subtitle File” window. Here, edit the captions and click “Save” to apply the changes to the subtitles.
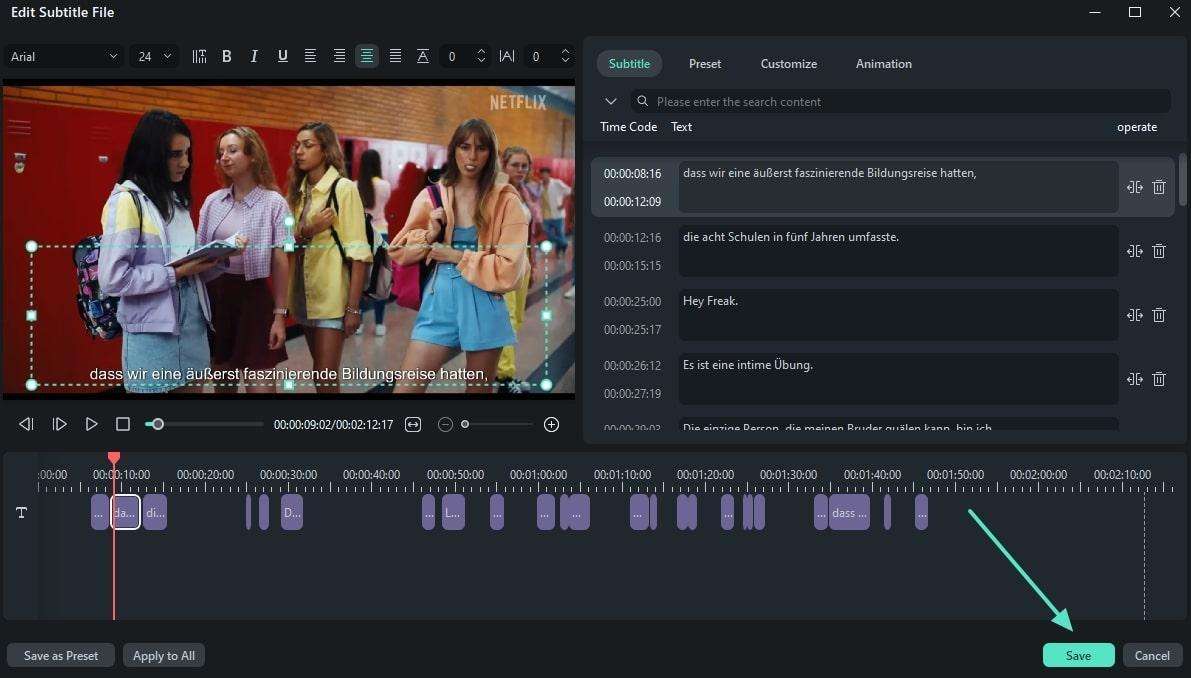
Method 2. Using the Speech-to-Text Functionality
If you need to add subtitles to your video using the original audio, use the STT functionality. You can also choose if you want the subtitles track to appear as SRT files or plain text. Follow the guide below to learn how you can fix out-of-sync captions using this method:
Step 1. Select the Speech-to-Text Feature to Start
First, access the “AI Captions” option from the “Titles” tab and select the “Speech-to-Text” button.
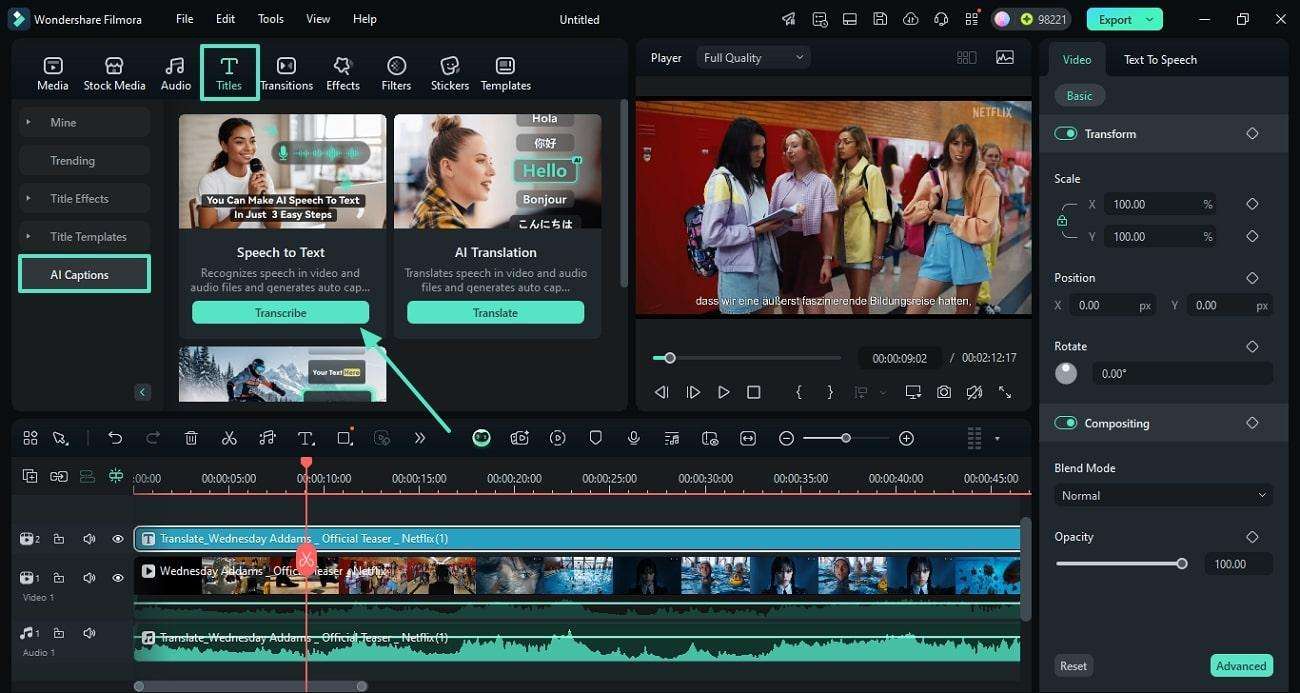
Step 2. Make Speech-to-Text Selections to Generate Captions
From the next window, expand the respective menus to select the original video language and the target language. Once you have entered more settings, click “Generate” from the bottom of the window.
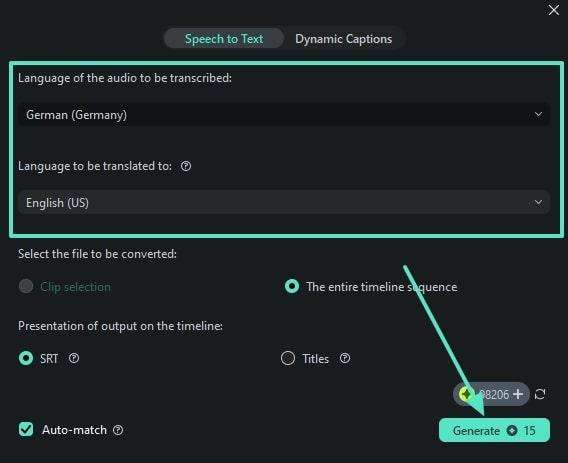
Step 3. Customize the Subtitle Appearance
Once the SRT track appears on the timeline, select it to enter a new window. Here, select the “Customize” section and “Save” the edited captions after personalization.
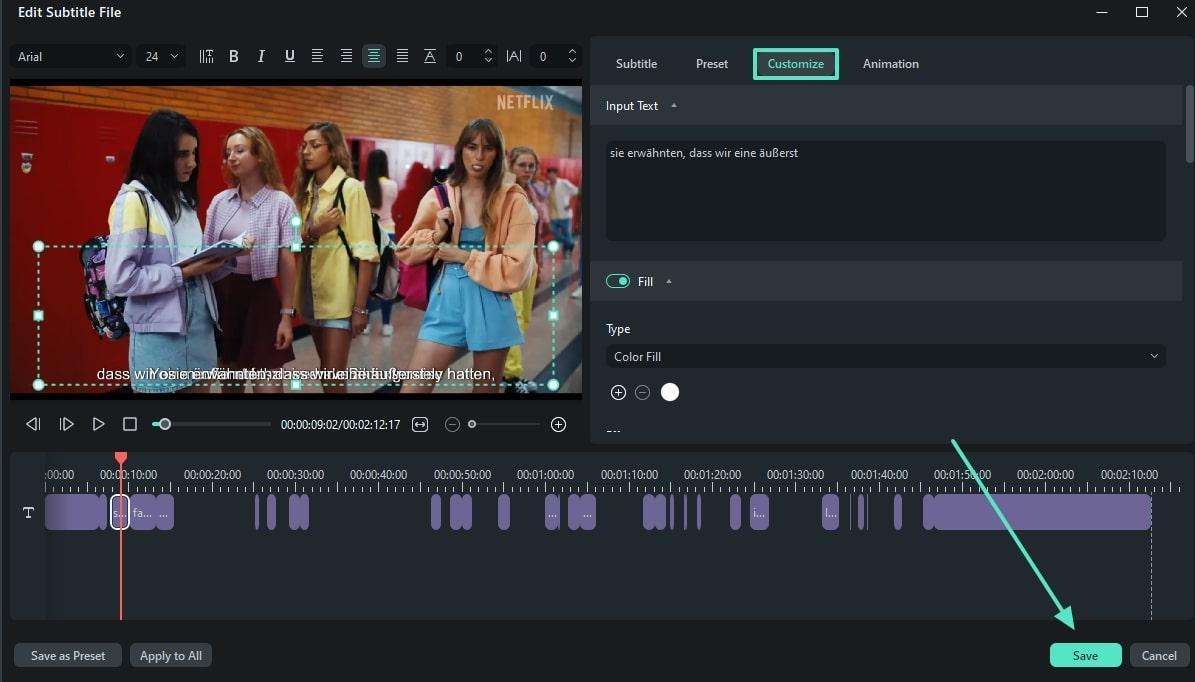
Method 3. Creating Dynamic Captions
To enhance the visuals of an imported video, users can create Dynamic Captions. This functionality offers a diverse template library to help you fix the out of sync captions while maintaining the video outlook. The following instructions guide you on how to use this feature to achieve multiple objectives:
Step 1. Start Transcribing Through the Dynamic Captions Feature
First, open the “Titles” tab and select the “Dynamic Captions” button from the “AI Captions” section.
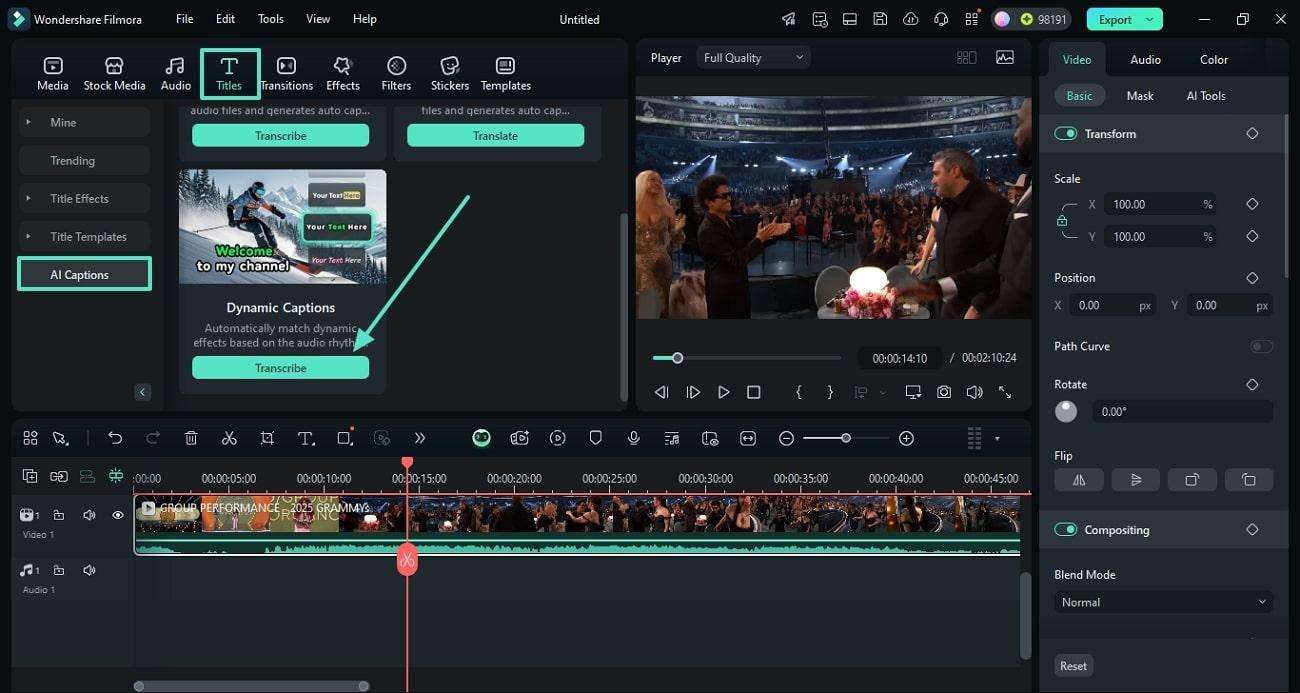
Step 2. Select the Translation Languages to Generate Dynamic Captions
On the next window, ensure that you have entered the “Dynamic Captions” section. Now, select the translation and source languages of the video and press “Generate” to start the process.
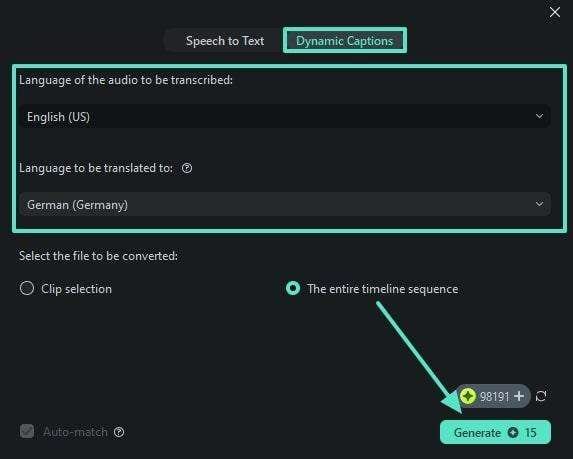
Step 3. Use the Dynamic Captions Templates
As the track appears, select them to enter the “Text” section from the right panel. Here, pick the desired preset and customize it using the “Basic” section. At last, click the “Apply to All” button at the end to save the changes.
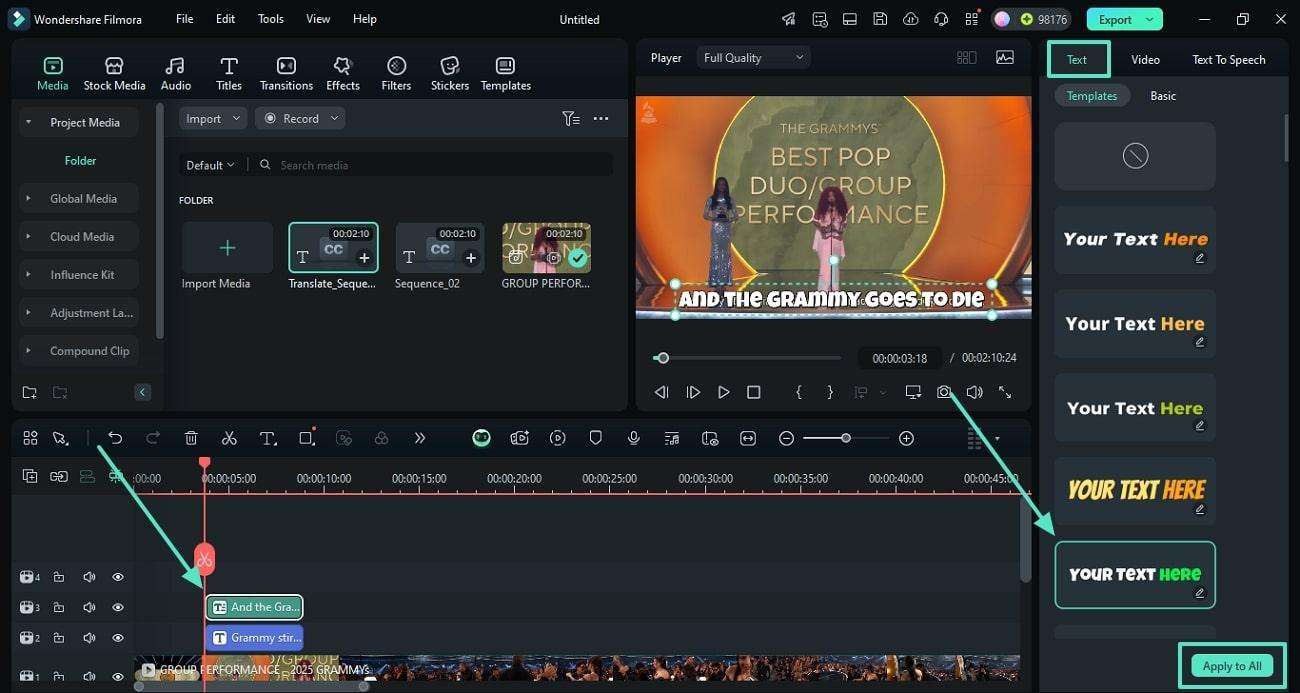
Resyncing Subtitles Automatically With the Filmora App
If you want a quick and instant way to synchronize your caption from your mobile, try using the Filmora App [iOS/Android]. This application lets you generate automated captions across your videos and offers a dedicated function to bind the captions together. To learn how to use this application for resyncing subtitles, read the steps mentioned below:
Step 1. Start by Creating a New Project
Once you have launched the app, tap on the “New Project” button and import your video for caption generation using the “Import” button.
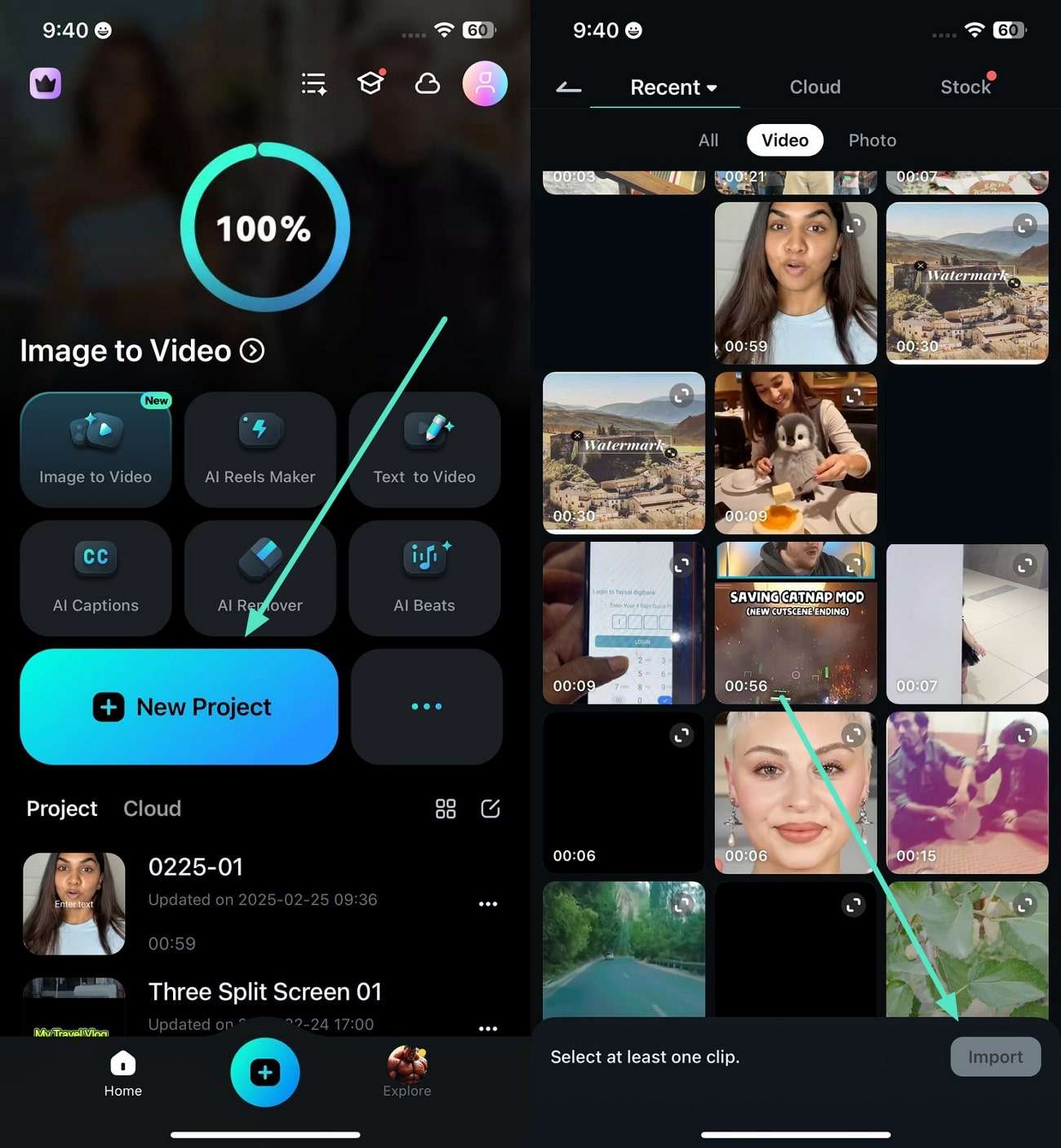
Step 2. Select AI Captions and Generate Subtitles
Head to the “Text” option and select the “AI Captions” feature. Continue to specify the language and other settings better tapping on the “Add Captions” button.
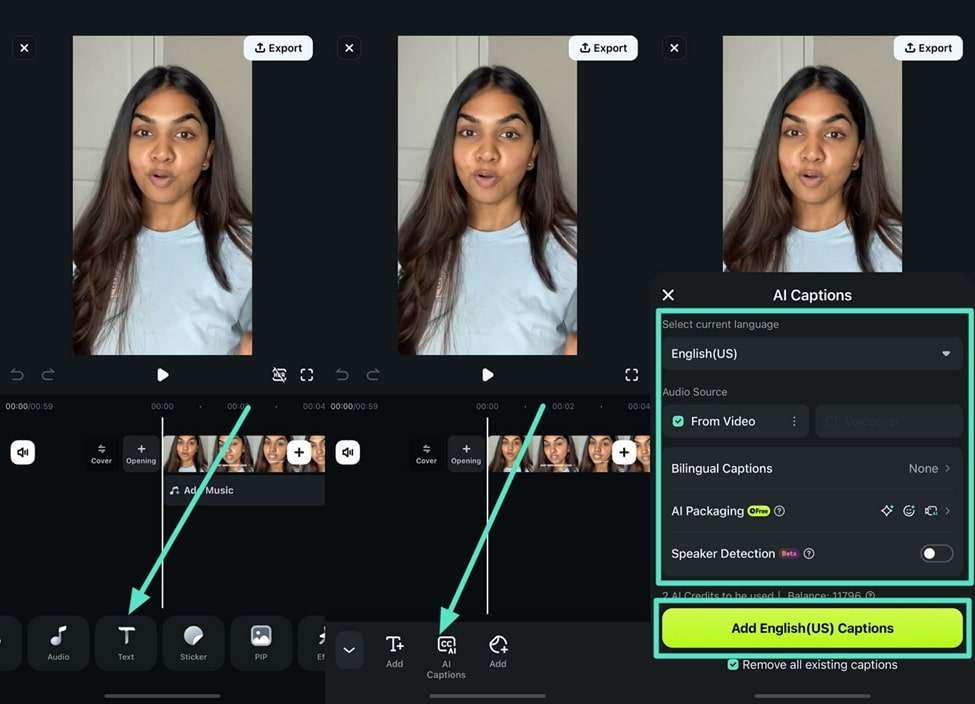
Step 3. Auto Sync Captions And Export
After the successful generation of subtitles, synchronize it using the “Caption Binding Mode” icon. Select “Export,” continue to define your output settings and press the “Export” button to save the video.
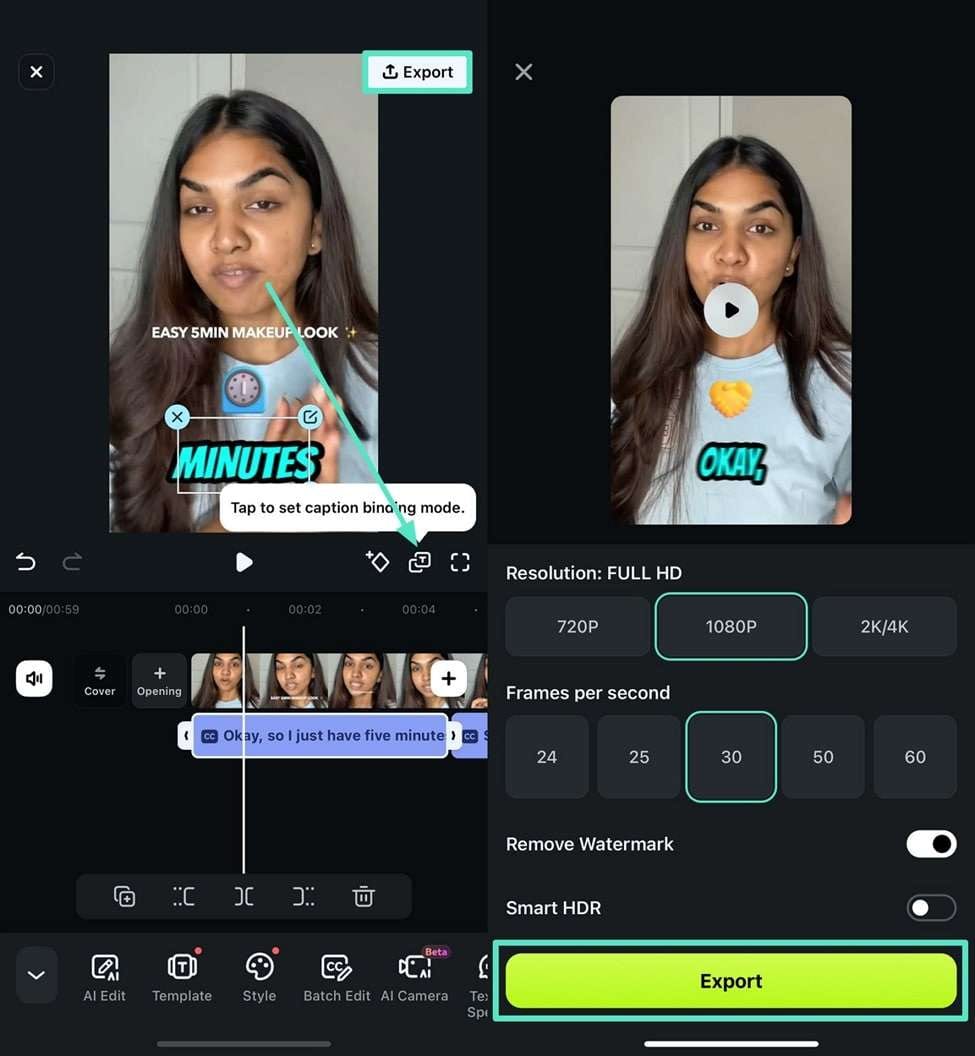
Filmora for Mobile Filmora for Mobile Filmora for Mobile Filmora for Mobile Filmora for Mobile
Edit Videos on Your Mobile Phone with 1-Click!
- • Powerful Brand New AI Features.
- • User-friendly video editing for beginners.
- • Full-featured video editing for professional.

 4.5/5 Excellent
4.5/5 ExcellentPart 3. Alternative Technique: How to Manually Resync Subtitles With Filmora
Automated captions use AI, but fixing subtitles manually means you can add personal touch-ups to the output. With Filmora, you can add and edit the subtitles manually using its desktop version as well as the mobile app.
Resyncing Subtitles Manually With Filmora Desktop
At Filmora, importing a local subtitle file gives you the option to control the synchronization capability of your subtitle files. Check out the steps below to learn how this method can be used for editing and synchronizing subtitles using Filmora:
Step 1. Use the Media Tab to Import a Subtitle File
To initiate, access the “Media” tab from the right and click the “Import” button to select an SRT or an LRC captions file.
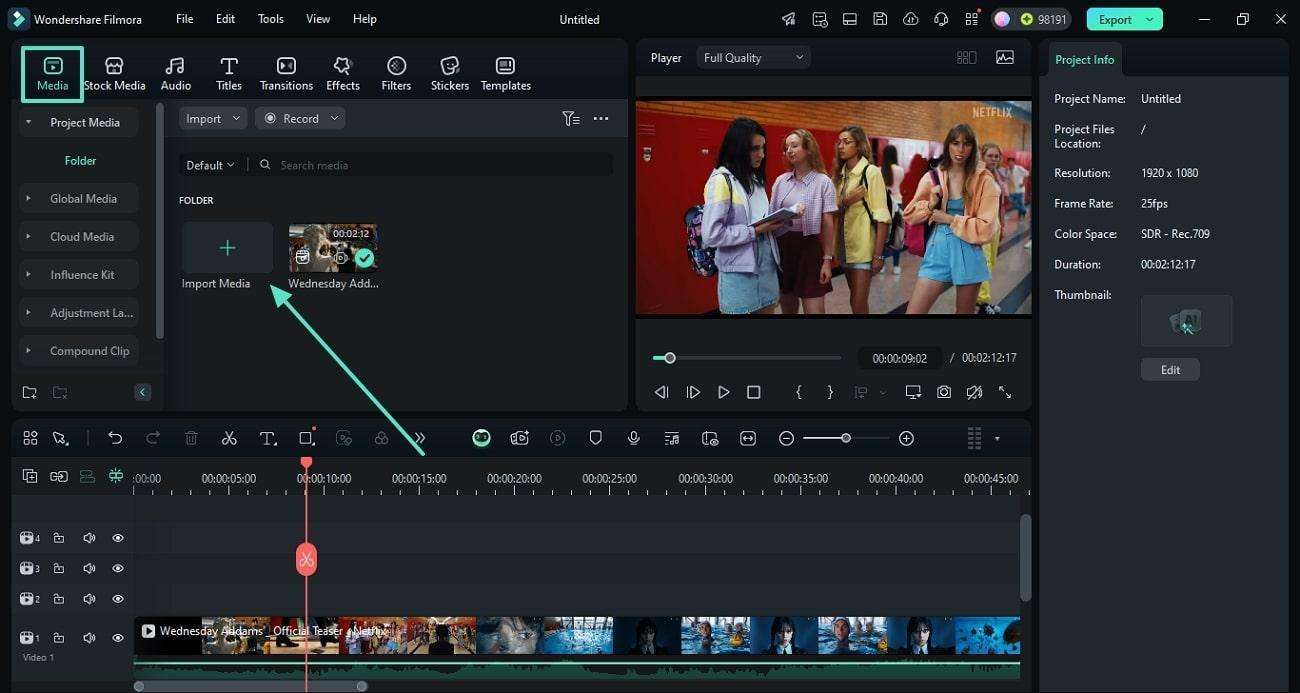
Step 2. Fix the Subtitles Timecode and Save the Changes
Double-click on the SRT track to open a new window and select the “Subtitle” section. Here, pick the lagging subtitles card and drag the mouse left or right over its timecode before clicking “Save.”
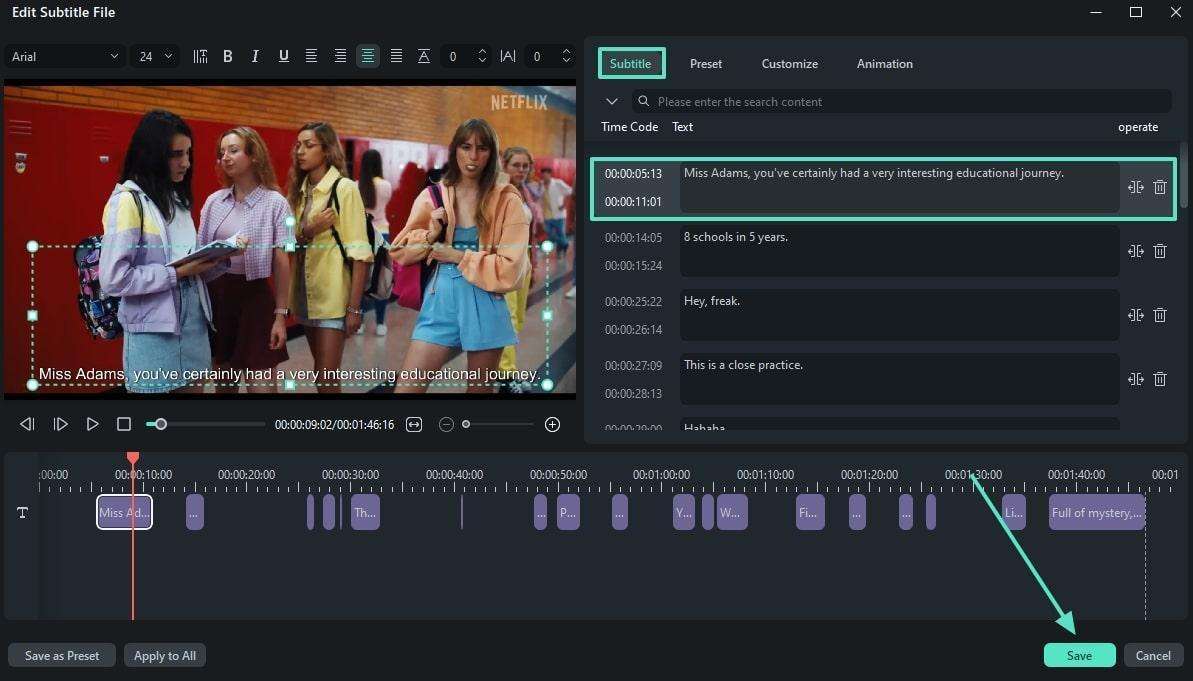
How To Sync Subtitles Manually on the Filmora App
As discussed, the Filmora App allows you to manually add text and lets you position it according to your preferences. Mentioned below are the steps to adjust the out-of-sync captions added to the video with the Filmora App:
Step 1. Select the Text Option After Importing the Video
Once you have created a new project and imported your desired video, head to the toolbar and tap on the “Text” option. Input your text manually and tap the “Tick” icon to save.
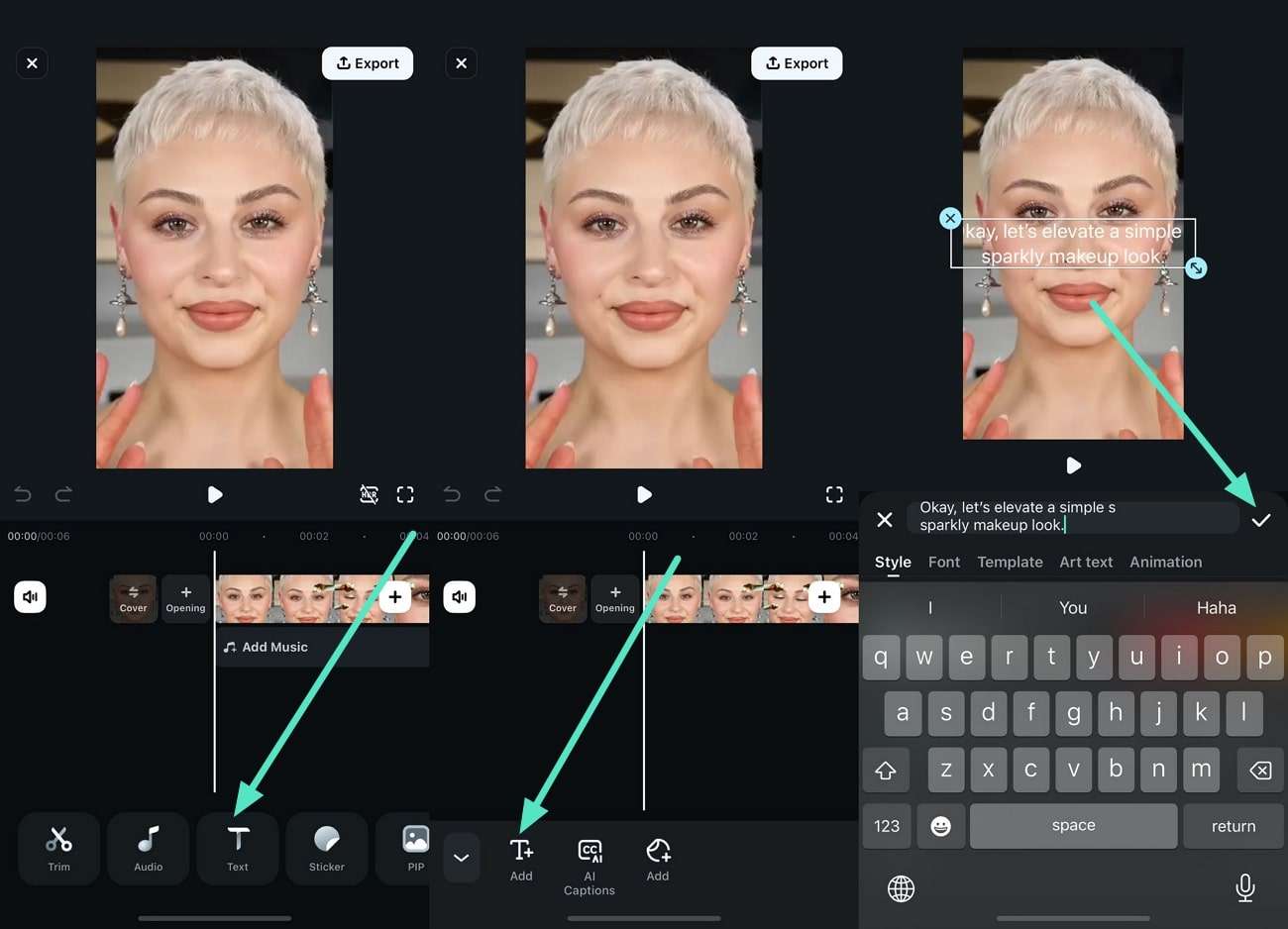
Step 2. Adjust the Captions by Dragging the Text Track
After the text is added, make changes to its position and style and drag the text tracks by swiping your finger to position it with the spoken words. Repeat the procedure and once done, tap the “Export” button.
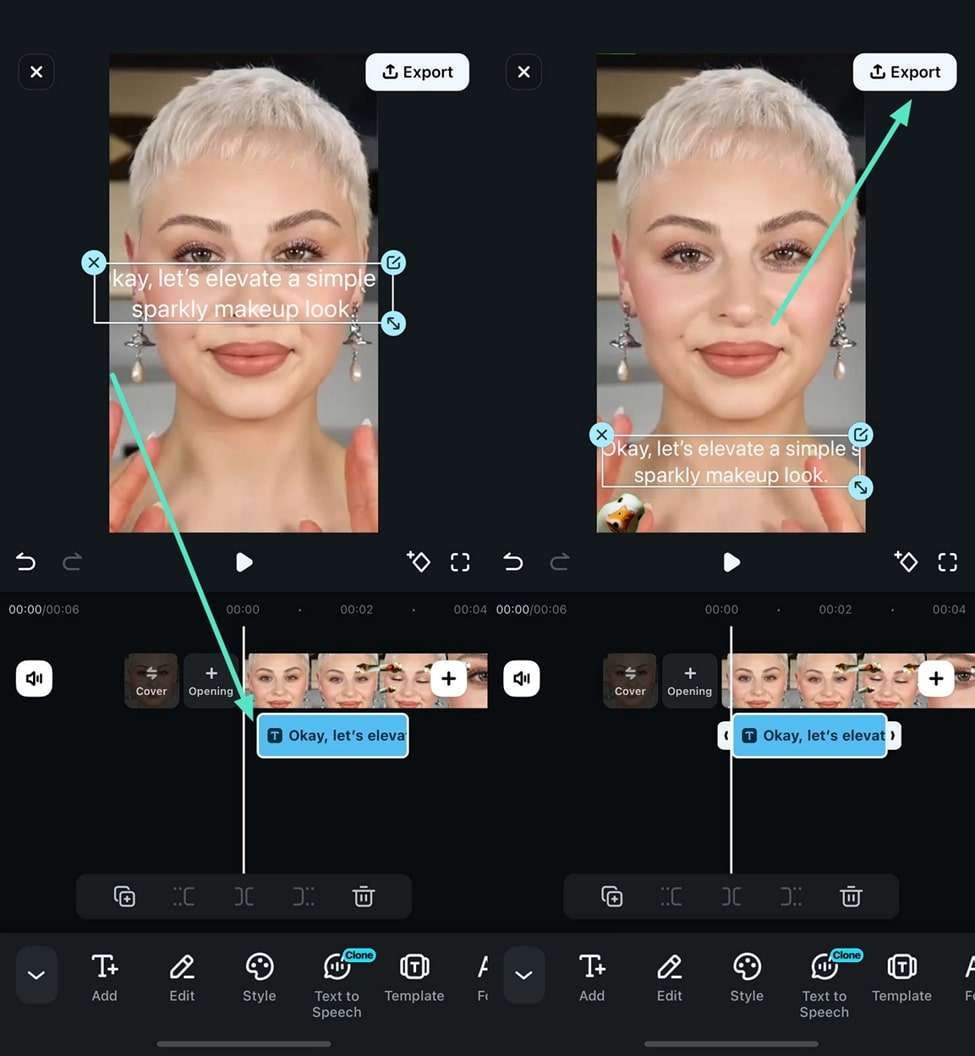
Part 4. Solve Subtitle Sync Issues: Quick Solutions
When your subtitles are well-timed, you can thoroughly enjoy the video-streaming experience. Use the following tips to fix out-of-sync subtitles for smooth streaming:
- Auto-Sync Subtitles with AI Tools: Many AI video editors offer subtitle synchronization features to enhance your video’s storytelling elements. Use these tools and review the final subtitle results before exporting the file.
- Convert Subtitle Format: If subtitles desync gradually, it may be due to a file format mismatch. Benefit from the AI conversion tools to switch the format type of your captions file for smooth synchronization.
- Redownload the Correct Subtitle File: When you download the subtitle files from a third-party tool, you often download the wrong version. Therefore, use an AI subtitle synchronization tool to avoid such an issue.
- Fix Audio-Video Synchronization: If audio and video are out of sync, subtitles will also appear incorrect. So, it is important to fix the audio-video alignment and regenerate the captions using AI tools.
Part 5. Recommendations and Comparison of Other Subtitle Synchronization Tools
Manual caption alignment is fine, but using AI tools to resynchronize subtitle files ensures accuracy. Many other AI platforms offer extensive subtitle sync and generation features for videos. Check out the list below to narrow down the top-tier subtitle resync tools:
A Comparison of the Top 4 Subtitle Resync Tools
For a detailed comparison of these platforms, follow this comparison table:
| Tool | Language Support | Subtitle Customization | Subtitle Download | Speech-to-Text | Accuracy |
| VEED | 150 | Present | SRT, VTT, TXT | Present | Average |
| Maestra AI | 125+ | Present | SRT | Present | Low |
| Kapwing | 70+ | Present | SRT, VTT, TXT | Present | Average |
| Flixier | 40+ | Present | SRT, VTT, TEXT, STL | Present | Low |
1.VEED
Best For: Users looking for manual and automated subtitles in one platform.
Besides fixing the synchronization of subtitles, users can customize their appearance for visual enhancement.
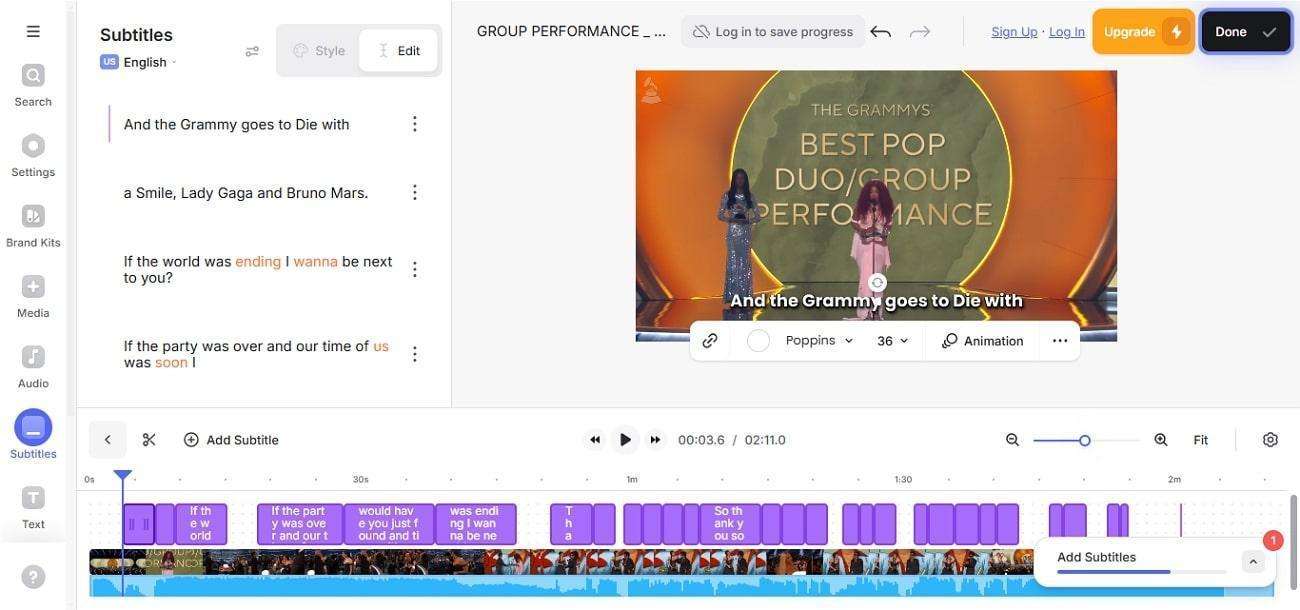
2.Maestra AI
Best For: Individuals looking to collaborate and work together on the same project.
This online platform ensures accurate caption alignment by converting your subtitles for videos into a video-compatible format.
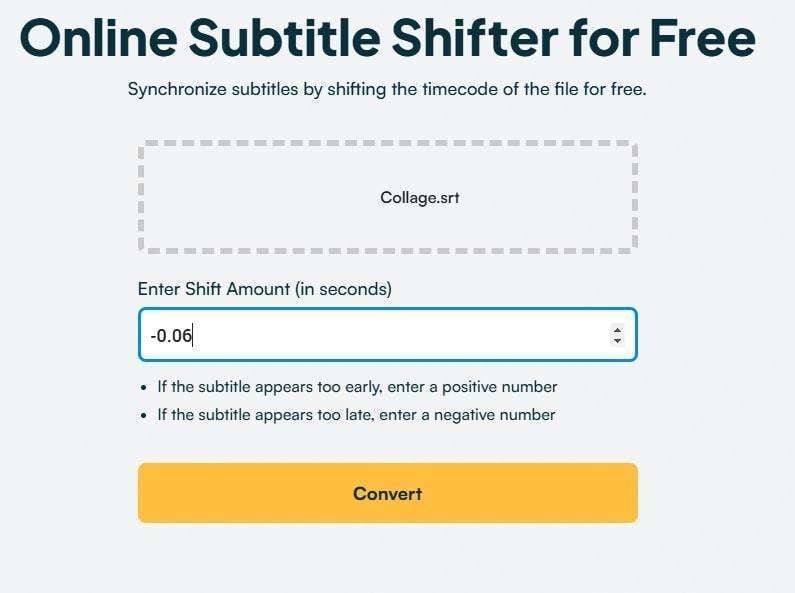
3.Kapwing
Best For: Multiple file upload techniques suiting users looking for flexible options.
To fix your desynchronization issues, generate captions automatically or manually upload an SRT file and align it with the video.
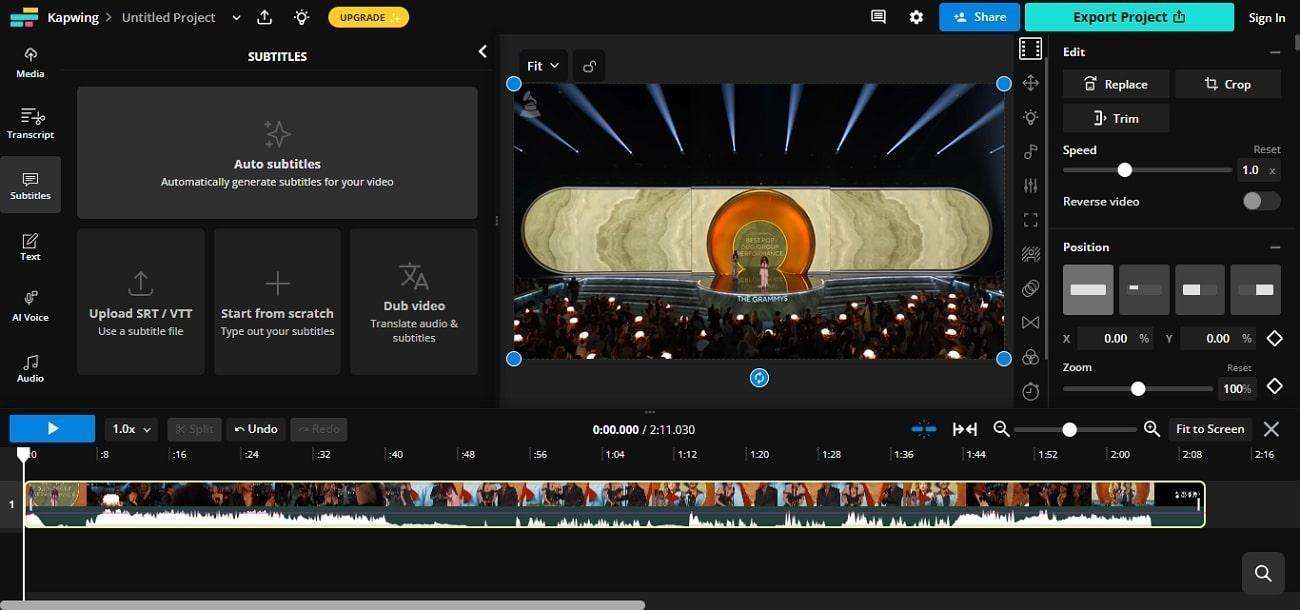
4.Flixier
Best For: Users looking for extensive subtitle customization with diverse caption templates.
Flixier aids in resyncing subtitles by letting you edit the timestamps or add and delete caption cards.
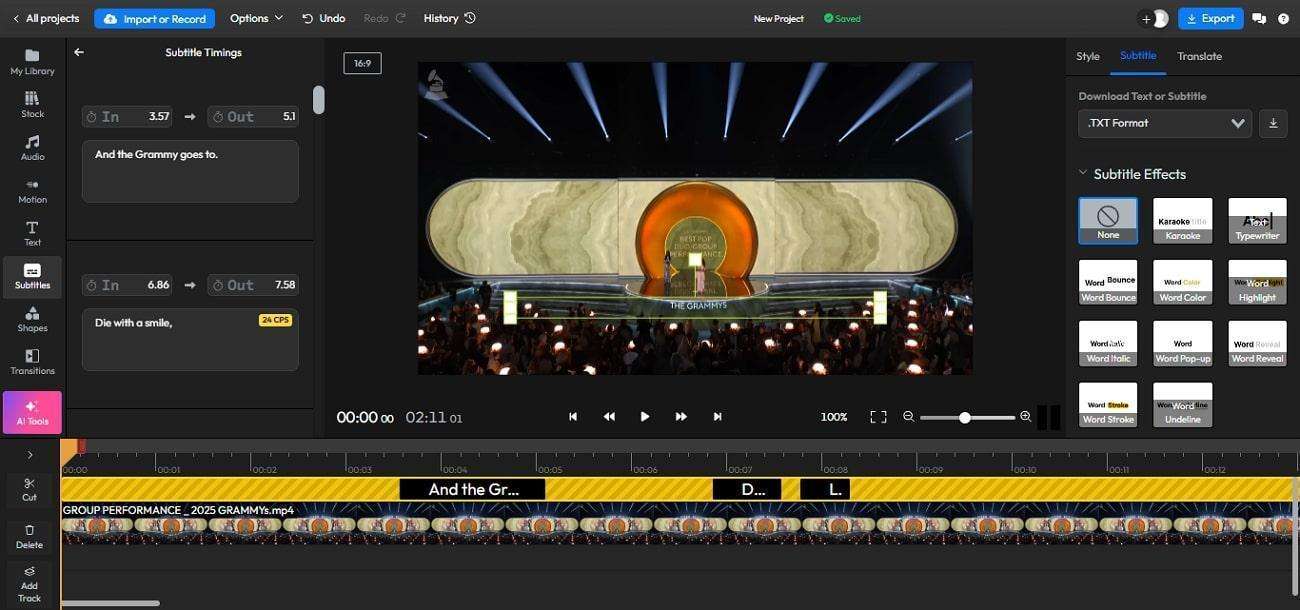
Conclusion
In summary, this article discussed the significance of resync subtitles and how they enhance the video-streaming experience. We came across some top platforms that offer subtitle generation and resync features. After comparing the features of each tool, we explored that they all lack certain accuracy.
Therefore, we concluded that Filmora offers reliable and accurate subtitles and syncs them perfectly. It follows 4 different methods to create and synchronize captions for your videos, making it a decent choice.
FAQ
-
1. How to optimize subtitle display speed and duration?
To optimize subtitle display speed and duration, use Wondershare Filmora on your desktop. This platform lets you choose caption animation templates and decide their display duration and speed. -
2. How to synchronize subtitles on multiple platforms? (such as YouTube, Netflix, etc.)
Due to privacy issues, these video-streaming platforms do not allow users to synchronize subtitles. Therefore, it is better to rely on an AI tool like Wondershare Filmora to import a local subtitle file and sync it with its pre-existing video.



 100% Security Verified | No Subscription Required | No Malware
100% Security Verified | No Subscription Required | No Malware





