Video editing software has become an essential tool for content creators, especially in the age of short-form videos and social media. Among the many features these tools offer, video speed control plays a critical role in enhancing the creative process. CapCut and Filmora are two popular video editing software options, each with its own strengths. Both offer powerful video speed control features, but they are designed for different user needs. In this article, we'll explore the differences between CapCut Controller and Filmora Video Speed Controller, their unique advantages, and how to choose the right one based on your editing requirements.
In this article
Understanding CapCut Controller
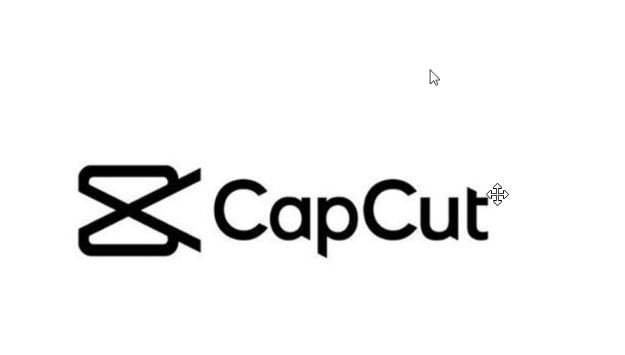
CapCut is a video editing software developed by ByteDance that has gained immense popularity worldwide, particularly among mobile users. CapCut Controller, one of its key features, allows users to adjust the speed of their videos effortlessly, making it a go-to tool for content creators looking for quick and easy video edits.
Key Features:
Speed Adjustment: Allows users to adjust the speed of different video segments, whether slowing down action or speeding up calm moments.
Precision Control: Precise speed adjustments allows frame-by-frame fine-tuning for detailed editing.
Real-Time Preview: Users can instantly preview speed changes, helping to refine edits and ensure smoother results.
Benefits for Streamlined Workflow
CapCut's simple and intuitive interface makes it ideal for users of all skill levels. Unlike other video editing software, CapCut has a relatively shallow learning curve, enabling even beginners to get started with ease. The tool's user-friendly controls allow you to quickly drag and adjust video segments or use a slider for finer adjustments. This simplicity significantly enhances the editing workflow, especially for users who need to produce videos quickly without sacrificing quality.
How to Speed Up Videos on CapCut: 2 Methods
CapCut provides intuitive tools for creating effects like time-lapse or slow-motion, allowing you to easily adjust the speed of your footage. Its desktop app features a user-friendly interface, making speed adjustments straightforward without the need to navigate through complex settings. Here's how to speed up a song or adjust the video speed:
How to Change Video Speed on Desktop:
01of 03Import Your Video
Open CapCut on your computer and click "Create New Project." From the editing interface, click "Import" or drag and drop your video into the workspace. Then, add the clip to the timeline.

02of 03Adjust Speed
Click the clip on the timeline, and an editing window will appear on the right side. Under the "Speed" tab, you can adjust the speed from 0.1x to 100x. When you change the speed, the clip's duration will adjust accordingly. To speed up an MP3 without altering its pitch, select "Keep pitch."

For slow-motion effects, you can choose between two modes:
- Frame Blending: Generates faster results.
- Optical Flow: Provides higher quality but takes longer to process.
CapCut also offers a speed curve for more precise control. After selecting the "Curve" option, you can pick from pre-made speed templates or customize your own. Use the semi-circle connection to adjust the speed from 0.1x to 10x. Click "Reset" to undo any changes.

03of 03Play and Export
Preview your video to check the effect and make any necessary adjustments. Once satisfied, export or share the video. Set the video name, storage location, resolution, and format, then click "Export."

Speeding up a video on an iPhone, iPad, or Android device is quick and simple with CapCut's mobile app. Designed for on-the-go editing, CapCut offers precise speed controls directly from your handheld device.
Steps to Speed Up a Video on Mobile:
- Open the CapCut App: Launch CapCut on your mobile device and create a new project.
- Select the Video: Tap on the video clip to open the "Edit" menu.
- Choose the "Speed" Option: Tap "Speed" to access the adjustment options.
- Adjust Speed: Select "Normal" or "Curve" for speed settings. You can adjust the playback speed anywhere from 0.1x to 100x.
- Refine with the Speed Curve: Use the "Curve" option for finer control over the speed changes.

When CapCut Controller Meets Filmora Video Speed Controller
Filmora is a powerful video and audio speed editor that lets you easily adjust playback speed (faster or slower) directly in your browser. Choose from preset speeds like 0.5x, 1x, 1.5x, or click "Custom" to set your preferred speed. Although both CapCut and Wondershare Filmora offer strong video speed control functionalities, it's important to understand that they operate differently and are not compatible with each other. This section will explore the key differences between the two tools, why they can't be used together, and how to choose the right one for your needs.
Key Features
Multi-Track Editing: Filmora allows editing on multiple tracks, which is crucial for users working on advanced projects with layers of video, audio, and effects.
Advanced Speed Control: Filmora provides more detailed control over video speed. You can precisely adjust speed, create slow-motion effects, or reverse clips.
Comprehensive Editing Tools: Filmora comes with a wide array of editing tools, including transitions, effects, color grading, and keyframe animations.
AI-Powered Features: With AI tools like Auto Reframe and scene detection, Filmora simplifies the editing process, making it easier for creators to achieve professional-quality results.
Speed Curve: Create dynamic Speed Ramps by using the speed curve for customized speed changes.
Why Filmora Stands Out
Filmora is ideal for creators working on long-form videos or projects that need detailed editing and control. Its multi-track editing, AI features, and precision video speed controls set it apart from CapCut, which is more suitable for quick, mobile-based edits.
Exploring Filmora Video Speed Controller – Unlocking Advanced Editing Capabilities
Filmora's Video Speed Controller is a powerful tool for precise video speed manipulation. Whether you want to create slow-motion effects or speed up a segment to build tension, Filmora provides more control and advanced options than CapCut.
How to Use Filmora Video Speed Controller on Desktop
Method 1: Change Video Speed with Uniform Speed
01of 03Get to the Uniform Speed Panel
Double-click on the video or audio clip that you want to change the speed. In the pop-up editing window, select Speed>Uniform Speed.

02of 03Change Video Speed to Constant Speed
Drag the Speed slider to the right or left to speed up or slow down the playback speed. Optionally, you can enter your preferred value in the Duration field to get a more precise output.

03of 03Preview the Video and Save
Click the Play button in the Preview window or press the Spacebar to preview the modifications.
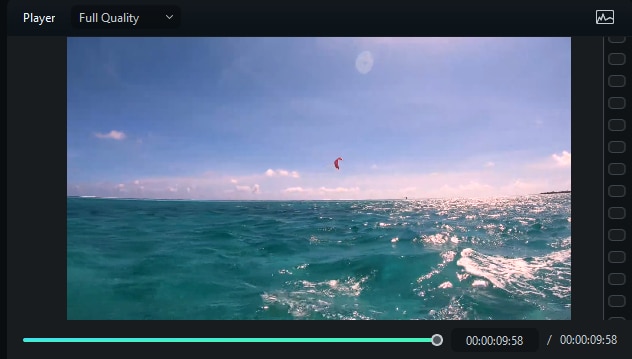
Method 2: Modify Video Playback Speed with Speed Ramping
01of 03Go to the Speed Ramping Panel
Click the video in the timeline and click the Speed icon, select the Speed Ramping option, and then you will see a couple of options on the property panel:

02of 03Select and Customize Speed Ramping Preset
Please select one of the presets to apply variable video speed and customize it based on your needs. Variation in the speed will remain effective until the Play head reaches the next speed point. The speed of the video will gradually change as the Play head moves between the speed points.

03of 03Preview the Video and Save
Press the Spacebar on your keyboard or click the Play button in the Preview window to preview the modifications in the video. You can click Reset to remove the settings. Also, you can save the speed ramping setting by clicking the Save as a custom button.

Advanced Tips for Filmora Speed Editing
- Combine Multiple Speed Effects: Filmora allows you to apply different speed effects to the same video clip. For example, you can speed up one section of the clip and slow down another, creating a dynamic and engaging visual effect.
- Use Reverse Playback for Creative Effects: The reverse playback feature enables you to create unique time-reversal effects, which can be a powerful tool for storytelling or visual impact.
- Reverse a Video: To reverse a video in the timeline, the user must press the "J" key on the keyboard. The playback speed range for reversing a video is from -x1 to -x32.
- Pause a Video: You need to pause a video several times while editing it in the timeline, and sometimes, reaching the pause option may take time. To speed this up, tap the "K" key on your keyboard, and your video will be paused.
Conclusion
CapCut is a great option for quick, on-the-go edits, especially for mobile users. However, for more advanced and professional projects, Filmora's multi-track editing, AI-powered features, and precise speed control make it the better choice. Whether you're working on a simple video or a complex editing project, understanding the strengths of both tools will help you make the best decision for your needs.





