If you are alone in a large empty room and you speak something, your words get echoed across the room. It will seem as if you are speaking the same words multiple times but with less volume every single time. When you have a video where you are reading poems or giving an important message, adding an echo effect to the video makes the audio impactful and engaging.
You will need a video editor where you can add echo effect to video in simple steps. Not many video editors are available where you can add the echo effect instantly from the available sound effects and presets. That is why we have handpicked the best video editors for Windows PC and Mac users. You can also add echo effect to video online from any device directly from your web browser.
In this article
Part 1. How to Add Echo Effect to Video Online
If you want to add echo effect to your video one time only, there is no need to download any video editor uselessly. You can use an online audio editor to add echo effect and combine the modified audio and video files together. TwistedWave is one of the few online video editors that allow you to add echo effect to your video. Here are the steps how to add echo effect in video online.





Part 2. How to Add Echo to Video on Windows PC
If you are a Windows PC user, there are only a few video editors available where you can add echo effect instant from the built-in option. Even the most popular video editors do not have the echo effect preset in the audio effects. We recommend Wondershare Filmora where you can add echo effect in a few steps instantly from the built-in echo effect.
Filmora Video Editor is a powerful application that simplifies adding echo effects to your videos. It has a comprehensive range of features that make it easy for even beginners to create stunning results in no time at all. To start adding a echo effect with Filmora, follow these few simple steps:




Part 3. How to Add Echo to Video on Mobile Phone?
Adding an echo effect to your videos on a mobile device is quick and easy with Wondershare Filmora. Whether you want to create a dramatic voice effect, enhance background sounds, or add depth to your audio, Filmora’s built-in Sound FX feature allows you to apply an echo effect with just a few taps. Below are the steps to achieve this effect effortlessly.
Open the Filmora app on your smartphone. If you haven’t installed it yet, download it from the App Store or Google Play. Once launched, tap "New Project," select your desired video, and add it to the timeline.
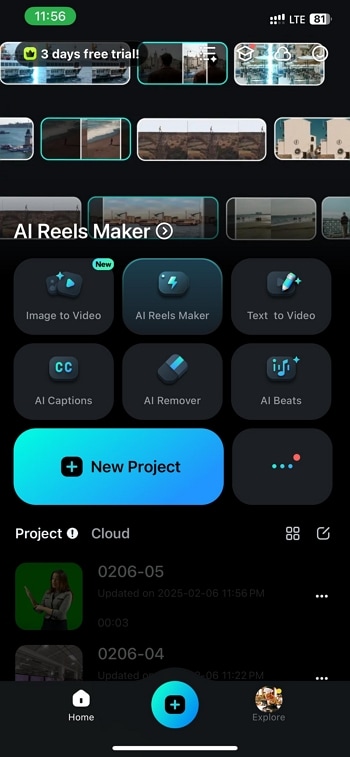
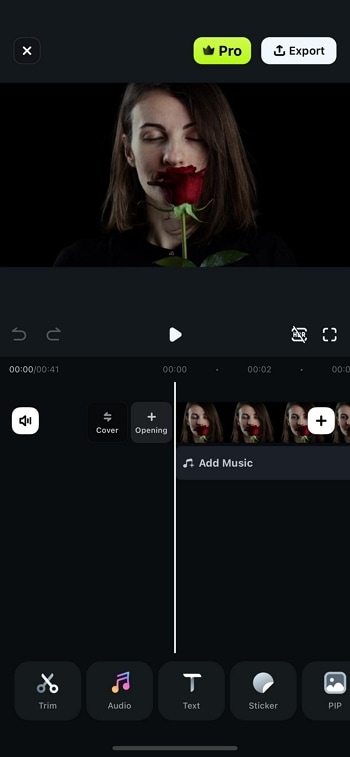
Then, navigate to the “Sound FX” section. This library contains various sound effects that can be applied to your video.
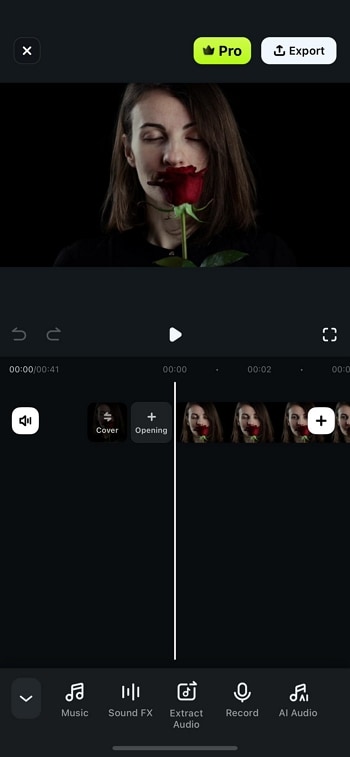
Use the search bar in the Sound FX library to look for the "Echo" effect. Once found, tap on the “+” button to add it to your video. The effect will now be applied to your audio track.
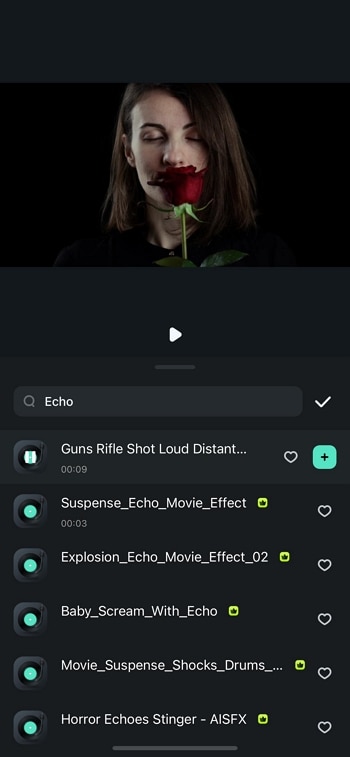
Fine-tune the effect using Volume, Fade, Speed, Beats, and other audio adjustment options. Experiment with different settings to achieve the best echo effect that complements your video’s theme.
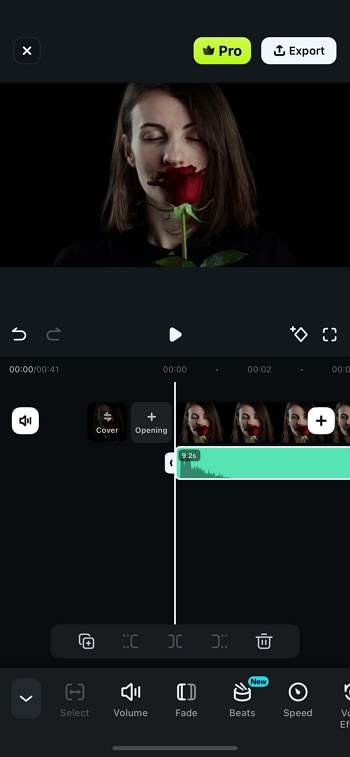
Once satisfied with the adjustments, tap "Export" to save your video. Choose the preferred resolution and format, then finalize the export. Your video with the echo effect is now ready to be shared!
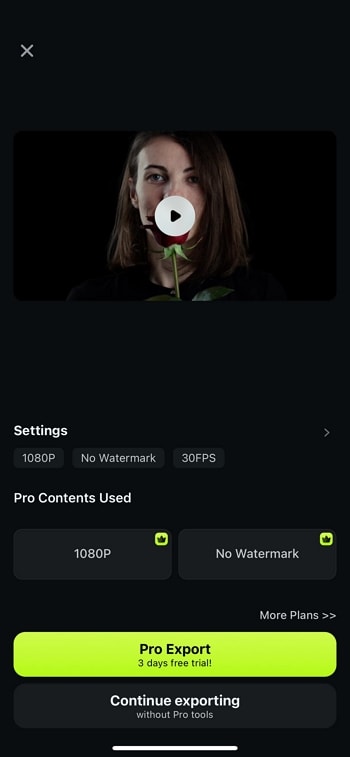
With these simple steps, Filmora lets you enhance your videos with a professional echo effect, making your audio sound richer and more immersive.
Part 4. How to Add Echo to Video on Mac
If you are a Mac user and you are looking for a free video editor to add an echo effect, you can use the iMovie app. iMovie is a video editor by Apple, and most Mac users know and might have used it. iMovie comes with a built-in echo delay effect that can get the job done for you. However, the effect is not as customizable as it is in Filmora. Here are the steps on how to put echo on video using iMovie.




The Bottom Line
Adding echo effect to video is a common trend when you want to emphasize what you are speaking. The echo effect sounds different and hence, it grabs the attention of the audience instantly. We have illustrated how you can add echo effect to your video online as well as on your computer. We highly recommend Wondershare Filmora to instant put echo effect to your video on Windows PC and Mac.



 100% Security Verified | No Subscription Required | No Malware
100% Security Verified | No Subscription Required | No Malware




