In video production, audio quality is just as important as visuals. Poor sound can ruin the viewer’s experience, no matter how stunning the video is. That’s why learning how to enhance audio in Premiere Pro is essential.
Adobe Premiere Pro is a powerful video editing tool that offers several methods to improve audio clarity and quality. The guide will walk you through seven key methods for enhancing audio. It will also introduce Wondershare Filmora’s AI Voice Enhancer as a fast, efficient alternative for beginners. Ready to learn how to enhance voices in Premiere Pro? Start with this comprehensive guide now!

In this article
Part 1. Why You Need To Enhance Voice and Audio
High-quality audio can make or break a video. No matter how professional your visuals are, if the sound isn’t clear, viewers will likely tune out. Here’s why enhancing your audio is crucial:
- Impact on viewer experience. Clear, well-balanced audio helps engage viewers. It makes your content easier to follow and more enjoyable. It also leaves a lasting impression of professionalism.
- Poor audio quality. Distracting background noise, muffled voices, or imbalanced sound can overshadow even the best footage. It can make your video look amateurish and drive away potential viewers.
- Specific use cases. Enhancing audio is particularly important in content like podcasts, vlogs, films, and interviews. In these formats, sound is often the primary element. Even minor issues with audio quality can make the content unlistenable.
Part 2. How To Enhance Audio in Premiere Pro in 7 Ways
Adobe Premiere Pro offers an array of audio enhancement tools that can take your sound from average to professional quality. Here are seven comprehensive methods you can use to improve audio in Premiere Pro:
Method 1: Fade the Audio To Remove Pops
Audio pops and glitches can often occur when transitioning between clips or at the end of a track. A simple way to resolve this is by fading your audio, which creates a smoother transition. Here’s how:
Step 1: Launch Premiere Pro and select the audio clip in your timeline. Choose the audio track on the timeline. Right-click it and choose Show Clip Keyframes.

Step 2: Drag the keyframe down to fade the audio smoothly to silence. If needed, you can add more keyframes along the track to create a gradual fade for a more natural effect.

This method is useful for ensuring that abrupt cuts between audio clips don’t sound harsh to the listener.
Method 2: Cut Audio Before or After a Beat
Cutting audio in time with beats or natural pauses can improve the flow of your sound. When audio cuts occur mid-beat or during important sounds, it creates jarring transitions that can disrupt the viewing experience. Here are the steps to cut audio before or after a beat:
Step 1: Enable Audio Time Units by right-clicking the time ruler and going to Sequence > Show Audio Time Units. This allows you to see your audio in much finer detail, enabling more precise cuts.

Step 2: Zoom into your audio waveform and find a natural pause or break between sounds. Cut the audio clip just before or after the beat to ensure smooth transitions.

This method is great for music-heavy projects or when editing sound effects to match action.
Method 3: Improve Low-Quality Mics Using Bass
Sometimes, audio recorded with lower-quality microphones lacks depth or richness, making it sound thin or hollow. Adding bass can give your audio a fuller, more resonant quality. Follow the steps:
Step 1: Go to the Effect Controls panel and search for the Bass effect. Drag the Bass effect onto your audio clip in the timeline.

Step 2: Open the Effect Controls panel and tweak the bass settings to find the right level that improves the depth of your audio without overpowering it.
This technique is useful in interviews, podcasts, or voiceovers where clarity and warmth are critical.
Method 4: Change Audio Channels
If your audio has uneven sound distribution—perhaps it only plays through one ear of a headphone—you’ll need to switch between stereo and mono channels. Adjusting this can help balance the audio for a more even playback experience. Here’s how:
Step 1: Right-click your audio clip and select Modify > Audio Channels.

Step 2: If your audio is in stereo but you want it to play equally through both channels, switch it to mono. Alternatively, if you want to split mono tracks into separate left and right channels, change it to stereo.

Apply these changes and check the balance in the playback. This method ensures your audio sounds consistent on different devices, whether viewers are using speakers, headphones, or other listening tools.
Method 5: Adjust Audio Balance
Balancing the audio ensures that the sound is equally distributed between left and right speakers. If the balance is off, it can create a jarring experience for viewers. Below are the steps to adjust the audio balance:
Step 1: Select the audio clip in your timeline. Go to Effect Controls and find the Panner option.

Step 2: Drag the Balance slider left or right to adjust the audio distribution. For balanced audio, ensure the slider is in the middle.
This method is crucial when mixing audio for different playback environments, such as stereo sound systems, headphones, or home theaters.
Method 6: Use Noise Reduction (With Adobe Audition)
Background noise—whether it’s hums, buzzes, or static—can detract from the quality of your audio. Premiere Pro itself offers some basic noise reduction tools, but for best results, you’ll want to use Adobe Audition. Here are the steps:
Step 1: Right-click your audio clip in the timeline and select Edit Clip in Adobe Audition.

Step 2: Go to Effects > Noise Reduction / Restoration > Noise Reduction (Process). Highlight a portion of the audio where only the noise is present, and select Capture Noise Print.

Step 3: Apply the noise reduction to the entire clip to reduce background noise without affecting the dialogue or main audio.
This method is effective in interviews, vlogs, or any situation where background noise could distract viewers from the main audio.
Method 7: Use Premiere Pro Mix Amount (AI)
Premiere Pro’s Essential Sound Panel includes a built-in AI feature to help improve voice clarity automatically. This is an excellent tool for beginners who don’t want to spend too much time fine-tuning audio manually. Here are the steps:
Step 1: Go to the Essential Sound Panel and mark your audio clip as Dialogue.

Step 2: Use the Clarity section to find the Enhance Speech option. Adjust the Mix Amount slider to boost voice clarity.

This method is perfect for quickly improving audio without going into too much detail.
All the seven methods above can significantly enhance audio quality in Premiere Pro. However, they can be quite time-consuming—especially for beginners. If you’re looking for a faster, more intuitive solution, Wondershare Filmora offers an AI-powered Voice Enhancer. The feature simplifies the process and delivers excellent results with a few clicks.
Part 3. Better Way To Enhance Audio – Filmora’s AI Voice Enhancer
Filmora is a powerful video editing tool that offers a range of intuitive features to enhance your audio with low effort. One feature is its AI Voice Enhancer, which improves voice clarity and removes background noise in one click. You’ll explore why Filmora’s AI-powered voice enhancement is a better, faster solution compared to manual methods in Premiere Pro:

With one click, Filmora’s AI improves your voice clarity and sound quality, saving hours of manual adjustment.
You can create an AI-generated voice clone of your voice, allowing you to localize your videos in up to 16 languages. This is an excellent solution for creators aiming to reach global audiences.
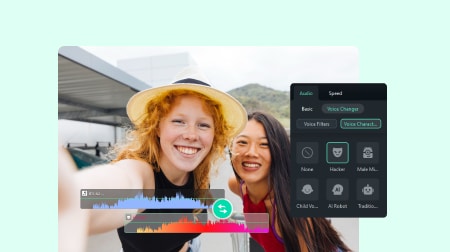
Filmora has a variety of voice filters you can apply to match different social platforms or creative needs. From fun effects to professional tones, these filters allow you to transform your voice for unique content.
One of the most time-saving features in Filmora is its Auto Sync tool. It matches your audio to the corresponding video footage, removing the need for manual syncing.
This feature removes dead air or awkward silences. It keeps your audio concise and professional. It’s ideal for interviews, podcasts, or voiceovers where every second counts.
Filmora also provides an Audio Ducking feature. It can adjust background sound levels to ensure that dialogue stands out. This is helpful in scenes with music or sound effects that might overpower the main voice track.
Filmora vs. Premiere Pro: A Quick Comparison
While Premiere Pro offers manual audio controls, Filmora’s AI-powered approach is quicker. It’s also more user-friendly. Here are three major pros of Filmora:
- There’s no need for advanced knowledge. The interface is intuitive and designed for fast results.
- Filmora automates tasks like background noise removal and voice clarity. It can save hours of manual adjustments.
- Features like voice cloning, silence detection, and auto-sync are built-in and accessible with just a few clicks.
Overall, Filmora’s AI Voice Enhancer is perfect for creators who need quick, high-quality results. It doesn’t have the steep learning curve of more complex software like Premiere Pro. If you want to enhance your audio fast, Filmora offers a streamlined, user-friendly alternative.
Part 4. How To Use AI Voice Enhancer
Filmora’s AI Voice Enhancer makes enhancing your audio incredibly simple and quick. Here’s a step-by-step guide to using this feature:
Step 1: Download and install Filmora to your computer. Launch the app and sign in or register for a new account. Create or open a new project and drag it to the timeline.

Step 2: Go to Audio > AI Voice Enhancer. This will open a panel with voice beautification sliders. Adjust the sliders depending on your preference.

Step 3: Make extra edits to fine-tune the audio. Use the various tools provided for audio enhancement. For example, take advantage of the many Denoise options to improve your audio.

Step 4: After editing, preview your video to ensure everything sounds perfect. Once satisfied, click the Export button. Save your project in the desired format and share it across platforms.

Pricing Plans
Here are Filmora’s pricing plans for creatives who want to give it a try (as of September 10, 2024):
- Free Version: Filmora offers a free version so you can get started right away.
Give Filmora’s AI Voice Enhancer a try today! Experience professional-level audio enhancement with ease!
Conclusion
Enhancing audio is a crucial step in video and audio production. It can make or break your content, so be prepared before even recording audio is the way to go. Learn and master how to enhance audio in Adobe Premiere Pro or Wondershare Filmora to get the success you need.
While Premiere Pro provides powerful tools for manual audio improvement, Filmora’s AI-driven features offer a simpler, more intuitive alternative. If you’re looking for fast results, Filmora’s AI Voice Enhancer is worth exploring. Try both tools and see which best fits your workflow!



 100% Security Verified | No Subscription Required | No Malware
100% Security Verified | No Subscription Required | No Malware

