Animated videos have become a popular way to communicate and connect with people across various platforms on the internet. Text animations, in particular, appeal to your audience, hold their attention, and enhance the impact of your message.
From fun social media content to marketing campaigns and tutorial videos, animated texts help your video content stand out, especially in a saturated niche where content is constantly recycled.
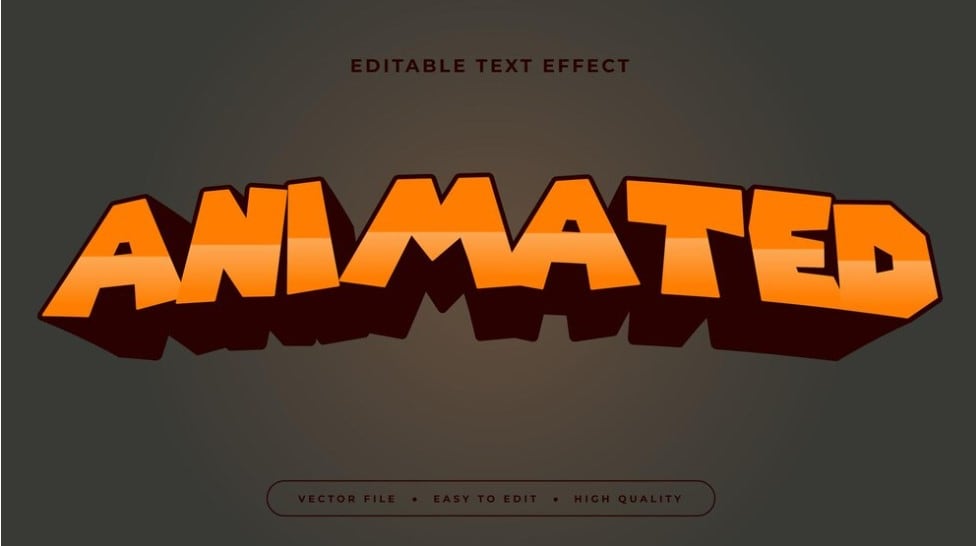
While there are several tools designed for this, most of them are either too pricey or too advanced for beginners. As a result, most creatives now opt for online text animation video makers they can use to add animated text to video online.
This article will introduce you to a few websites that allow you to create animated text videos online for free. Read to the end to see various criteria to consider when choosing the right tools for your text animations, and the recommended tool for every editor regardless of experience level.

In this article
Part 1. Types of Text Animation
When it comes to text animations, various online video text effects makers can be used to create various kinds of effects. Some common text effects include:
Fade effects
A text effect that makes texts gradually appear or disappear on the screen. Here, the texts gradually decrease opacity from fully visible to transparent. Effects like this are ideal for video intros and outros.
Slide effects
This involves texts moving horizontally or vertically across the screen in a specific direction. This type of text animation is often used to introduce a new section in a video or to emphasize specific points.

Zoom effects
Zoom effects enlarge or shrink the screen, bringing the text closer or farther from the viewer. This text effect is particularly useful in tutorials and presentations, where you want to draw the attention of your audience to specific details.
Bounce effects
Bounce effects add a playful theme to your content. Here, text bounces on and off the screen in a fun way. This effect is ideal for casual and fun videos; it makes viewers more lively, adds a bit of fun to their viewing experience, and makes your content more engaging.

Rotate effects
This involves spinning a text on, off, or across the screen. Rotating effects offer a creative way to display information and a memorable way to stand out in the crowd.
Combination effects
This involves using multiple text effects at a time to create a complex animation that matches your message or theme. For example, combining a slide effect and a bounce effect.
Part 2. Top Free Online Text Animation Video Makers
The search for text animation video makers online can be tiresome. Because let’s face it, there are just too many options to choose from! Here are a few tools that are popular for text editing. Use any of them to add text animations to videos online.
- Animaker

- is an animation generator that allows you to
create video text effects online
- AI-powered social media management that helps small businesses create social media content and brand strategies.
- Voice editing that uses a Neural TTS Engine that converts text to voiceovers.
- Subtitle generator that allows you to add subtitles to videos with just one click.
- An AI-powered tool for email marketing and media generation
- . It is suitable for users with amateur editing skills who are looking for a user-friendly platform to create text animation videos online for free. Some key features of this tool include:
Animaker has over 1000 video templates and over 25 video editing tools and features ranging from basic tools like trimming and cropping to complex effects like the green screen editor. Despite its great use case and versatility, this tool cannot be used to add animated texts to images.
- Canva

- Presentations, whiteboards, and PDF editors for creating visual documents
- Photo and video editors for incorporating creative designs onto your media files.
- Magic Write and Magic Edit that allow creatives to leverage AI in design and photo editing.
- Print design tools for brand fits, labels, nosiness cards, and so on.
- Design templates for every niche and area of visual design.
- is a design tool that makes it easy for designers to add moving texts to videos online for free. Despite being a design tool primarily, Canva can be used for creative video, audio, and text editing. This tool provides creative and business solutions targeted to different industries. Some key features of Canva include:
Unlike other video makers with text animation, Canva has a free design school to guide you on the basics of design, design trends, and typography.
- Vyond

Vyond is an AI text animation video maker for online video editing. This paid tool specializes in creating animated videos for businesses. Amongst its several features are its advanced text animation tool, character customization, and extensive library of assets that contribute to creative projects. Its functionality is divided into three:
- Vyond Go – for generating compelling animated and photorealistic videos from simple prompts.
- Vyond Studio – for full-featured video editing and photo manipulation.
- Vyond Mobile – for creating and editing videos on the go.
Vyond does not have any free plans, so to create video text animation online, you need a subscription budget. Go through their pricing plan and pick one that suits your budget and your needs.
- Kapwing

Kapwing is a creative platform where you can add text animation to videos online with just a few clicks. It leverages basic tools with tailored brand assets to create industry-standard content for various niches. Kapwing is like Google Docs, but for video editing; it allows multiple users to add moving text to videos online at the same time.
Free Kapwing is great for text animations and video editing. However, more advanced features and better animation options are restricted to premium plans.
- Flexclip

Flexclip is a video editor and a video maker that allows you to add text to video animation online for free. This tool can be used to integrate animated texts into business, lifestyle, and, social media videos. Its AI-powered tools can generate texts, videos, and natural-sounding voices from various text and media prompts. It has auto subtitle features, video script generators, background and noise removers and AI translators.
This tool has free and premium plans, as well as one-time credits you can purchase and use in exchange for any AI feature.
Comparison Table
| Tool | Specialty | Key Features | Pros | Limitations |
| Animaker | Versatile animation tool | Drag-and-drop interface, extensive library of assets, character creation tools, voiceover recording, and music library | User-friendly, highly customizable, suitable for beginners and professionals | Limited features and watermarks in the free version |
| Canva | Design tool with text animation | Pre-designed templates, text animation options, image editing tools, and collaboration features | Easy to use, offers a variety of design elements | Might not be as specialized for video creation as other tools |
| Vyond | Character-based animation tool | Pre-built characters, customizable scenes, voiceover recording, and music library | Simple interface, ideal for creating professional-looking explainer videos | Limited customization options for characters and backgrounds |
| Kapwing | Online video editor | Text animation options, video trimming, merging, and adding effects | Easy to use, offers a variety of editing tools | Limited features and watermarks in the free version |
| Flexclip | Video editor for marketing and social media | Text animation options, video templates, music library, and voiceover recording | User-friendly, offers a variety of templates and effects | Limited features and watermarks in the free version |
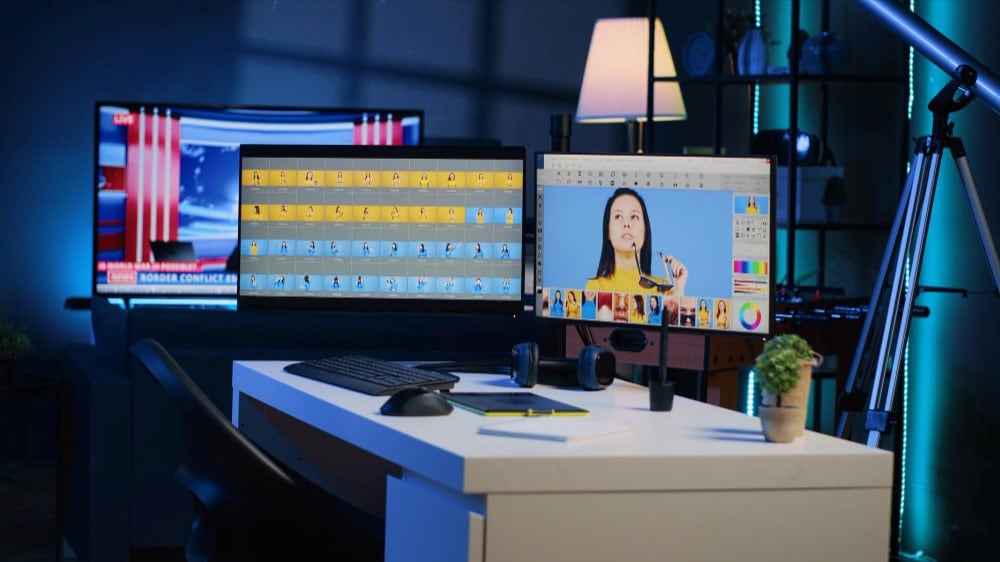
Part 3. Best Alternative to Online Text Animation Video Makers
Several tools are used to add text effects to videos online. However, most of these video makers leave watermarks on your edited videos. Others have limited animation features on free plans, and require a premium subscription to create text animation videos online for free.
With tools like Wondershare Filmora, you do not have to worry about any of these!
Filmora is a video and audio editing tool with features that allow for professional-level video editing which extends from basic editing to advanced media manipulation. Filmora does not support creating videos and typing text effects online. Rather, it is a downloadable software with over 50 text animation styles and even more video animation styles to indulge your creativity. With Filmora, you can create basic or complex animations with ease.
- Superb video stabilization with low distortion.
- Vast video/audio effects and creative assets.
- Powerful AI for effortless content creation.
- Intuitive, professional yet beginner-friendly.
- Works on Mac, Windows, iOS, and Android.

Here are the steps needed to create text animations on Filmora.
Step 1: Upload Your Media Files
Launch Filmora and import your desired video or audio files. Add media files to the timeline.
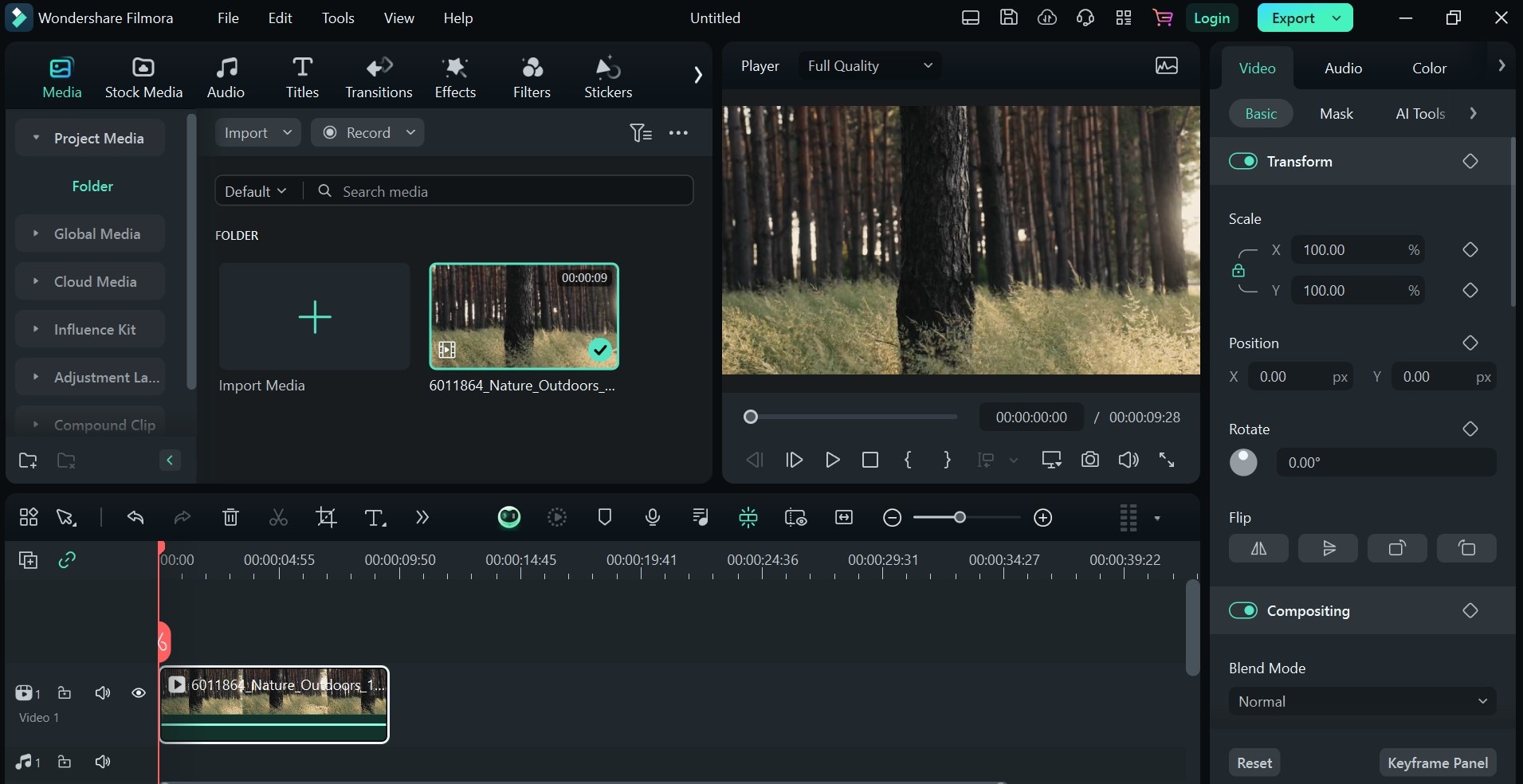
Step 2: Select and Edit with Animated Text
Go to the Titles tab and choose a suitable text style. Drag your text template and place it right above your video on the timeline. Customize the text (e.g., font, size, color, position).
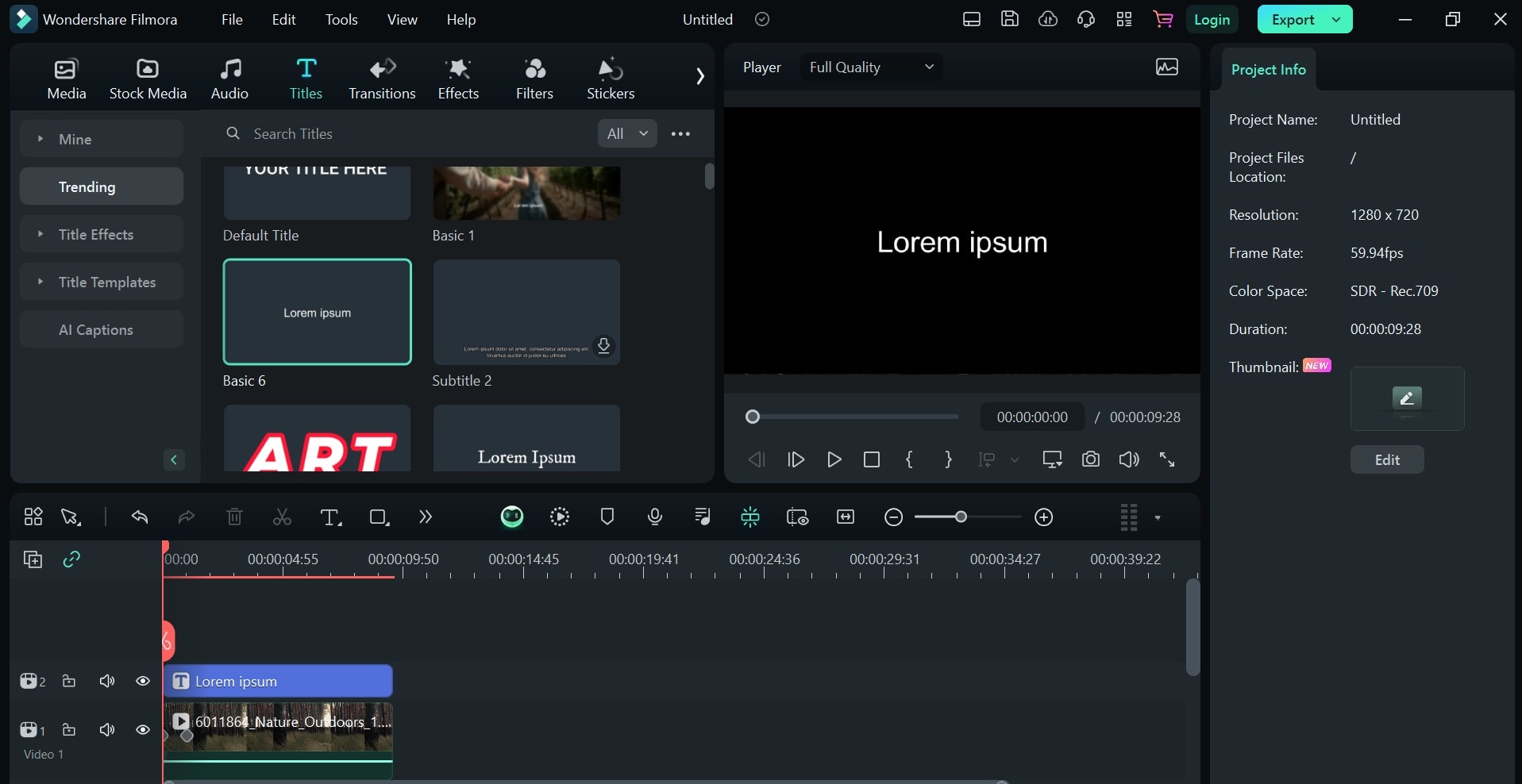
Step 3: Animate Text
Select the text clip on the timeline. Click on Title > Animation to open the animation tab on the editor panel to your right. Double-click on your preferred animation style to animate your text.
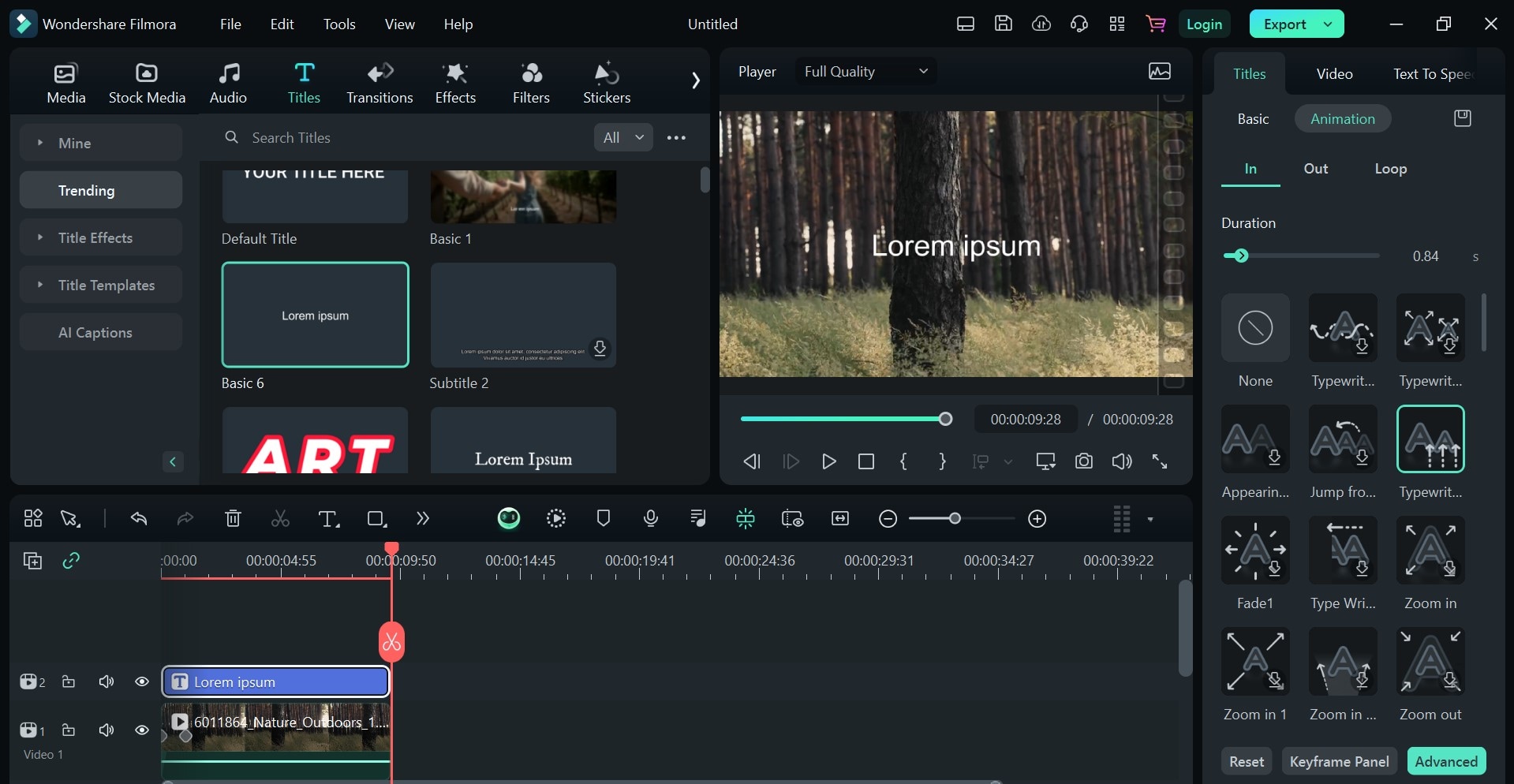
You can combine different animations and set animation duration in this tab.
Comparison for Adding Text Animations Using Filmora and Various Online Tools
Filmora provides a comprehensive set of features and options for adding text animations, making it suitable for users who want a user-friendly and flexible solution. Online tools vary in their capabilities and may be more suitable for users who prefer web-based applications or have specific integration requirements.
| Feature/Aspect | Filmora | Online Tools |
| Ease of Use | User-friendly interface with drag-and-drop functionality for adding animated text. | Varying levels of ease of use depend on the specific tool. Some may have simpler interfaces while others are more complex. |
| Text Animation Options | Wide range of preset text animation templates across different categories like social media, education, business, travel, etc. | Availability of text animation options varies among online tools. Some may have limited templates while others offer more variety. |
| Customization | Allows customizing text properties like font, size, color, alignment, and animation settings. | Customization options differ among online tools. Some may have more advanced customization features while others have basic options. |
| Offline Availability | Filmora is a desktop and mobile application, so it can be used offline without an internet connection. | Online tools require an internet connection to access and use. |
| Stability | Higher | Low |
Conclusion
As an editor or a creative, can access to several animated text video makers online for free. However, choosing the right one depends on your specific needs, skill levels, and the kind of video project you are working on.
Despite having their pros and cons, the tools mentioned in this article cover a variety of use cases. Use any of the listed text animation video makers online for free. However, to create online text animations for free without watermark, Wondershare Filmora is the recommended software.



