With the short attention space of viewers, several YouTubers struggle to keep their audience entertained. One of the best solutions you can try is adding background music to your YouTube videos to capture the viewer’s attention quickly. Moreover, music creates a sense of background, ambiance, thrill, and more to your videos, making your videos viral. This article will provide you with a list of the best background music for YouTube videos, leading to some exceptional ways to add BGM music to your YT videos.
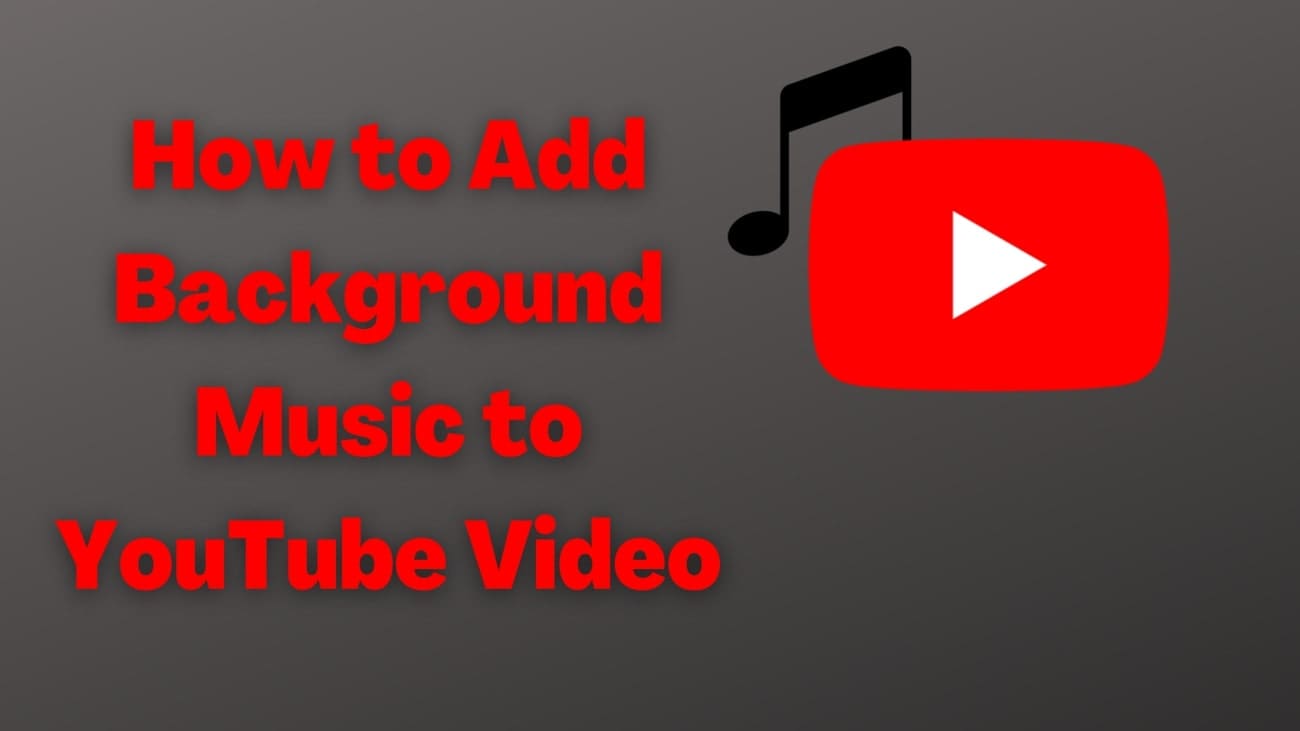
In this article
Part 1. List of Best Background Music for YouTube Videos
Before we add background songs for YouTube videos, we need to find the best songs that can be used across such videos. Here’s the list of 8 amazing background music for YouTube videos to elevate your videos and help you convey the right mood to your audience:
1.Inspire by Bensound
This track with its instrumental piece combines the tune of piano and strings to create an emotional atmosphere. Moreover, it is ideal for motivational content or any video that aims to inspire and lift the mood of the audience.
2.Epic by Bensound
This is a copyright-free music for YouTube videos that provides a dramatic track that adds a sense of excitement to any video. Furthermore, it is suitable for adventurous trailers and inspirational stories to capture the viewer's attention with its powerful climax.
3.Chill Day by Lakey Inspired
With a relaxed groove, this smooth track is perfect for background music for YouTube videos and vlogs. Thanks to its mellow beats, it creates a calming environment without empowering the visuals while keeping the audience engaged.
4.Dreams by Joakim Karud
Dreams by Joakim Karud is a jazzy track that combines the soft piano with light beats, making it a perfect song for storytelling and relaxing scenes. Moreover, with its breezy melody, it sets a soft tone which is ideal for lifestyle or traveling videos.
5.Adventure by AShamaluevMusic
An energetic and upbeat music track that captures the spirit of excitement, making it suitable for outdoor activities or to showcase adventure. Its dynamic composition keeps the momentum high while encouraging the viewers to join the journey.
6.Ambient by Kevin MacLeod
Ambient is an atmospheric tune which is ideal for background music that enhances the viewing experience without distracting. In addition, it's the best background song for YouTube because with its meditative feel it encourages the audience to relax.
7.Carefree by Kevin MacLeod
It is a playful song with lighthearted blends of piano and soft beats that provide an elegant backdrop for various videos. This suits best for sophisticated content like interviews or cooking shows as it adds a touch of class and warmth to the videos.
Part 2. How To Add Background Music to YouTube Video in A Direct Way
By this far, you have learned different background music, which can improve the overall appeal of your videos, making them feel more professional and polished. Let’s look at a direct way to add BGM for YouTube videos, using the YouTube Studio to make them more engaging. This easy method allows you to easily add background music to your existing videos. So, follow the steps outlined below to learn how to add music directly to your YouTube video:
Step 1. After accessing YouTube Studio by logging into your channel, move to the “Content” tab and hit the “Edit” icon on any of your previously uploaded content.
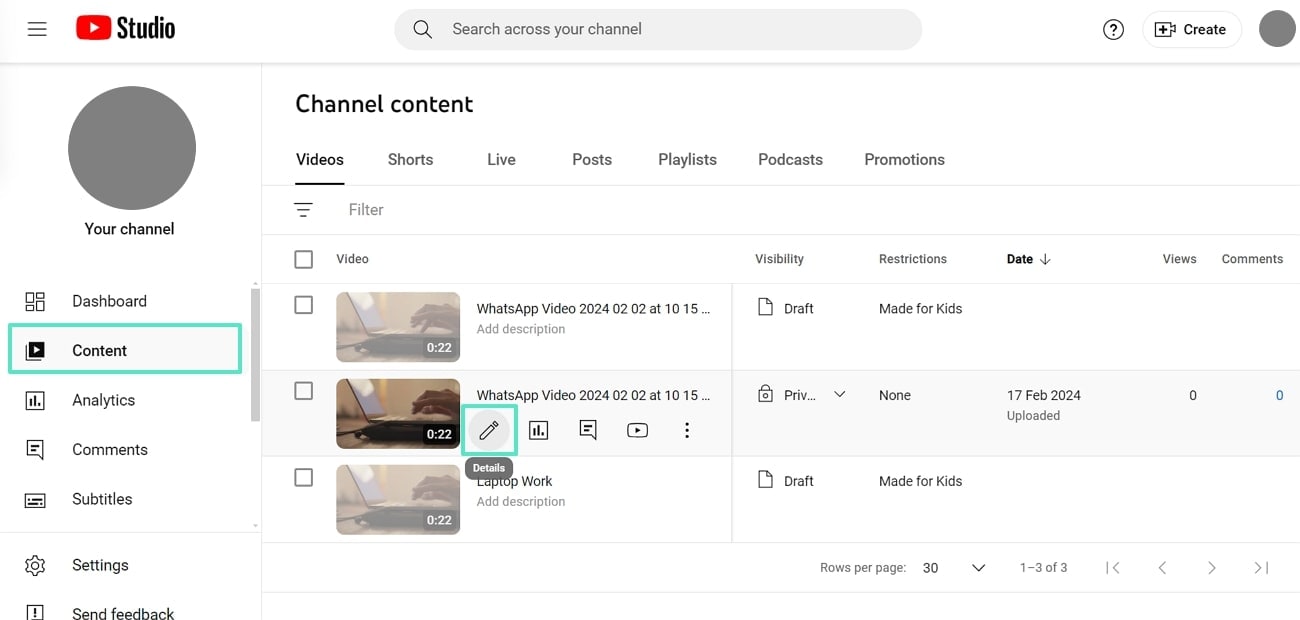
Step 2. Now, at the “Editor” tab from the left menu bar, move to the “Audio” option and click on its “+” icon to add a BGM to the YouTube video.
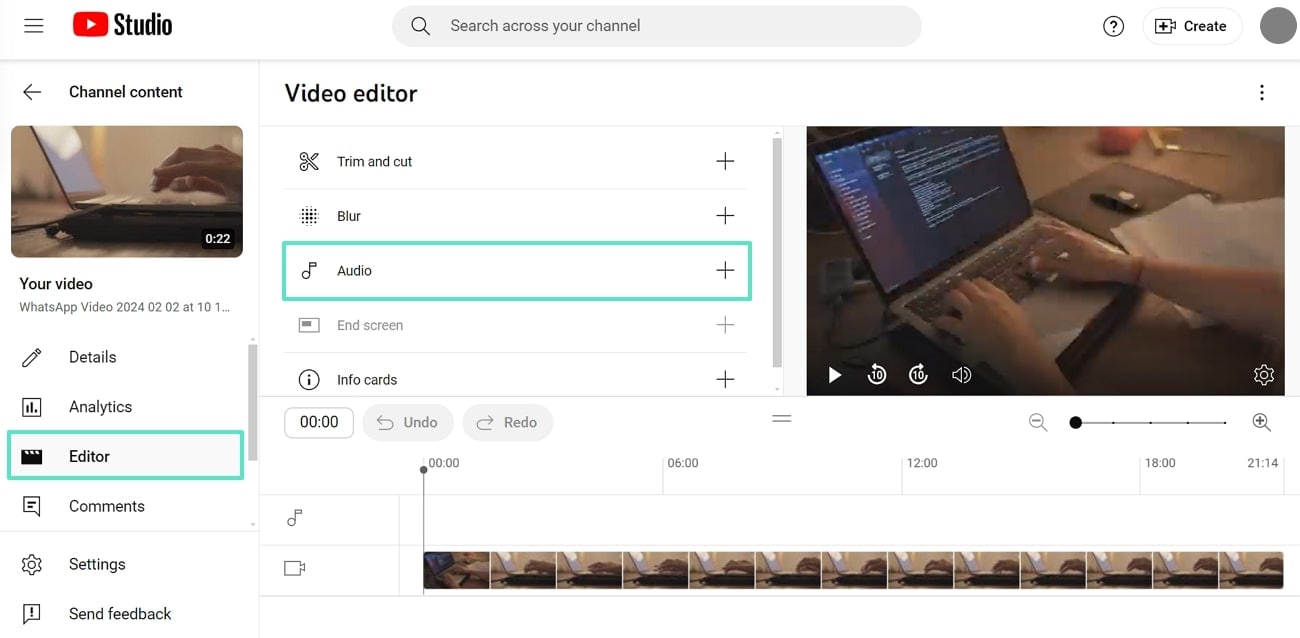
Step 3. Lastly, from the “Music” tab, select any recommended music from the YouTube Audio Library and choose the “Add” button next to it. Once you have made any further adjustments to the video, save it to let your audience view the enhanced video.
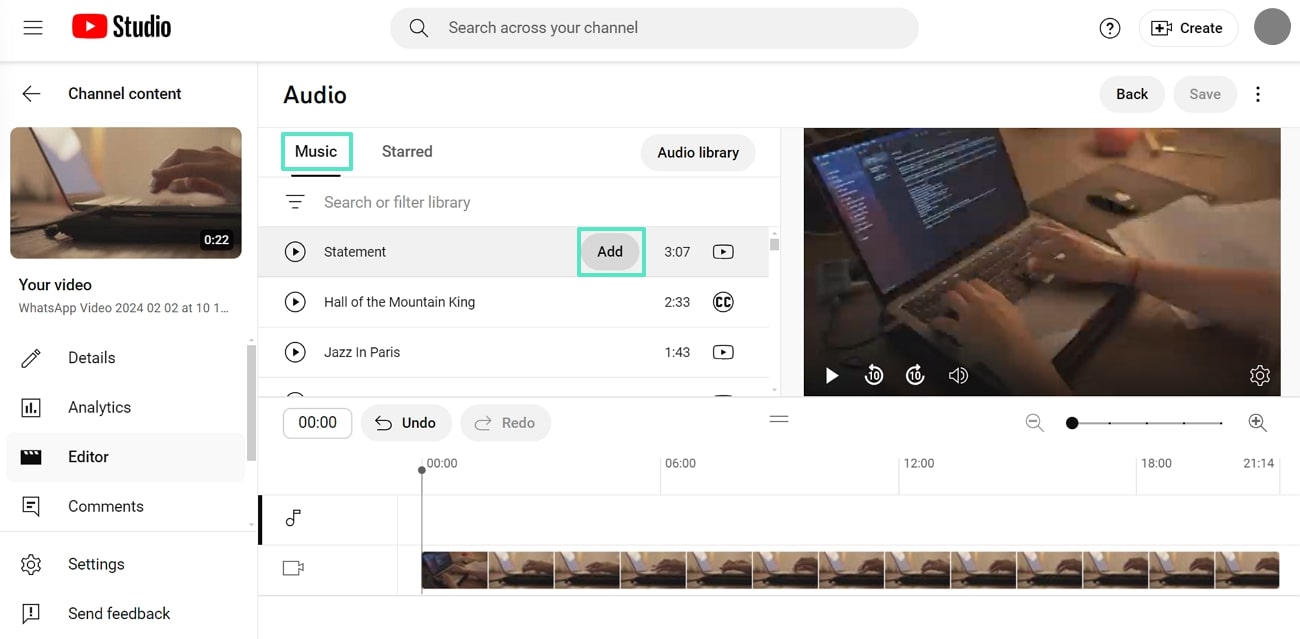
Part 3. How to Generate Copyright-free BGM for Your YouTube Video
After having a clear idea of how to add background music to YouTube videos directly through YouTube, we have understood its restrictions. As discussed, the YT platform can help you add background music to your videos, but they have certain flaws.
There is a limited number of music genres in the YouTube Audio Library with limited editing options, as it cannot create personalized music to match your YouTube video. Therefore, users usually requires specialized software to generate music that resonates with the vibe of the video. Then one of the most effective video editors, Wondershare Filmora comes in, with 2 AI-Powered methods.
Method 1.Smart BGM Generation
With the help such tools, you can automatically get audio that matches your video content without having to go through manual selection. It gives users the option to create dynamic and creative sounds for their videos.
Key Features of Smart BGM Generator of Filmora
- Since it is a one-click AI tool, you can easily generate background music that matches the content of your video.
- After the BGM is automatically added to your video, use the further edit features and denoise the video to avoid any humming or hissing sounds.
- As you learn how to add background music to a YouTube video through Filmora, you can cut the music generated into chunks and adjust them to different scenes.
- Its easy-to-use interface allows non-technical users to navigate through the whole editing panel with ease.
Instructions for Using the Smart BGM Generator on Filmora
Look at the steps below to determine what steps you need to carry out when using this AI tool. Effectively learn all the dynamic operations involved in Filmora’s Smart BGM Generator to create unique content:
Step 1. Access the Smart BGM Generation Tool at Wondershare Filmora
Once you download the software onto your desktop, select the “Toolbox” tab from the left corner of the screen. Next, choose the “Smart BGM Generation” tool to import the video you'd like to edit.
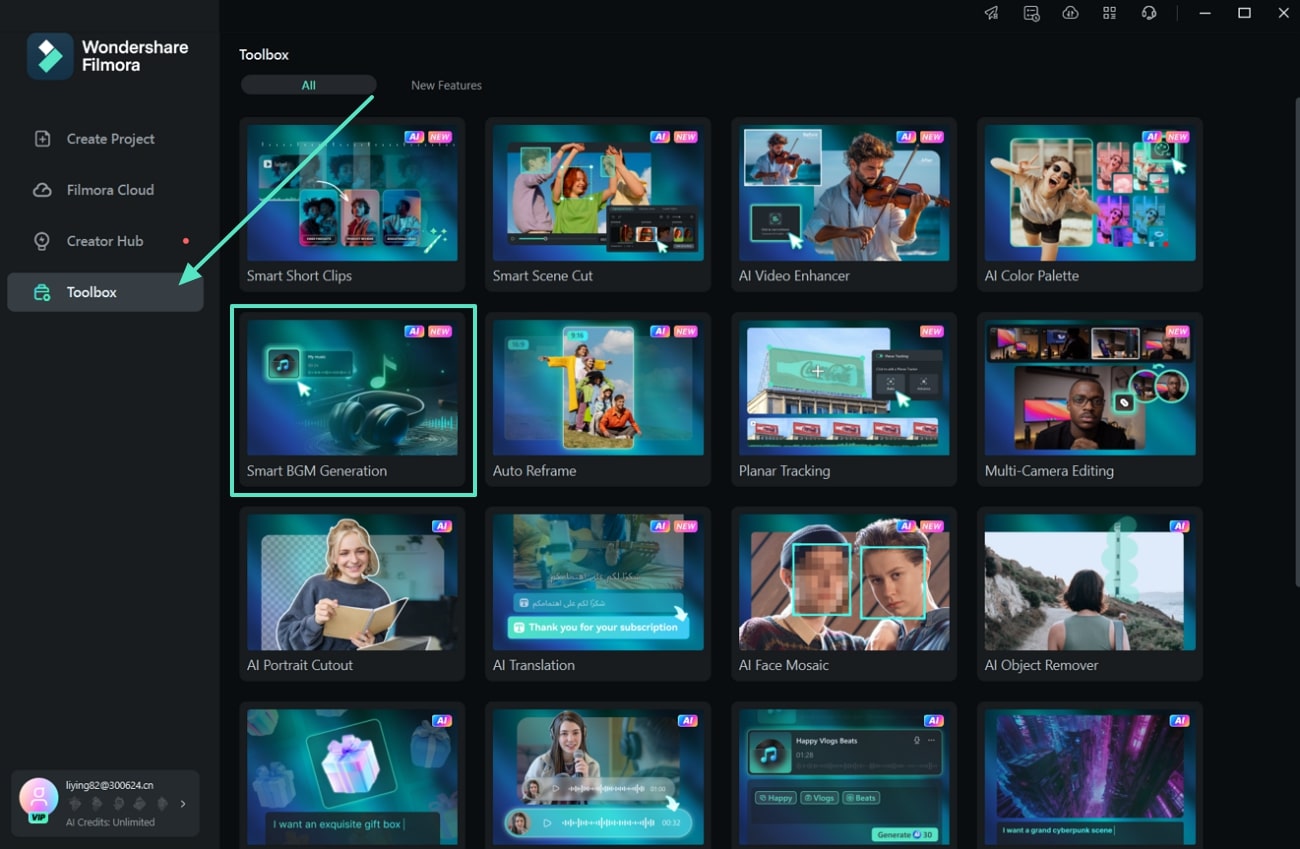
Step 2. Click on the Smart BGM Generation Icon to Automatically Get Music
After the video is imported into the software, you will be shifted toward the editing panel of Filmora. Now, click the “Smart BGM Generation” icon on the toolbar at the top of the timeline section.
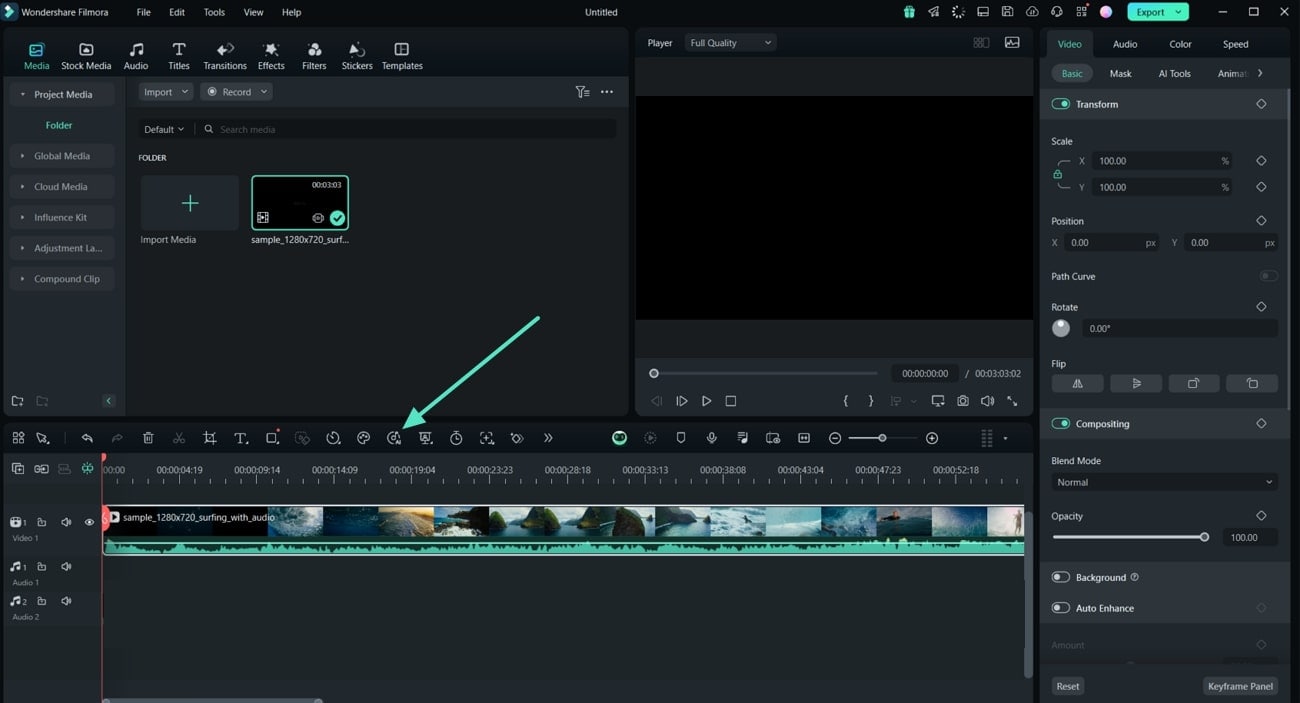
Step 3. Click Start at the Smart BGM Generation
Now, hit the “Start” button on the Smart BGM Generation dialog box that opens up. Filmora then takes a few seconds to analyze the video content and add music that best fits its topic.
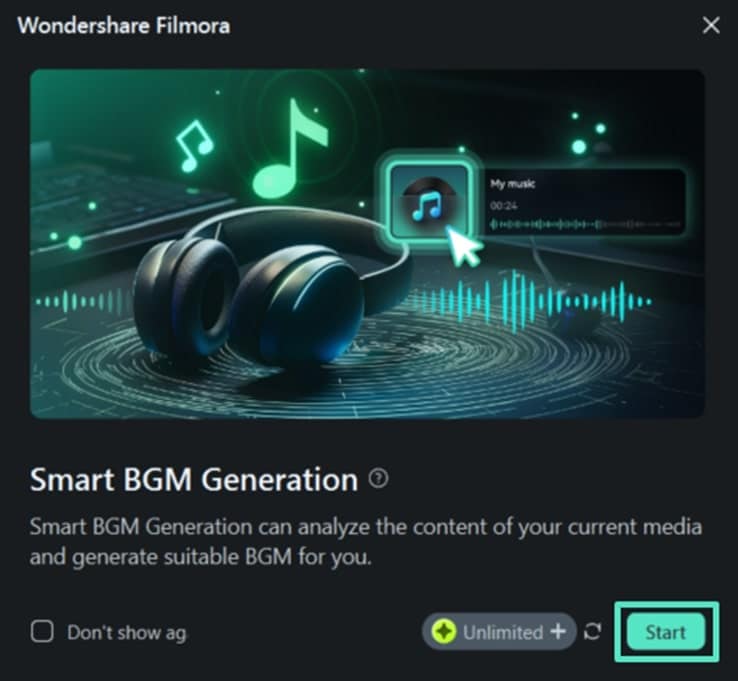
Step 4. Make Further Adjustments to Audio and Speed of the Added Music
Once the BGM is created, head to the right-side panel and access the “Denoise” tool. From the available options, adjust the values of “DeReverb,” “Hum Removal,” and more by dragging the scales from left to right.
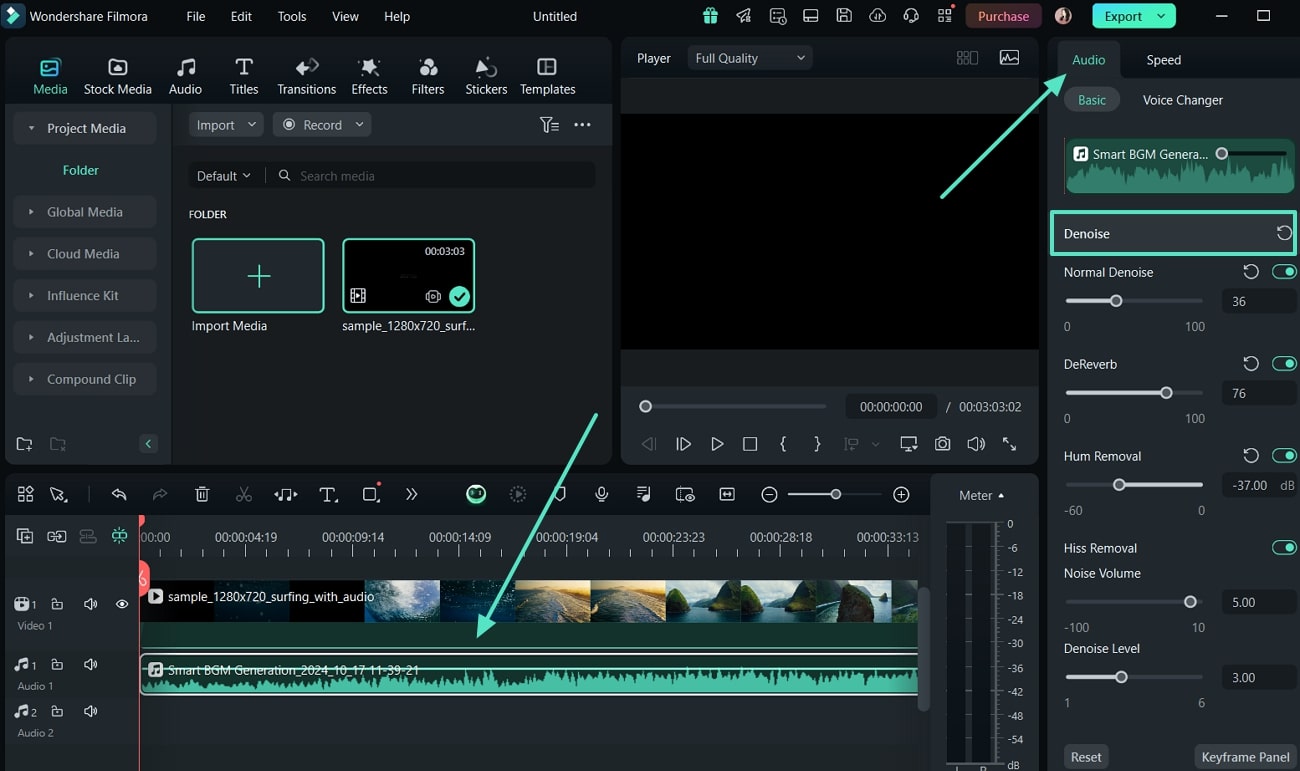
Step 5. Adjust the Speed of Background Music
To further optimize the newly generated background music, head to the “Speed” tab in the right-side panel and choose to adjust the video speed. You can adjust it from the “Uniform Speed” tab or alter the music flow frame by frame through the “Speed Ramping” tab.
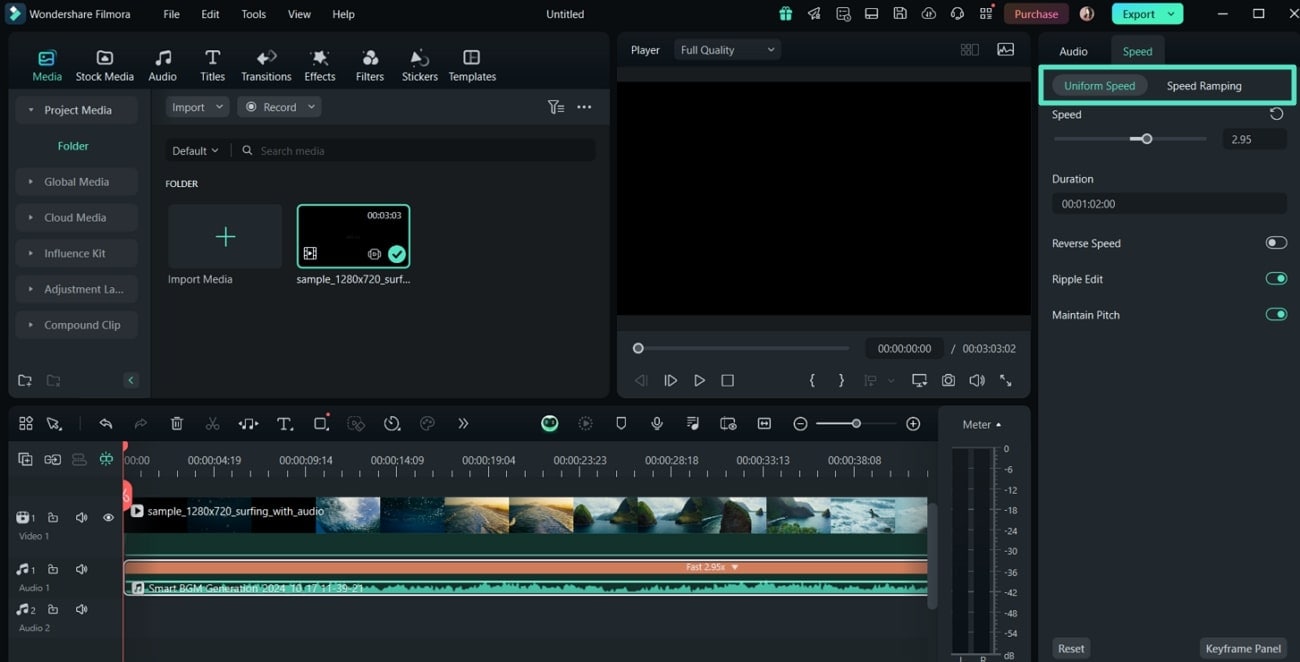
Step 6. Save the Improved YouTube Video to Your Device
Once you've made the desired changes and alterations to the background music, click the “Export” button at the top right corner. Within the “Export” dialog box, set the YouTube video file details accordingly and hit “Export” to save it.
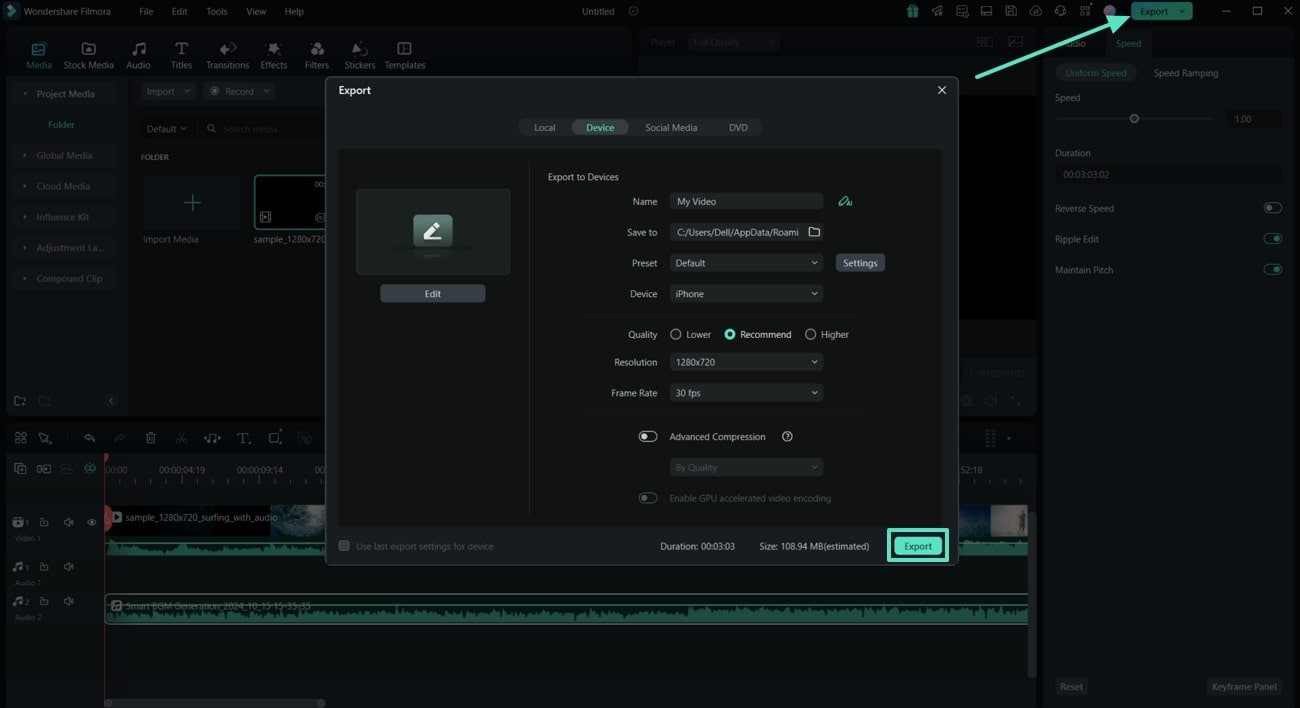
Method 2. AI Music Generator
As a musician on YouTube, you want to spice up your videos by making them feel unique, new, and fresh. If you want to feel like a musical genius, utilizing the Smart BGM Generation feature is not enough. What you can utilize to have some control over creating music is the AI Music Generator of Filmora, which allows you to generate music with AI.
This tool not only creates music clips based on a topic of your choice and likeness, but you can create a mix and match of different moods, genres, and themes. Users can adjust the duration of the music, the number of music they want to generate, and choose a tempo. So, let’s generate hip music by following the guidelines given on how to put background music on a YouTube video:
Step 1. Initiate by Choosing the AI Music From the Toolbox
Begin the AI music generation process by going to the “Toolbox” of Wondershare Filmora. Here, pick the “AI Music” option and move to the editing panel.
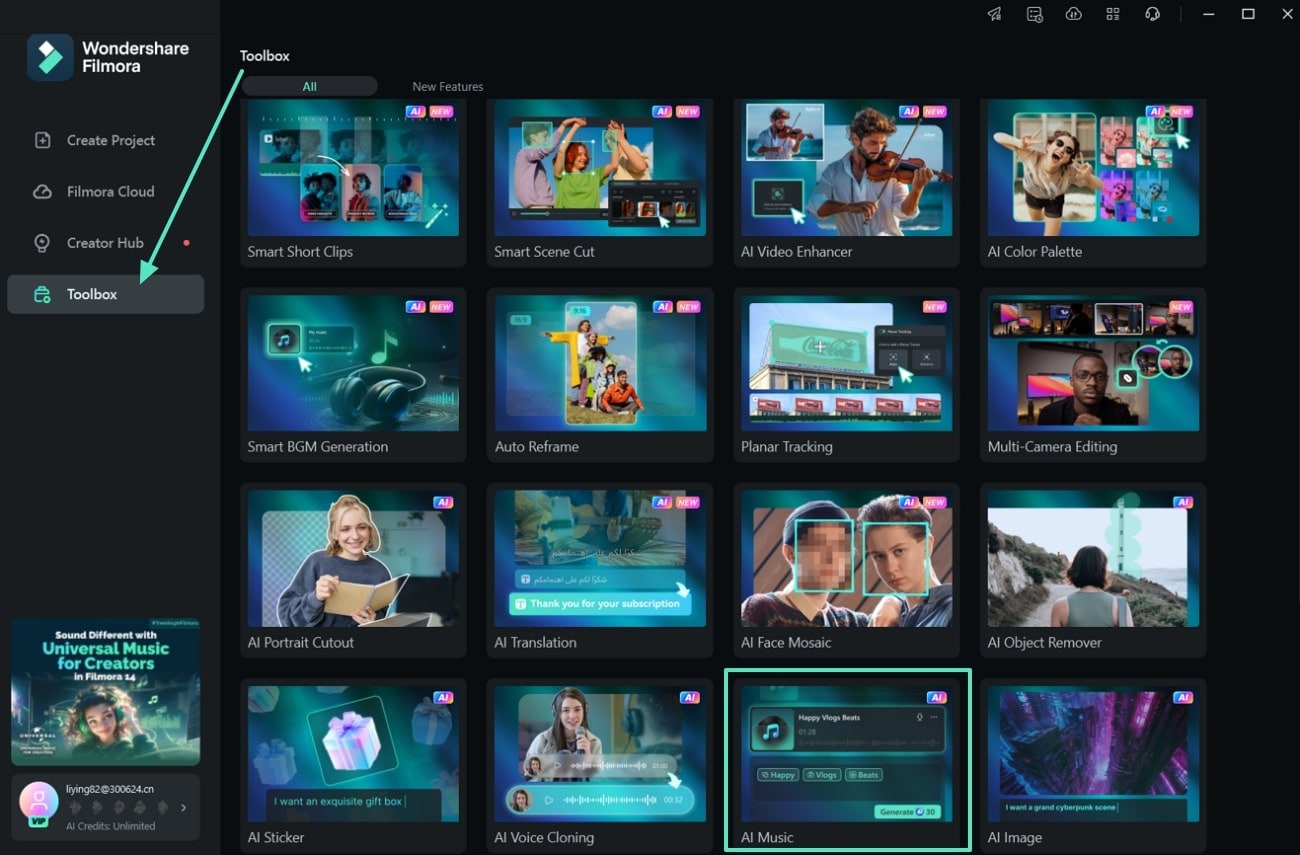
Step 2. Set the Topic for Your YouTube Video and Let AI Generate the Music
Next, you will be in the “AI Music” audio section of the editing interface. Here, adjust the properties of the music topic according to the YouTube video and hit the “Generate” button.
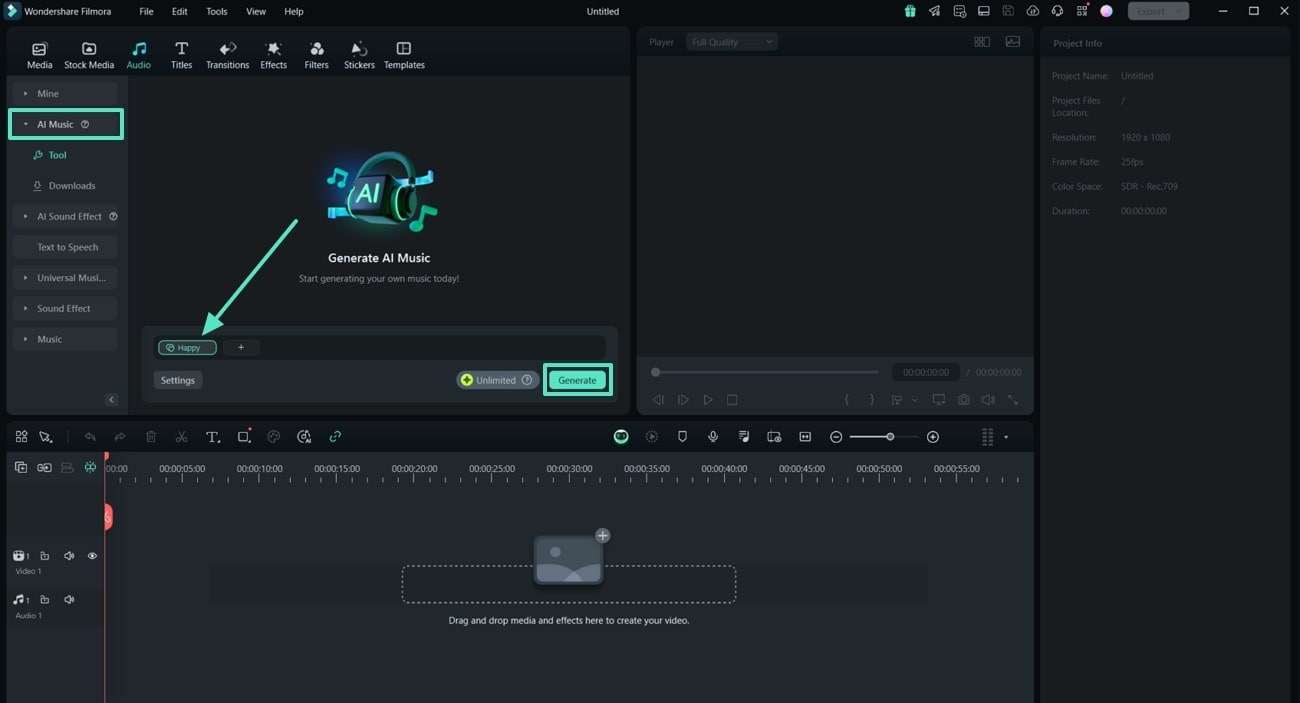
Step 3. Move to the Media Section To Import YouTube Video
Once you have set the music of your style and got Filmora's AI to generate them, move back to the “Media” tab. Now, “Import” the YouTube video of your choice to the software to integrate the music generated with the video.
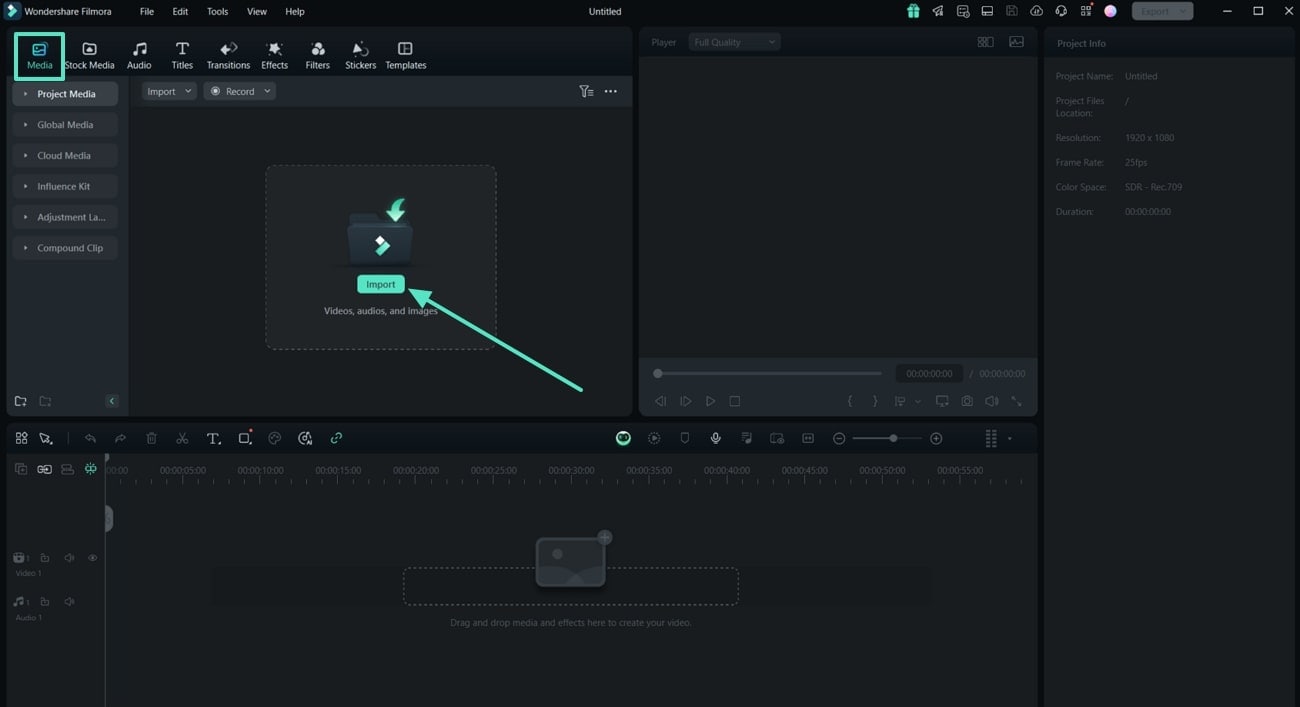
Step 4. Drag the Content to the Timeline and Make Further Edits
After the video is on the software, shift the video and the audio generated to the timeline based on your preferences. Then, make further adjustments to the video by adjusting the sound properties present on the right-hand panel.
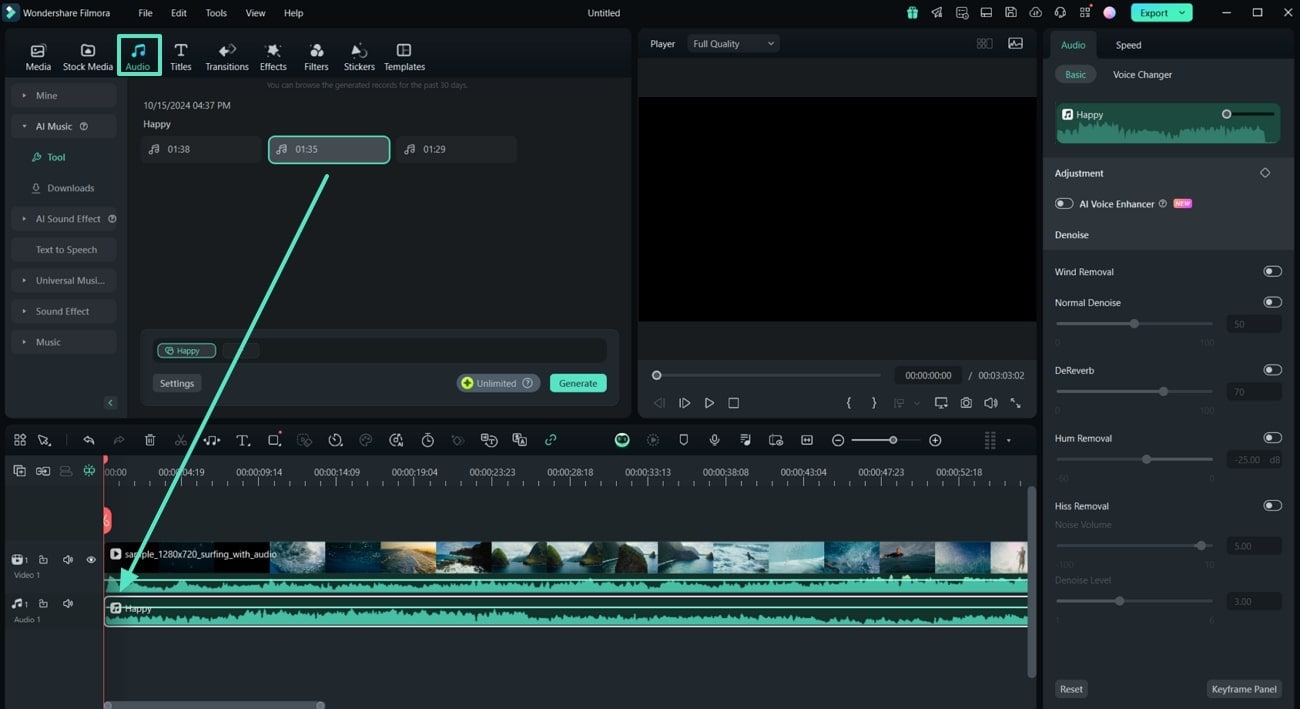
Step 5. Export the Enhanced Video to Your Device
To finish your creation, select the “Export” tab at the editing interface to adjust the file properties. Now, hit the “Export” button to save the video to your device so you can upload it to your YouTube channel.
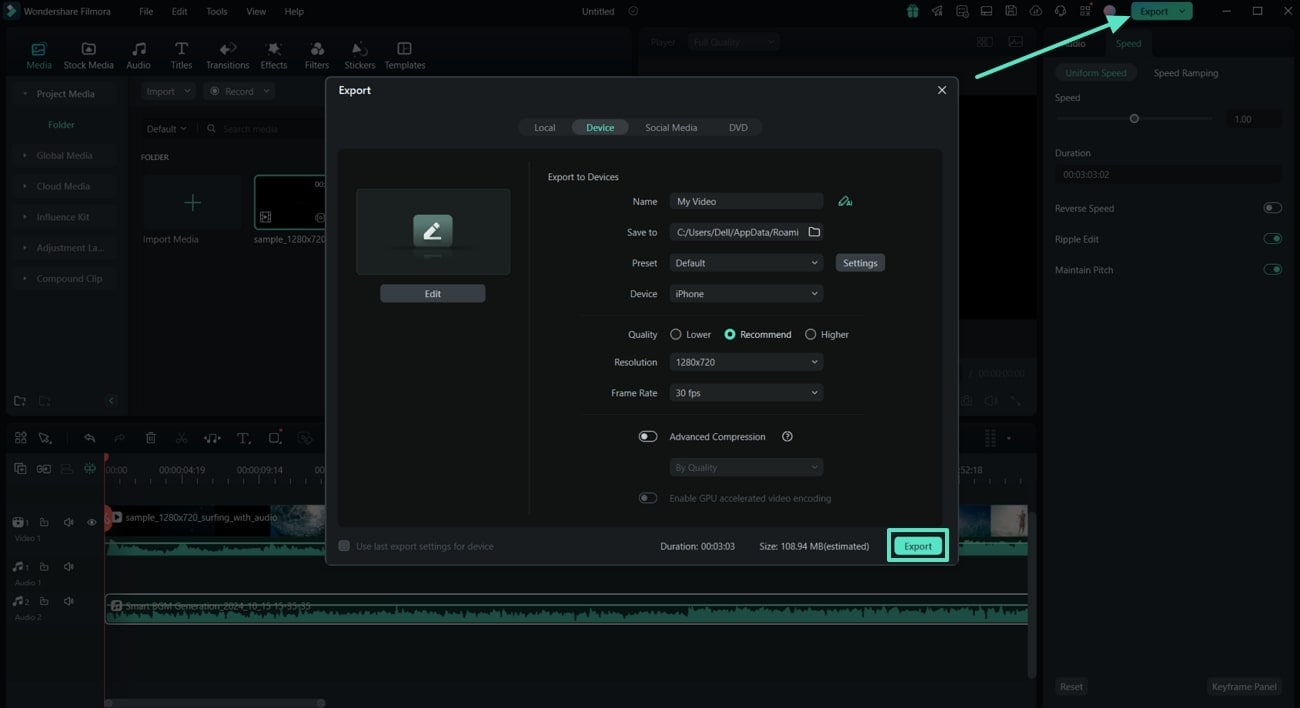
Part 4. How To Improve Video Quality After Implementing Smart BGM Generator?
Once you have learned how to add background music to a YouTube video, you should also look out for any type of distortion across the overall content. In this case, you have to improve the music video by initially applying various enhancement tools before exporting it to your device. This section will list various AI tools of Filmora that will help you improve your video editing experience and grab the attention of YouTube viewers:
- AI Music Generator: This AI feature of Filmora allows users to enhance the quality of their low-quality videos. With just a click, you can improve its clarity to post on your social media platforms. It also adds fine details to improve the focus on specific elements in the video.
- AI Voice Enhancer: You can achieve studio-grade recordings of your audio clips. With the help of the integrated AI technology, enhance the richness of your voice on the podcasts. AI voice enhancer ensures immediate results without depending on other inaccurate tools.
- Smart Short Clips: Since short reels are trending these days, this tool can help you greatly. As a social media influencer, you can use Filmora to generate short clips from your lengthy videos. The AI detects the crucial points from your videos and extracts them into shorter clips.
- AI Video Translation: As a global creator, you need the ability to create accessible content to all viewers. This feature allows users to translate the videos into any of their desired languages. You can also use voice cloning and lip-sync to match the video and audio.
- AI Thumbnail Creator: YouTubers can utilize this tool to create thumbnails for their YouTube videos automatically. With multiple options, it also provides comprehensive customization features to ensure a personalized thumbnail.
Conclusion
In conclusion, this article has looked into different available options and some comprehensive ways to find and add background music to YouTube videos. We have discussed the best way to learn how to add background music to YouTube videos with the help of an offline video editor. Wondershare Filmora uses advanced AI technology to help you generate enhanced content for your social media platforms. Download this comprehensive tool to your desktop device and use it to improve your video creativity level.



 100% Security Verified | No Subscription Required | No Malware
100% Security Verified | No Subscription Required | No Malware

