Have you seen more talking head videos on social media or educational platforms lately? This format has gained in popularity due to its direct and personal approach.
A talking head video is just you and the camera chatting away. This format effectively explains complex topics, shares personal stories, or delivers instructional content. With the camera focused on you, your viewers can concentrate on what you're saying.
Plus, the setup is simple. You don't need fancy equipment or expert skills to get started. Let us show you some good talking head video examples and how easy it is to create your own.
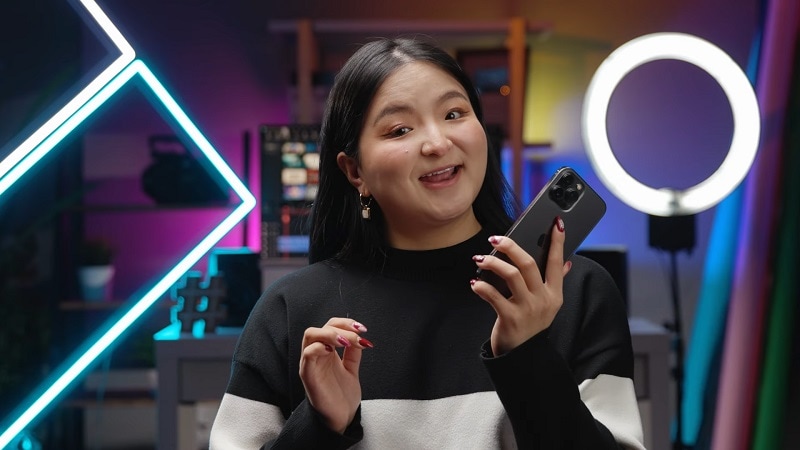
In this article
Part 1. What You Can Do with Talking Head Videos
Talking head videos have some notable benefits that are hard to ignore. They create a personal, one-on-one interaction that makes viewers feel as if they are engaging in a direct conversation with the speaker.
Such intimacy can effectively build trust and foster a genuine connection between the content creator and their audience. These benefits can then be leveraged for several applications across different fields, including:
- Educational Content (online course, tutorials, language learning)
- Marketing and Advertising (product demonstrations, reviews, testimonials)
- Corporate Communication (internal updates, training and development, CEO updates)
- News and Reporting (journalist commentary, interviews, expert analysis, personal stories)
- Public Service Announcements (safety guidelines, awareness campaigns)
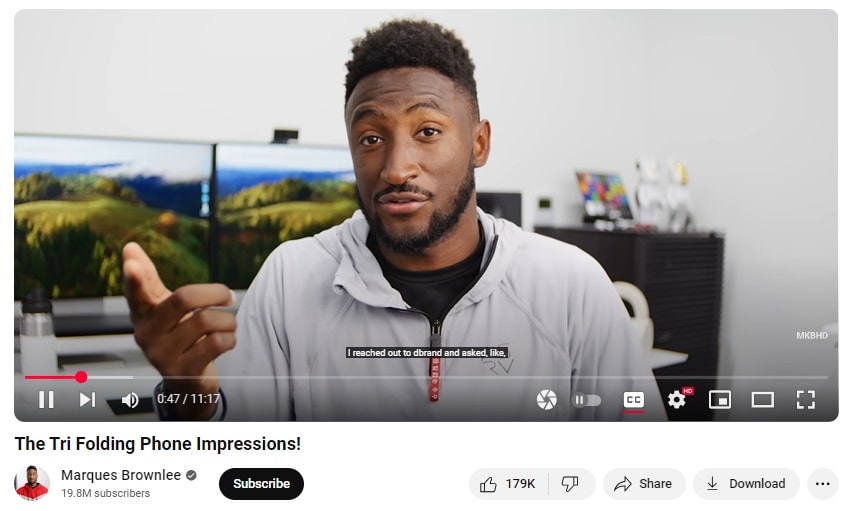
Moreover, creators have favored the talking head video style as a compelling way to deliver their content. This format is especially popular for content like movie or book reviews, storytelling, and sharing personal opinions on certain topics.
Part 2. Best Talking Head Video Examples
Let's explore some great talking head video examples to give you a better idea and see why they're effective.
1. Marketing and Advertising
Example: Marques Brownlee – Are Foldables Cooked?
Marques Brownlee, also known as MKBHD, is a top tech reviewer who often uses the talking head video style to break down the latest gadgets. With his signature smooth delivery and crisp visuals, Marques makes the video feel like a casual chat with a tech-savvy friend.
💡Key Highlights:
- High production quality: Crisp visuals, great lighting, and cinematic B-roll elevate product credibility.
- Conversational tone: Feels like a personal recommendation rather than a sales pitch..
- Tight editing with product cutaways: Keeps focus while showcasing key features naturally.
2. Educational Content
Example: Veritasium – The SAT Question Everyone Got Wrong)
Veritasum or Derek Muller is a science educator who uses a mix of talking head explanations and real-world experiments to make science concepts more accessible. While he primarily talks to the camera, he also incorporates engaging visuals, on-site demonstrations, and animations to simplify explanations.
💡Key Highlights:
- Clear, relatable explanations: Blends talking head narration with real-world experiments and animations to simplify complex concepts.
- Dynamic visual support: Uses on-location footage, diagrams, and storytelling to hold the viewer's attention and reinforce learning.
- Strong pacing: Balances explanation and visual change to avoid monotony.
3. News and Reporting
Example: LegalEagle - TikTok Is Banned
LegalEagle (Devin Stone) breaks down the legal aspects of TikTok's ban in his signature talking head style video, making complex legal topics easy to understand. Topped with his clear delivery and well-structured explanations, he helps viewers stay informed about current events in a way that feels both educational and entertaining.
💡Key Highlights:
- Well-organized structure: Breaks down legal issues step by step in an easy-to-follow format.
- Visual aids (text, graphics, citations): Reinforces key points and adds credibility.
- Professional but approachable tone: Balances authority with accessibility.
4. Corporate Communication
Example: Meta – Introducing Meta (Mark Zuckerberg)
In this video, Mark Zuckerberg, as CEO, introduces Meta in a talking head style. Speaking directly to the camera, he shares the exciting future vision and goals of the company. The setting is simple and straightforward, which helps keep the focus on what he's saying, making sure the message comes across as clear without any visual distractions.
💡Key Highlights:
- Minimalist setup: Clean background helps keep attention on the message and speaker.
- Direct camera engagement: Builds trust and communicates authority.
- Structured storytelling: Clearly outlines vision, values, and key messages without overwhelming visuals.
5. Public Service Announcements
Example: GaryVee - 4 Steps To Build Your Career, Find Success & Stay Passionate: L.O.V.E.
Gary Vaynerchuk, better known as GaryVee, shares his success formula in his usual energetic style. In this talking head YouTube video, it's just Gary and some bold captions that highlight his key points. What really makes this video stand out is Gary's direct and passionate way of speaking, along with his knack for connecting with viewers as if he's speaking directly to them.
💡Key Highlights:
- High-energy delivery: Passionate tone grabs attention and conveys authenticity.
- Bold captions for emphasis: Key points are reinforced through on-screen text.
- Minimal visuals, strong connection: Simple setup keeps focus on message and emotion.
Part 3. How to Set Up and Film Your Talking Head Video
From the talking head video examples we've discussed, there are several important takeaways that can help you prepare to film your own video. It's an exciting process, but getting your preparation and filming setup right is important for ensuring your final product is impactful.
1. Find a good background for filming
The background you select can significantly impact the quality and professionalism of your video. Most effective talking head video backgrounds are uncluttered and simple, focusing attention on the speaker.
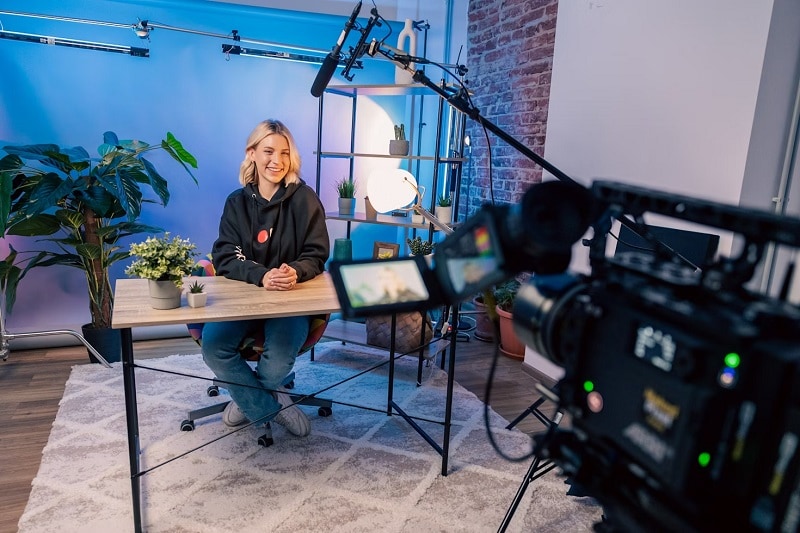
If you can't find a good spot in your home or office with a suitable backdrop, you can opt for a plain wall or a solid-colored curtain like a green screen as it offers limitless flexibility. With chroma key technology, you can insert any background you like during the editing phase, so you can perfectly tailor the setting to your video's theme.
Apart from the background, you also need to:
- Ensure proper lighting. Aim for a soft, even light across your face to avoid harsh shadows.
- Frame your shot properly. Position the camera at eye level to create a direct line of sight with your viewers.
2. Write a good script
Since talking head videos involve a lot of talking, you need a solid script that keeps your message clear, concise, and interesting. Aim for a conversational tone that feels like you're speaking directly to someone.
If you're looking for assistance with scriptwriting, consider using the AI Copywriting tool. Integrated with the Chat-GPT API, you can use it to generate and refine your content efficiently, all within the same platform where you edit your video.
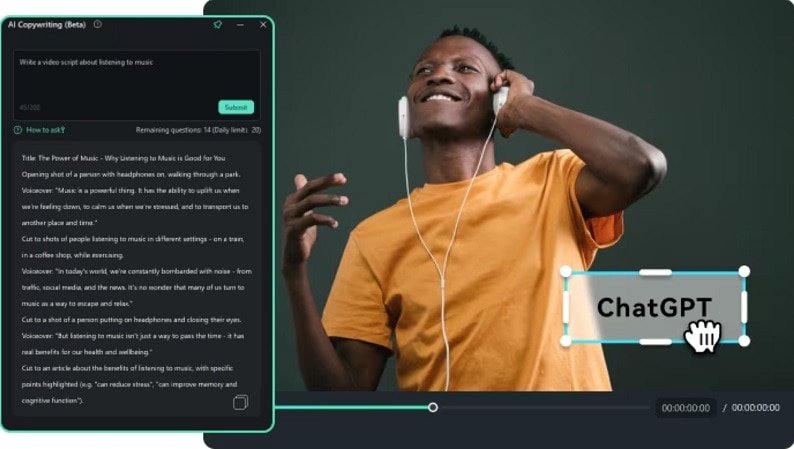
3. Film with multiple cameras
Why stick to one angle when you can spice up your video with a few more? Using multiple cameras can add a dynamic feel and lift the production quality of your talking head video.
You might set up one camera for a broad, establishing shot, another for detailed close-ups, and a third at a unique angle to capture your expressions or gestures. To edit between these shots, use a multicam editing tool, which allows you to switch between different angles effortlessly.
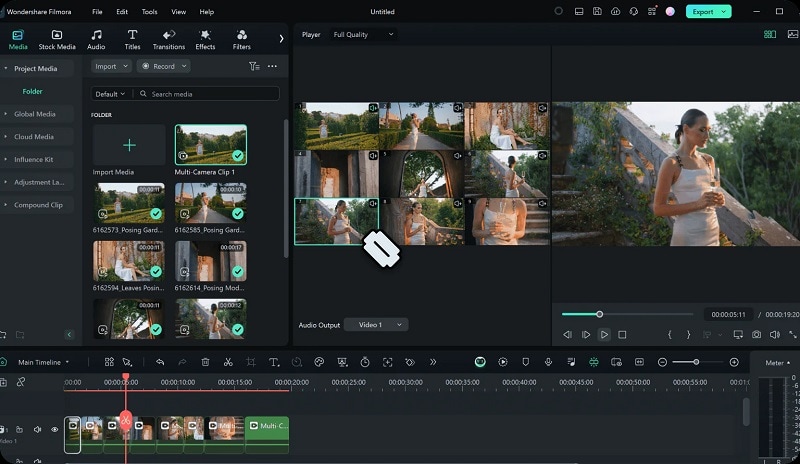
Part 4. Editing Your Talking Head Videos
After you've captured all your footage, it's time to move into the editing phase where you get to polish your video and bring all the elements together. Talking head video editing is not only about cutting and combining clips; It also involves refining the flow, enhancing the overall quality, and adding those final touches that perfect your video.
A great tool to consider for editing talking head videos is Wondershare Filmora. Its intuitive interface makes it highly accessible for beginners, yet it also packs a comprehensive set of features that cater to all your needs for creating professional-looking talking head videos.
Start Editing Your Talking Head Videos
Make sure you have installed Filmora to the latest version on your computer. Then, follow the general steps for editing your talking head videos.
- Superb video stabilization with low distortion.
- Vast video/audio effects and creative assets.
- Powerful AI for effortless content creation.
- Intuitive, professional yet beginner-friendly.
- Works on Mac, Windows, iOS, and Android.

1. Edit Multiple Camera
Step 1: Open Filmora and click "New Project." Navigate to the "Media" tab and click "Import" to bring in your video and audio clips.
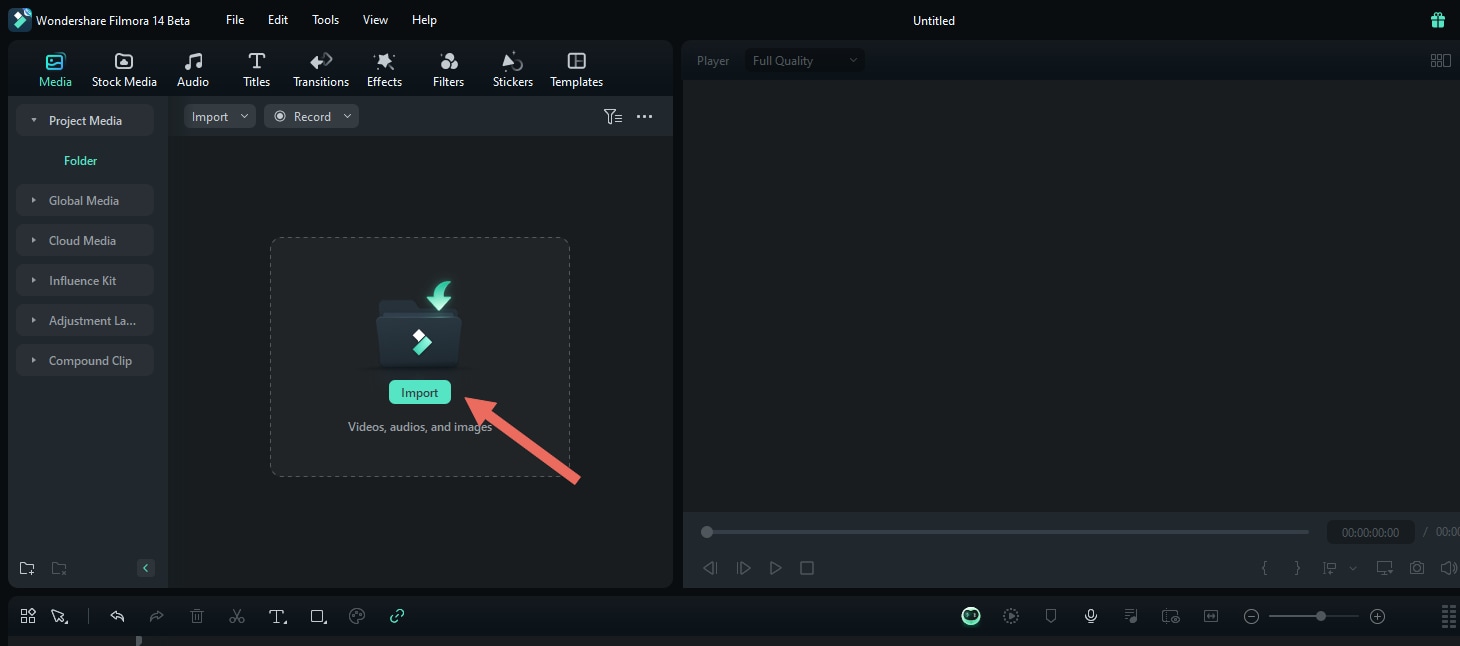
Step 2: There are two methods to create a multi-camera clip
Method 1: From the Media Bin
Select the video or audio clips you want to use from the media bin. Right-click and choose "Create Multi-Camera Clip."
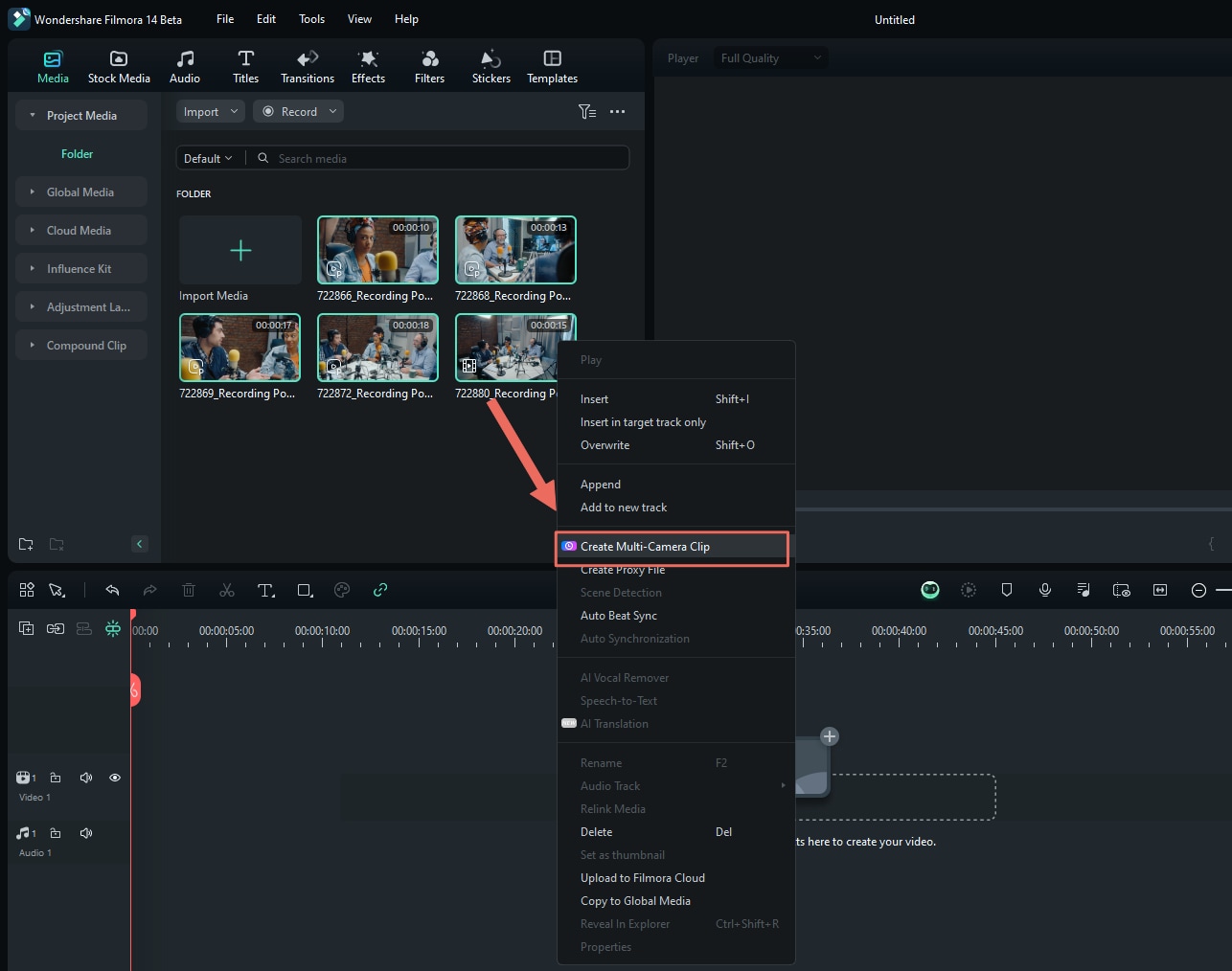
Method 2: From the Timeline
Place your video or audio clips on the timeline. Right-click on the selected clips and choose "Create Multi-Camera Clip."
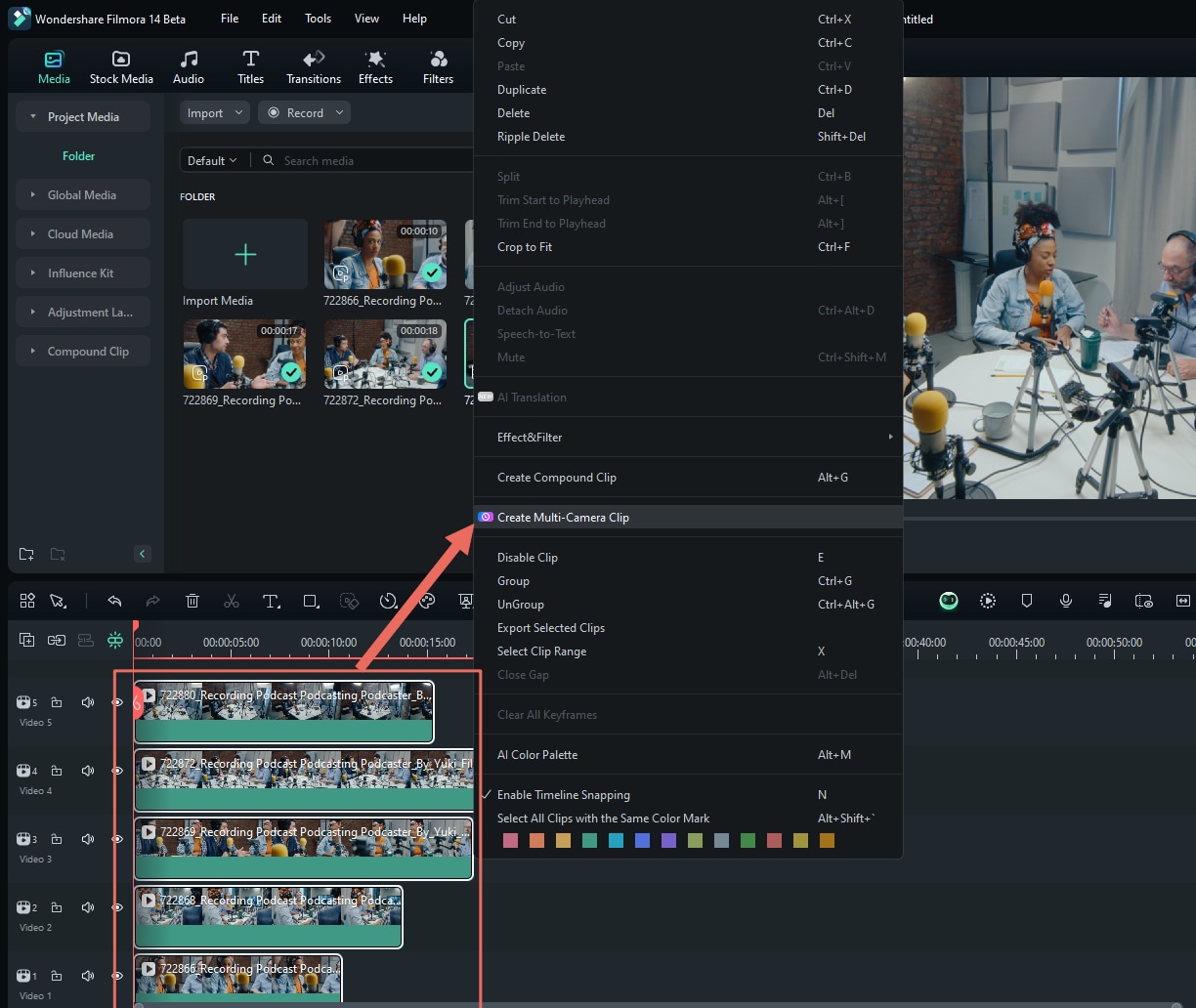
After creating the multi-camera clip, you'll be prompted to name your clip and select a synchronization method.
- If creating a multi-camera clip from the media bin, you can choose between two synchronization methods (audio and first frame).
- If creating a multi-camera clip from the timeline, you'll have three synchronization options (audio, first frame, and first marker).
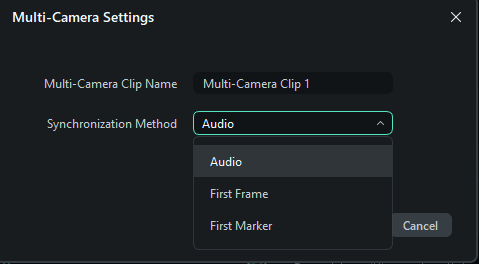
Note:
- Audio Sync: Align clips by matching the audio waveforms from each camera angle.
- First Frame Sync: Set the first frame of each camera clip as the reference point for synchronization.
- First Marker Sync: Use the initial marker placed in each camera angle as the synchronization reference.
2. Add Caption
In Filmora, adding captions to your talking head video is accessible through the Speech to Text (standard subtitle) or Dynamic Caption (animated subtitles) feature. While this process is automated, you have the flexibility to customize the captions to ensure accuracy.
Step 1: Click the "Titles" tab in the top menu bar. Then, select "AI Captions" > "Speech to Text" or "Dynamic Caption" and click "Transcribe."
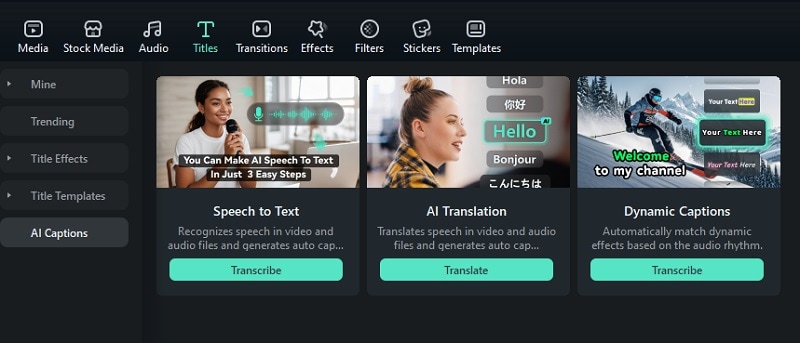
Step 2: Once you've selected your captioning method, customize the settings to ensure accurate transcription and seamless integration with your video.
If you choose Speech to Text:
- Select the audio language for precise transcription.
- Choose the files to be converted into text.
- Decide whether you want to translate the transcription into another language.
- Enable "Auto Match" for smooth syncing with your video.
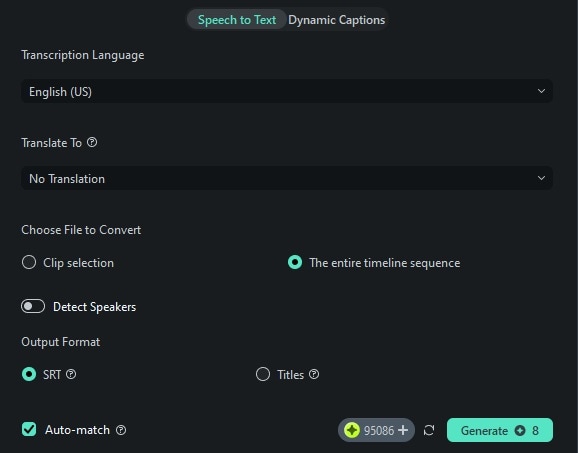
Note: The "Detect Speaker" feature is especially useful for a video featuring more than one person. It helps you identify the speaker for each caption, so you can edit captions based on the speaker.
If you choose Dynamic Caption:
- Select the language for transcription.
- Decide whether to translate the captions into another language.
- Choose the file to convert (entire timeline or selected clip only).
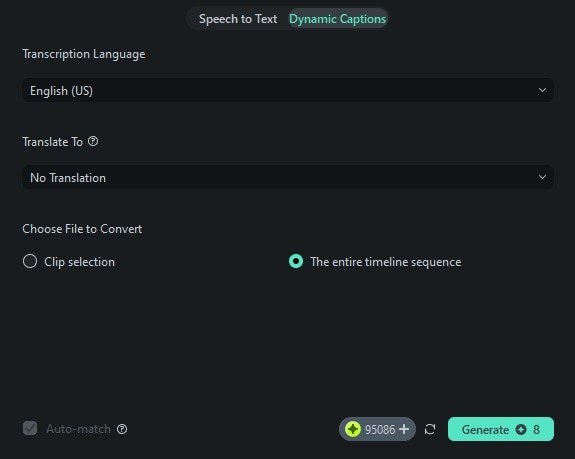
Step 3: Once generated, check and review the transcription. To edit them, double-click the caption track in the timeline (for Speech to Text). Here, you can refine the wording, adjust timing, and format the text to match your video's style.
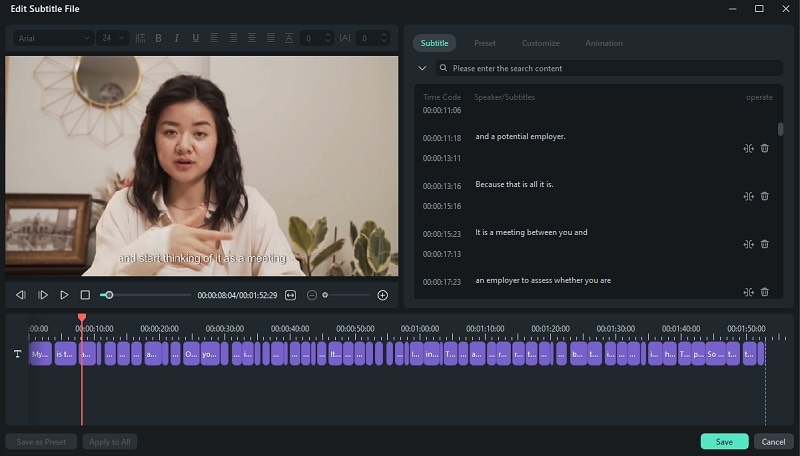
For dynamic captions, you can edit them by selecting the text and navigating to the property panel on the right to make adjustments.
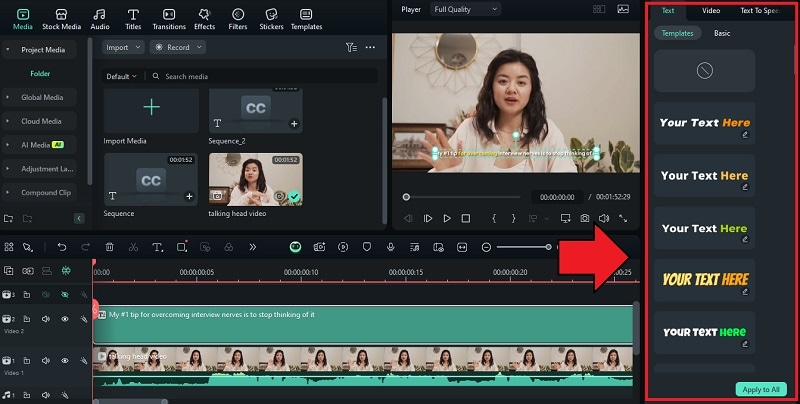
3. Add B-roll, Music, and more
To avoid boring your viewers, add B-roll footage, background music, and other enhancements. They can help break up the monotony and keep your audience interested. In Filmora, you can easily find additional footage in the Stock Media tab.
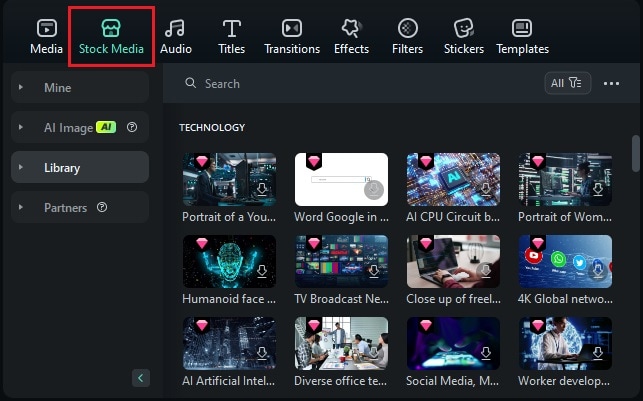
For music, you have multiple options:
- Import your own audio.
- Browse Filmora's music library and sound effects collection in the Audio .
- Use Filmora AI Music Generator to generate custom background music tailored to your content.
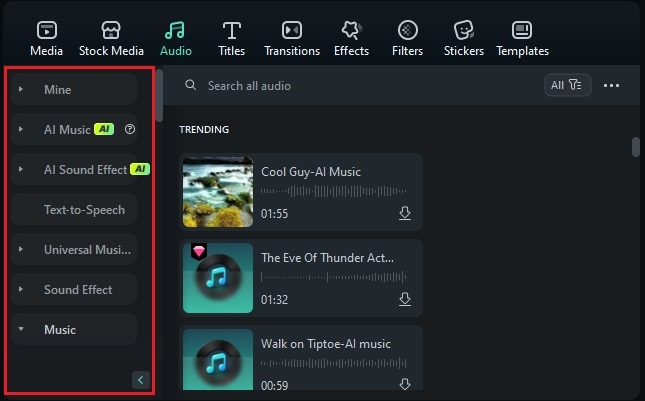
🔑More Filmora Features to Try for Talking Head Videos Editing
- AI Video Enhancer: Automatically improves video clarity and sharpness, even when recorded with low-end equipment.
- Voice Enhancer: Enhances voice quality by reducing background noise and clarifying speech for a more professional sound.
- Easy Background Removal: Quickly remove or replace video backgrounds with multiple AI tools.
- Advanced Color Correction: Adjust the brightness, contrast, and saturation, or apply filter presets to enhance your video's overall look.
Bonus: Creating Short-Form Versions of Your Talking Head Videos
Talking head style videos are also popular on platforms like Instagram Reels, TikTok, and YouTube Shorts. So, adapting your content into short-form videos can significantly boost views and engagement. People love quick, digestible content, and these bite-sized videos can grab attention fast while leading more viewers to your content.
To do it, you don't have to worry about a complicated process. With Filmora's Smart Short Clips feature, you can effortlessly create short-form videos from your original content. This tool automatically identifies the key moments in your video, so you can quickly turn your longer footage into shareable clips perfect for social media.
Conclusion
As we've seen through various video examples, the simplicity of talking head videos does not limit their impact but rather enhances the authenticity of your message. Moreover, it's easy to make one and polish your video using tools like Filmora.
Filmora offers a suite of powerful features that can help you simplify the talking head video editing process. Even transforming your content into short-form videos can be made simple with AI tools like Smart Short Clips.



 100% Security Verified | No Subscription Required | No Malware
100% Security Verified | No Subscription Required | No Malware


