As a YouTube content creator, the best exciting news is that viewers love the videos you created. However, continuously creating high-quality videos is not easy, you need to not only generate creative ideas but also spend a lot of time editing and fine-tuning videos.
"What tool can help me create high-quality videos and save time?" You may ask. What you need is only good YouTube video editing software! However, there are many options in the market, you should choose one that has the necessary tools and features to make your editing task easy and manageable. Well, this article will review some of the best video editing software for YouTube you can go for, whether you're at a beginner or advanced level in terms of editing skills.
In this article
Things to Consider When Choosing the Best Video Editor for YouTube
First of all, let's keep some factors in mind to pick the best video editing software for YouTube.
- Editing features: Looking for a video editor that provides not only basic video editing features but also advanced features, and AI-powered features to help you improve editing efficiency.
- Supported Video formats: Before selecting the video editing software, check the video formats it supports both for importing and exporting.
- Ease of use: Your video editing software should be easy to navigate to find and take simple steps to use. You should also go for a tool with lots of support and tutorials online to help you learn its features, faster.
- Budget: Most video editing software for YouTube videos provides a free trial, but they may be limited to the advanced features. You can compare the merits and demerits, price, and features and choose one under your budget.
- Computer Specs requirements: Some professional video editing tools require high-performance computer specs. Check the minimum requirements before you choose a video editor for YouTube videos.
Best Video Editing Software for Beginners and Intermediates
Let's now explore the best video editor software for YouTube for beginners and intermediates.
Wondershare Filmora
As we discussed how to pick the best YouTube video editing software, Wondershare Filmora is one of our top lists today that covered all the necessary elements to be the best tool. Being packed with tons of features, you can use it to create your content easier and faster no matter what your requirement is. It has a nice user interface with amazing easy customization options including AI features like AI copilot video editing, music editing, thumbnail generation, and more. The tool also has nice templates and assets to give you a headstart as you create your YouTube videos.
Key Features:
- More than 100+ Video editing functions covering basic YouTube video editing, advanced editing, and AI-powered features.
- Rich resources in video effects, filters, text animations, dynamic titles, etc.
- Provide effects plug-ins like Boris FX and NewBlue FX.
- Create stunning videos by creating an attractive YouTube thumbnail by an AI thumbnail creator.
- Convert your ideas into videos simply with a click.
Pricing:
The free trial and the cross-platform quarterly plan costs $29.99. But you can use it on Windows, Mac, iPad, iPhone, and Android.
ShotCut
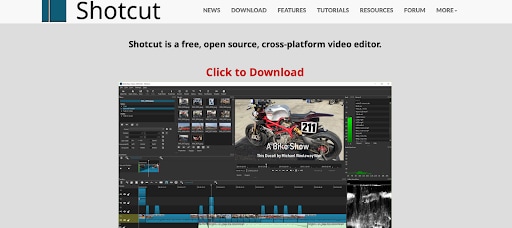
Shotcut is another nice free video editing software for Linux, Mac, and Windows. It is an excellent tool for beginners as it has a pretty simple interface to navigate.
This editor supports many common audio and video formats and input options like Blackmagic Design SDI and HDMI, webcam, and audio capture, with support for network stream playback and up to 4k resolution.
Pricing:
It is free
Canva
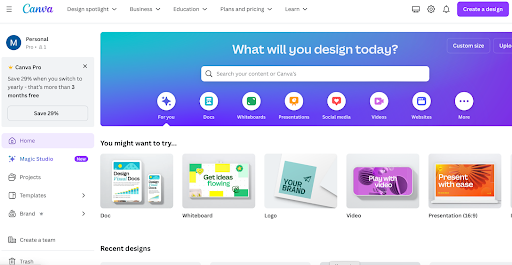
Canva video editor is another wonderful YouTube video editor for beginners. It is one versatile tool that allows you to create high-quality videos just the same way you would create a PowerPoint presentation. It has an extensive library of ready-made templates that make basic video content creation easy!
Pricing
Canva Pro starts at $55 per year/ person
Veed.io
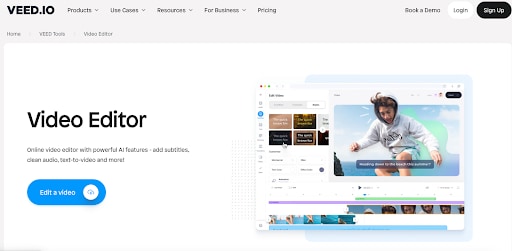
Veed is a beginner-friendly subscription-based site that offers you access to millions of offers very capable tools to create nice YouTube videos. It has quite an elegant and easy-to-use interface, wonderful stock media files, a good number of flexible templates, and a generous free account.
The beauty is that you don't have to download software, making it convenient for quick edits from any device with an internet connection.
Pricing
The basic plan starts at $12
VSDC
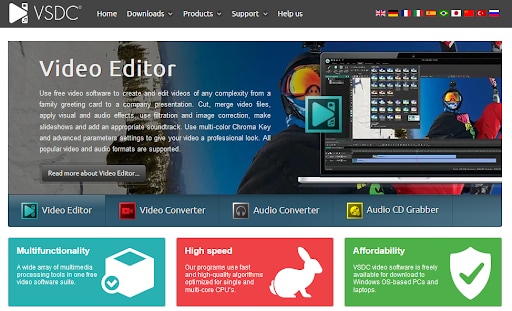
VSDC Video Editor Pro is another free beginner-friendly youtube editor perfect for basic editing tasks and advanced creative projects. It has an extensive collection of visual and audio effects available, including color correction, filters, transitions, and text animations including AI features. In addition to that, it offers advanced features like multicam editing, motion tracking, and masking, which are typically found in more expensive YouTube video editing software.
Pricing
$19.99 per year
PowerDirector
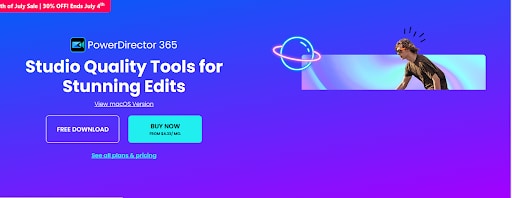
Cyberlink's PowerDirector is one of the videos that has been around for quite a while. It has been around since 2002. Well, the latest version of this editor has an extensive array of features that cater specifically to YouTube creators. You can create professional-quality content with ease using features like advanced AI tools for effects like auto face blur, anime video transformation, background removal without a green screen, body effects, object detection, sky replacement, and precise motion tracking.
Pricing
The subscription plan starts at $51.99 per year.
Best YouTube Video Editing Software for Advanced Users
If the previous tools cannot meet your professional video editing requirement, then here are some of the options you can explore:
Adobe Premiere Pro

Adobe Premiere Pro is one of the best professional YouTube video editing software that has been an industry standard for a long.
It is packed with pro-level tools including AI features for tasks such as automatic transcription on import, which speeds up the process of creating a rough cut by allowing edits based on text. It also has hundreds of built-in effects, transitions, and professionally designed templates that let you add eye-catching visual elements to your videos faster.
Pricing
Plan starts at $22.99/month
Final Cut Pro
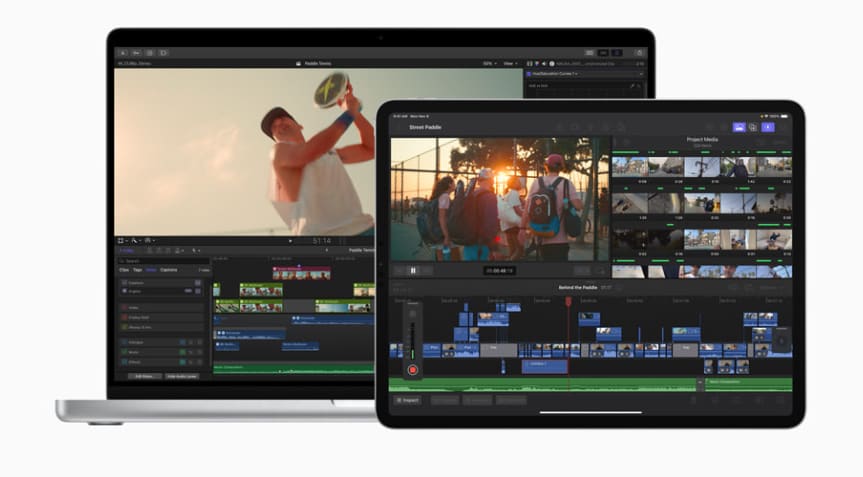
Final Cut Pro is a pro-level YouTube video editing software developed by Apple with amazing features tailored for professional YouTube creators. One of its standout features is its timeline feature which allows Youtube creators to experiment freely with video clips. It can help you refine storytelling and how you engage your YouTube audience.
Pricing
The regular pricing is $299 for a 6-year license
HitFilm Pro
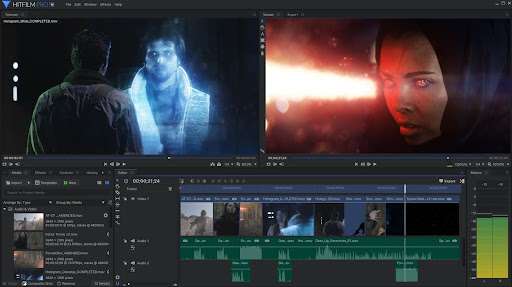
HitFilm Pro is a professional-grade YouTube video editor that has an extensive toolkit for visual effects, including advanced chroma keying, particle effects, and sophisticated text tools. The tool supports a vast array of media formats, including video, image, audio, and 3D formats plus it has a comprehensive suite of color grading tools with customizable effects and presets.
Pricing
The price starts at $12.99 /month.
Conclusion
In a nutshell, there are many nice YouTube video editors, whether you're looking for a beginner-friendly or an advanced tool to take your content creation to the next level. Wondershare Filmora is one of the best video editing software for YouTube you can go for, particularly, if you are looking for an easy-to-use and AI-powered tool on a friendly budget.
FAQs
-
What software do YouTubers use to edit videos?
As a YouTuber, there are many free software options that you can use. YouTubers often use tools like Wondershare Filmora, because it is good for beginners and those who have video editing experience. -
What is the best video editing app for beginners?
As a beginner, you want a tool that's easy to use and ideally a free or affordable option. Again, there's a wide array of video editing software perfect for beginners like Wondershare Filmora, you can use it to simply split, crop, and rotate, and you can also use it to add keyframes, apply motion tracking, and it provides a lot of preset templates if you don't know how to create your first video. -
Does YouTube have built-in editing?
Yes, YouTube has built-in basic editing tools you can use for free, and you don't need advanced skills to get started. To access the editor, go to your YouTube Studio and click the Videos tab.



 100% Security Verified | No Subscription Required | No Malware
100% Security Verified | No Subscription Required | No Malware

