Reshooting a video that has unintentionally turned out choppy or has low quality might be impossible sometimes. It'd be too costly and time-consuming, especially if the original footage was captured under unique or irreplaceable conditions.
In such cases, AI video interpolation can be a practical and efficient alternative solution. This technology helps improve the frame rate of your video by generating additional frames, making the motion appear smoother and more fluid.
To help you get started, we will break down what you need to know about this technology and how to use AI video interpolation to make your video smoother.
In this article
Part 1. How AI Video Interpolation Helps Improving Your Video
AI Video Interpolation is a technique that uses artificial intelligence to generate intermediate frames between existing frames in a video. You can use AI Video Interpolation to increase the video frame rate and create smoother and more fluid motion. Below is a detailed explanation of how this technique can improve your video quality:
Create Smooth Motion in Action Scenes: In fast-paced action scenes, AI Video Interpolation can enhance the viewing experience by making movements appear more fluid and natural. This technology is particularly effective in reducing motion blur and judder, common issues in fast-moving sequences.
Enhance Slow-Motion Scenes: AI video interpolation is used to enhance the slow-motion effect as well. With this technology, you can create high-quality slow-motion videos from ordinary footage, which is especially useful for sports analysis and filmmaking. By generating additional frames, the AI slows down the action while maintaining clarity and quality
Convert Frame Rates for Compatibility: You can use AI interpolation for frame rate conversion cases for better compatibility. It can generate intermediate frames to seamlessly convert between various frame rates, such as from 30 fps to 60 fps or vice versa.
Reduce Motion Blur in Videos: Motion blur is a common issue in videos where objects move quickly, often resulting in a loss of clarity and detail. AI interpolation can help reduce this blur that occurs when objects move quickly, thereby improving clarity and detail. This process minimizes the distortion caused by rapid movement.
After getting to know the uses of AI Video Interpolation, in the next section, we will discuss how to use AI video interpolation. Let's jump straight to the explanation.
Part 2. How to Use AI Video Interpolation on Computer
For using AI Video Interpolation, you will need a tool that supports this function. One of the best options available is Wondershare Filmora. Filmora is known as a full-packaged video editing software that can be used for beginners and pro users. This video editing software is user-friendly with various features offered, from basic to advanced editing tools. One of the advanced features it has is AI Frame Interpolation.
AI Video Interplation on Filmora works by analyzing your existing video frames and intelligently generating additional frames to create a smoother transition between them. This process is automated, so even if you don't have experience with more complex video editing software, you can still use it without any problem. Once you export your video, it will look smoother, with better motion flow and overall quality.
Wondershare Filmora has even more to offer, including features like:
- Various advanced AI features such as AI video remover, AI text-to-video, AI Sticker generator, AI Frame Interpolation, and more.
- You can create a smoother video frame and enable seamless transition.
- Transform your videos from low-frame-rate to high-frame-rate content to increase visual appeal.
- Stabilize shaky footage for a more professional look.
- Motion Tracking that allows you to follow and track objects or people within your video.
- Various video formats support, such as MP4, MKV, WEBM, and MOV to suit your needs.
Thanks to Filmora's AI video interpolation feature, it can handle everything with just a few clicks. Here's a step by step how to use AI video interpolation using Filmora:
Step1Download Filmora's latest version on the official website
To get the latest version of Filmora, you will need to install it on your computer and simply follow the installation guide. Once done, launch Filmora and create a new project.
Then, import the video clips you want to edit by choosing the Media > Project Media and click the "Import" button. Once your video is uploaded, drag it onto the editing timeline.
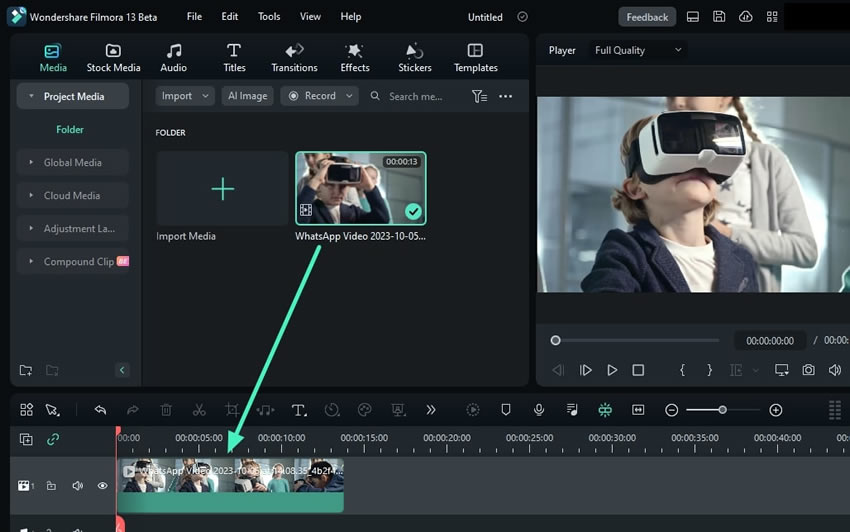
Step2Choose the AI Frame Interpolation feature
To access the AI Frame Interpolation feature, go to the "Speed" tab on the right settings panel. Select "Uniform Speed," and you'll find the "AI Frame Interpolation" options below.

From there, you can choose between "Frame Blending" and "Optical Flow" based on your video needs.
- Frame Blending is a technique that blends adjacent frames to create smoother transitions between them. This method works well for videos with moderate motion. It's faster but generates lower quality.
- Meanwhile, Optical Flow analyzes the motion within a video and uses algorithms to generate new frames based on the detected movement. This method is ideal for fast-paced action sequences. It results in higher quality, but the processing speed can be slower.
Step3Use the stabilization feature
Navigate to the property panel on the right side of the interface and select Video > AI Tools > Stabilization. Activate the Stabilization option and Filmora will then automatically analyze and stabilize the video for you.

Step4Export your video
Once you are delighted with the result, you can adjust the output settings. Then, click export to save it on your device and see the see the AI Interpolation result.
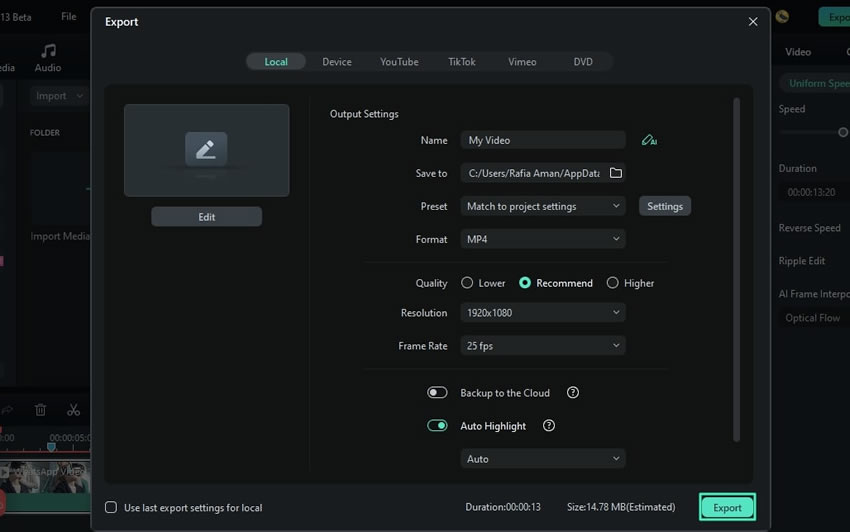
Part 3. How to Use AI Video Interpolation Online
If you're more comfortable with online tools, Veed.io can be one of the options for AI Video interpolation online. However, bear in mind that it does come with some limitations, like other online tools. We have compiled them for your consideration here.
The benefits:
- It's easily accessible from any device with an internet connection
- No need for any software installation
- You can adjust the framerate to your needs
The drawbacks:
- The result may not be as precise or high-quality as those achieved with desktop software
- Processing your video can take a long time
- If you are using the free version, there are limitations on video quality and framerate
- Lack of advanced video editing features
- Requires a stable and fast internet connection to avoid slow performance and interruptions
To use AI Video interpolation online with Veed.io, you only need to follow the step-by-step below:
- Step 1: Go to Veed.io and upload your video file. On the Veed.io editing interface, you can enhance your videos by applying effects or making any adjustments like changing speeds or cropping the video.
- Step 2: Once your video is ready, click Done and open the settings before exporting. It will allow you to change the framerate.
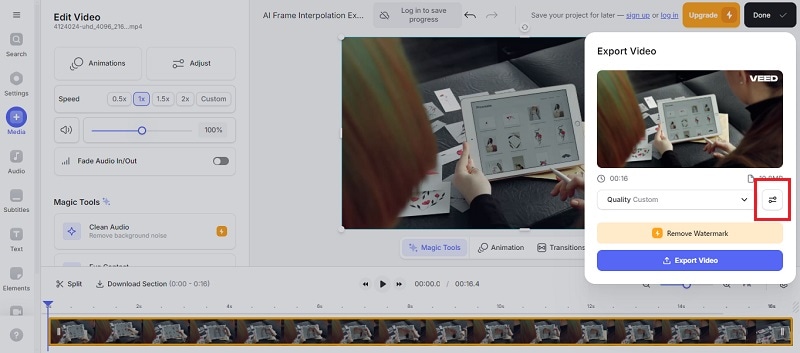
- Step 3: Change the Framerate Limit to your needs using the slider or insert the number manually. Click Export Video to save your video.
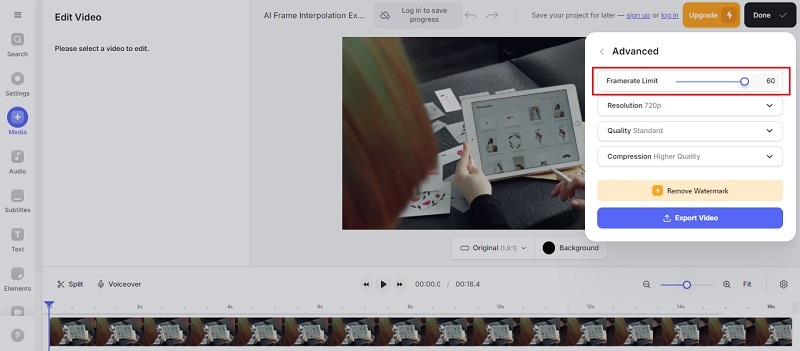
Conclusion
Nowadays, many video editing tools can help you in various cases, so you can easily fix your video results that are not appropriate. For example, when your video is of low quality, you might think of re-taking it, but that might take time and cost.
With the AI video interpolation tool, you can smooth out the video so that your video results are better. Wondershare Filmora has this feature, automatically creating frames to ensure smooth transitions. This tool also supports various formats with user-friendly and affordable software, very suitable for high-quality video editing.



