As a video creator, you might want to reach a broader audience by translating your YouTube videos into different languages. But, when closed captions (CC) aren't available, this can seem challenging. Thankfully, there are tools to simplify this process, allowing you to translate YouTube videos to English without CC.
This guide will explore methods for translating your YouTube videos when CC is absent. It will also show how to add translated subtitles to your content's accessibility. Let's dive into how you can auto translate your YouTube videos to English without CC.

In this article
Part 1: Translate YouTube Videos without CC in Traditional Ways
When closed captions aren't available, video creators often turn to traditional methods to translate their content. While these solutions can be effective, they often need more time, efforts, and financial resources. Here are some traditional methods on how to translate YouTube videos without CC:
Manual Translation with Professional Translators
One of the most reliable ways to translate your YouTube video is by hiring professional translators or translation agencies. These experts ensure accuracy and provide appropriate translations for various audiences. Especially for specialized content or large audiences in diverse regions.
This approach is highly effective for those looking for precise translations. However, the downside is that it can be quite expensive and time-consuming, depending on the length and complexity of the video.

Voice Over Translation Services
Another way to translate YouTube videos to English without CC is through voice-over translation services. This method involves replacing the original audio of your YouTube video with a translated voice track. It's particularly useful for creators looking to localize their videos for different audiences, making the content more accessible.
Like manual translation, this method ensures accuracy, but it also adds an extra layer of production. The voice-over services can be costly, especially if you need multiple languages or professional-quality audio production.

While these methods can be effective, they are often expensive and time-consuming. For a more efficient solution, an advanced AI tool simplifies how to translate a YouTube video without CC.
Part 2: Advanced Tool for Translating YouTube Videos without CC
While traditional methods offer reliable solutions, they can be costly and time-consuming. Fortunately, AI technology has made video translation more accessible. You can use Wondershare Filmora's AI Translation feature to translate videos with ease.

Filmora's AI Translation Feature
- Extensive Language Support: Filmora supports 23 languages, including Spanish, Hindi, or Italian. Making it easier to translate YouTube videos for diverse global audiences. It also ensures accurate and natural translations.
- Auto Voice Over and Subtitle Generation: Filmora can auto generate dubbed voice overs and subtitles. It saves time and eliminates the need for manual transcription or voiceover recording.
- High Translation Accuracy: It delivers over 95% accuracy, preserving the original video's context and meaning. Viewers receive clear, precise translations, whether through subtitles or audio.
- Content Creation Flexibility: Filmora not only excels in translation but also offers powerful video editing features. It allows you to translate voice and captions, edit videos, and deliver content with ease.
Part 3: Step-by-Step Guide: Auto-Translating YouTube Videos Without CC
After talking about Filmora's AI Translation feature, let's see how to auto translate videos with it. With Filmora's AI Translation, translating videos is a simple process. Follow these steps on how to translate YouTube videos to English without CC.
🎯 Scenario A: Translate Voice + Add Subtitles
Now that you understand Filmora's AI Translation capabilities, let's dive into the first application: fully translating the spoken audio and adding matching subtitles. This comprehensive approach is ideal when you want the entire video's voiceover to be understood in a new language. Follow these steps to translate both the audio track and generate synchronized English subtitles for your video:
Step 1.Open Filmora and Add the Video to the Timeline
Begin by opening Filmora and creating a new project. Import your video by clicking the Import button. Select the file you'd like to translate, then drag and drop it to the timeline.
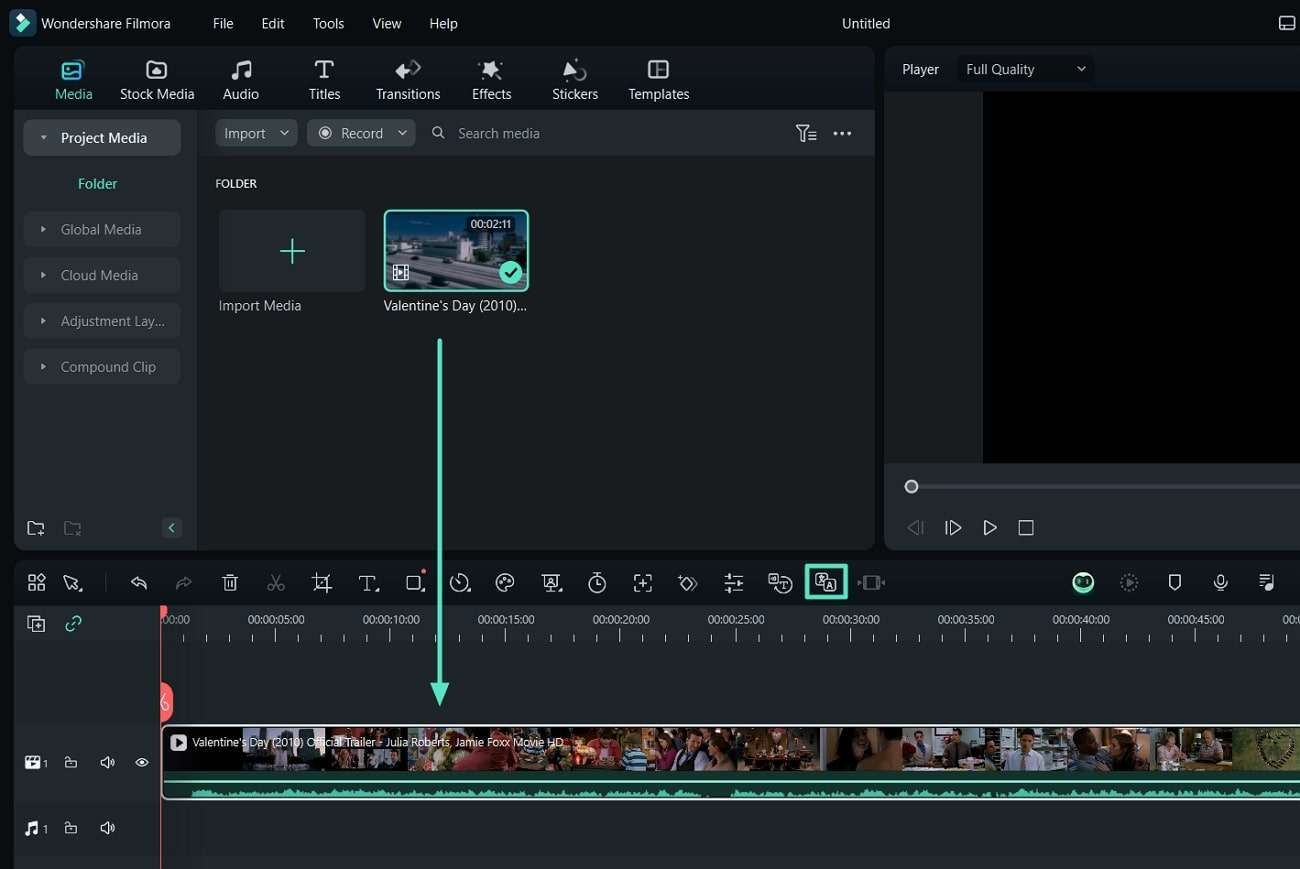
Step 2.Access the AI Translation Tool
Locate the AI Translation icon on the timeline toolbar. Or, you can right-click on the video clip and select AI Translation. A new window will then appear.
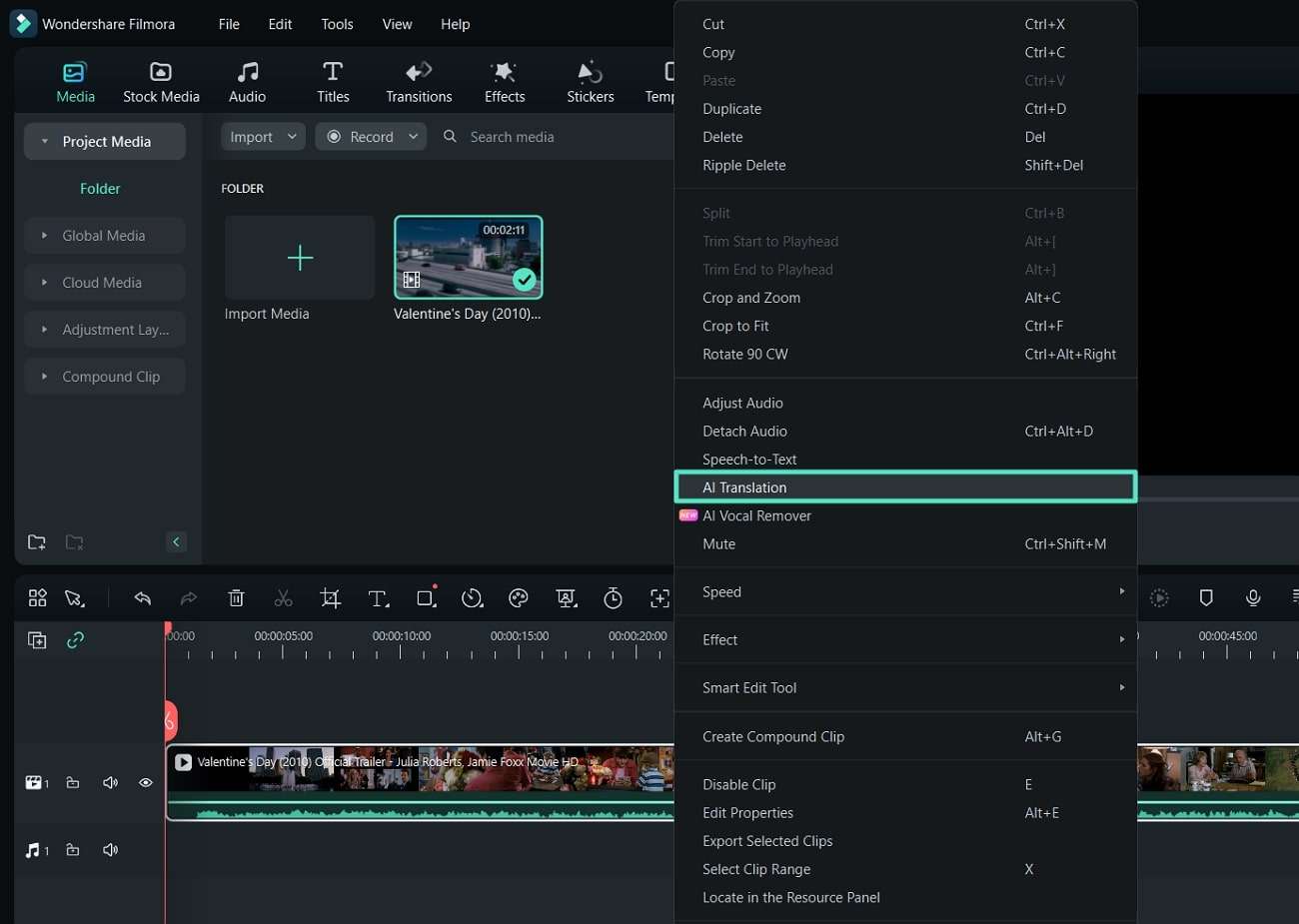
Step 3.Adjust the AI Translation Settings
Choose the Translate voice and caption option under the Translation Type.

Next, set the Source Language and change the Target Language to English. Enable the Auto-match feature to synchronize the transcription with the timeline. Then, click the Translate button to begin the translation process.
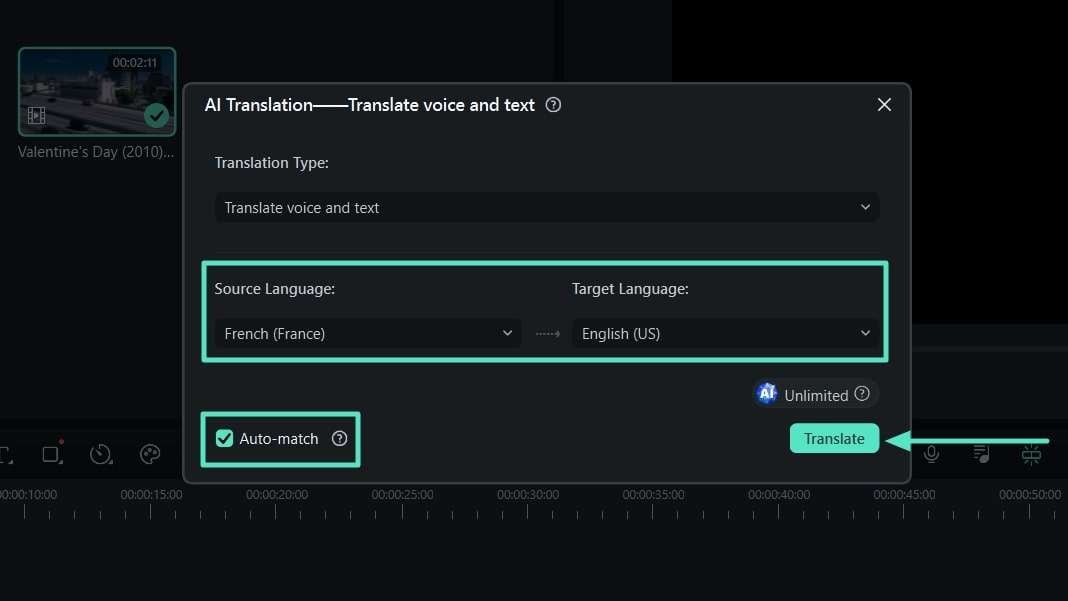
Step 4.Wait for the Translation to Complete
A pop-up window will show the progress of the translation. Once it's completed, close the window and preview your video to check the results.
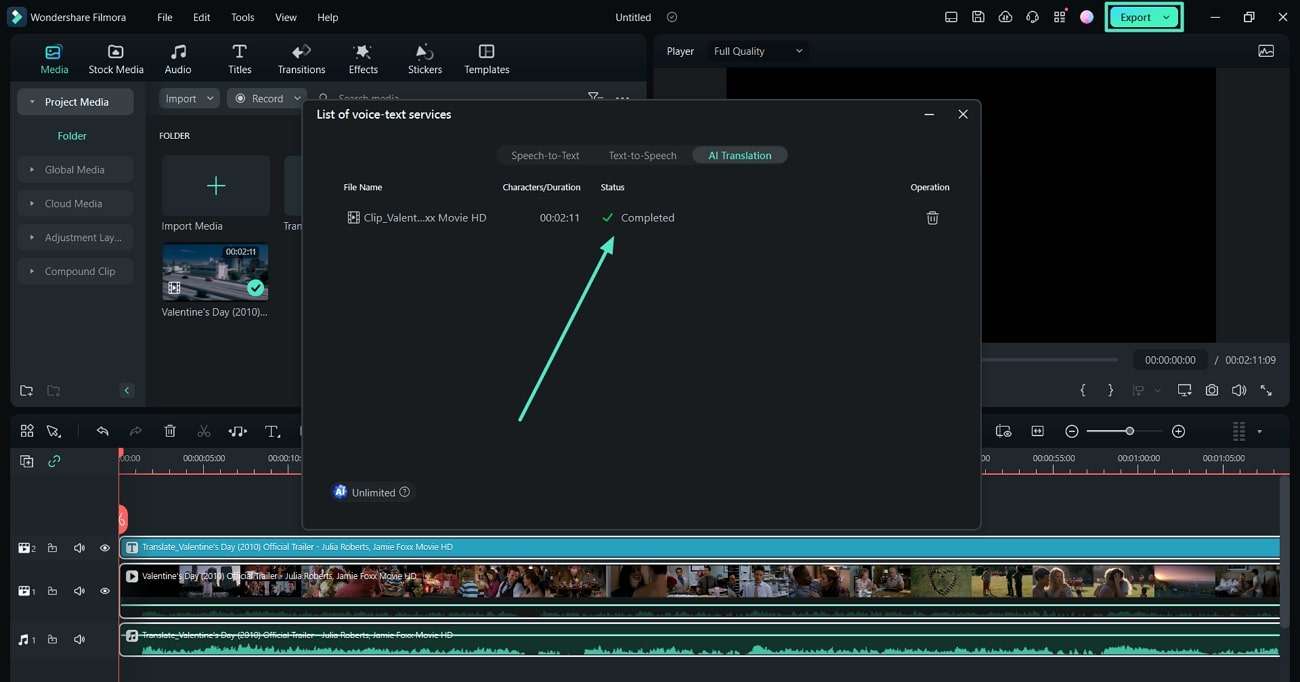
Step 5.Finish and Export Your Video
Review the results and make any necessary edits to ensure it's perfect. Click Export to save your translated video in the desired format and resolution.
🎯 Scenario B: Add Translated Subtitles Only
Now that you've learned how to translate YouTube videos to English without CC, it's time to enhance your content's accessibility even further. Adding translated subtitles can enhance viewer engagement and comprehension. Especially for audiences who prefer reading along or need additional language support.
Filmora simplifies this process with its Speech-to-Text feature. It converts audio into text and integrates subtitles directly into your video. In this section, we'll guide you through using this feature to add translated subtitles to your videos.
Here's how you can add translated subtitles using Filmora's Speech-to-Text feature:
Step 1. Access the Speech-to-Text Feature
Start by selecting the audio track you want to translate in the timeline. At the top menu, go to Tools , Audio , Speech to Text.
Or, you can right-click on the audio track and select Speech to Text from the context menu. This action will open the Speech to Text parameter settings.

Step 2. Choose the Source and Target Language
Choose the language of the original audio from the Language of the Audio to be Transcribed drop-down list. Select the target language from the Language to be Translated drop-down list.

Step 3. Set the File for Conversion
Under the Select the File to be Converted section, you can either:
- Choose Clip Selection to apply speech-to-text only to the selected audio clip.
- Choose The Entire Timeline Section to apply it to the entire audio on the timeline.
Step 4. Select Subtitle Output Format and Auto-Match
Choose how you'd like the subtitles to appear by selecting either SRT or Titles as the presentation format for your subtitles. Make sure to enable the Auto-match feature. It synchronizes the subtitles with the audio track in the timeline.
Step 5. Generate Translated Subtitles
Once you've configured the settings, click OK to begin the translation. Filmora will analyze and translate the audio and generate subtitles that match the spoken words in the video.
| Method | Pros | Cons | Best For |
| Manual Translation | - High accuracy - Contextually appropriate |
- Expensive - Time-consuming |
Specialized content (e.g., legal, academic) |
| Voice-Over Services | - Localized audio - Professional quality |
- Costly production - Requires dubbing |
Audience preferring dubbed content |
| Filmora AI Tools | - Extensive Language Support - Auto Voice Over and Subtitle Generation - High Translation Accuracy - Content Creation Flexibility |
Limited to supported languages | Creators needing quick, automated translations |
Bonus Part: How to Translate YouTube Videos with CC
Filmora also allows you to translate YouTube videos that have closed captions (CC). The process is like translating without CC in Part 3, the difference is the Translation Type you choose. Select Only Translate Caption to only translate the caption on the video by Filmora.

By using this feature, you can provide translated captions for viewers while preserving the original audio. This approach is ideal for videos where maintaining the authentic sound is essential. Perfect for translating your videos into languages while maintaining the original sound.
Conclusion
Translating YouTube videos to English without CC is no longer a complex task. It's all thanks to AI-powered video editing software like Wondershare Filmora. Its AI Translation feature simplifies the process with high accuracy, seamless voiceover integration, and support for 23 languages.
Filmora offers a comprehensive solution when you need to translate YouTube videos to English without CC. It lets you create multilingual content and expand your reach to a global audience. Ready to translate your YouTube videos? Try Wondershare Filmora today and see how its AI Translation can elevate your videos!




