Today, having a good audio recorder is more important than ever. People use them for many reasons: journalists for interviews, students for lectures, musicians for recording ideas, and professionals for meetings. It makes sure you don't miss any important details and lets you listen to important conversations again.
When looking for an audio recorder, you might come across the Cinch Audio Recorder. It's known for being easy to use and having many features.
In this article, we will review the Cinch Audio Recorder. We cover everything you need to know about the Cinch software and how it works. By the end, you'll know if the Cinch Audio Recorder is the right choice for you, helping you make a smart decision.
In this article
Part 1. Cinch Audio Recorder: Features and Pricing
Cinch Audio Recorder is a versatile tool designed for capturing streaming music effortlessly. Cinch Audio Recorder streamlines the process of recording and managing streaming music with essential features like automatic tagging, ad skipping, and ringtone customization, all within a user-friendly interface.
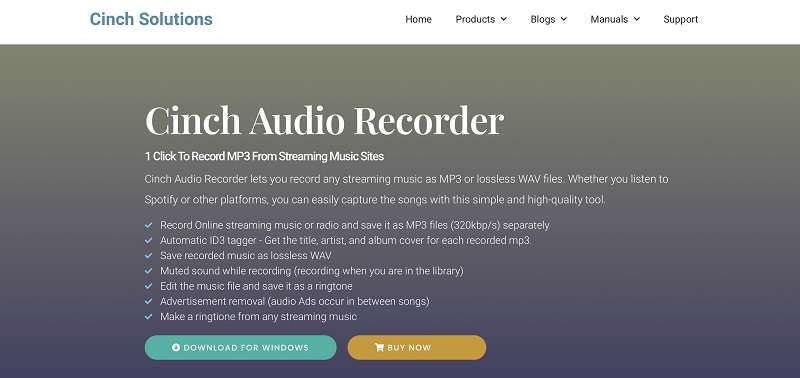
Features of Cinch Audio Recorder:
- Record Streaming Music: Capture music from platforms like Spotify and save it as MP3 files (320kbps).
- Automatic ID3 Tagger: Automatically adds song titles, artist names, and album covers to each recorded MP3.
- Save as Lossless WAV: Option to save recordings in high-quality WAV format.
- Mute Sound Recording: Ability to mute audio while recording, ideal for recording in quiet environments.
- Edit and Create Ringtones: Edit recorded music and convert it into personalized ringtones.
- Advertisement Removal: Automatically skips audio ads that may interrupt music playback.
- Ringtone Creation: Easily create custom ringtones from any streamed music source.
Pricing of Cinch Audio Recorder: $25.00 for Windows.
Part 2. Pros and Cons Using Cinch Audio Recorder
The Cinch audio recording tool is known for its easy-to-use features and great support. Many people have downloaded and installed this software on their devices. If you're thinking about downloading it, it's good to check out its reviews first. Here are the pros and cons of the Cinch Audio Recorder based on how well it works and what users say.
Pros of Cinch Software:
- Record Online Songs: You can record online songs and save them as MP3 files.
- Automatic ID3 Tracker: This feature gives you information about the artist, song cover, and title.
- Save Lossy Files: You can save recorded videos in a lossy file format.
- Mute Sound: You can mute the sound while recording, making it more convenient.
- Edit and Save: You can edit recorded files and save them in MP3 format.
- Create Ringtones: The software lets you save recorded files as ringtones.
- Skip Ads: Cinch automatically skips all ads that pop up while recording and listening to music.
- High-Quality Audio: You can record high-definition audio up to 320kbps.
Cons of Cinch Software:
- Limited File Formats: The software needs to support more file formats.
- No Microphone Support: It doesn't support recording external sound using a microphone.
- Not for Mobile Devices: Cinch is not available for Android devices and iPhones.
Buying Cinch Audio Recorder can be a good choice, but it's always smart to read reviews and think about the pros and cons before you decide.
Part 3. How to Use Cinch Audio Recorder
Cinch Audio Recorder is a popular tool that supports over 500 streaming sites, allowing you to create high-definition audio files easily. If you enjoy listening to music and want a stress-free way to record your favorite tracks, this tool might be perfect for you.
Follow these steps to use the Cinch Audio Recorder.
Step 1. Download and Install Cinch Audio Recorder
Go to the Cinch Audio Recorder official website and download the most recent version of the software. Follow the installation instructions to install the tool on your device.
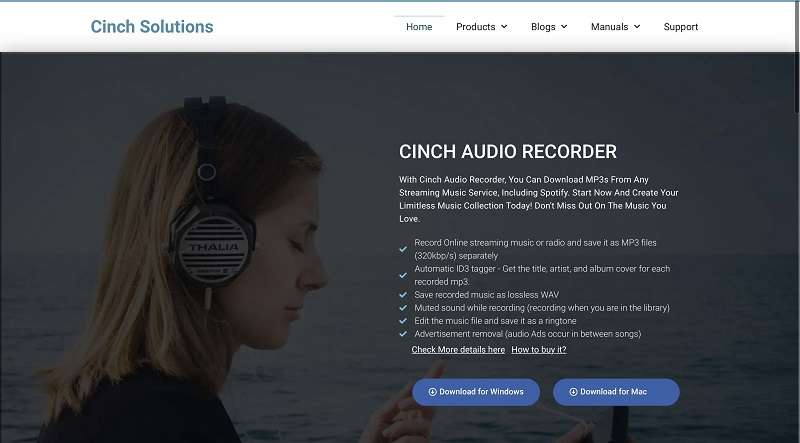
Step 2. Open the Application
After installing, open the Cinch Audio Recorder on your computer.
Step 3. Prepare to Record
Go to your favorite music streaming site or open your audio streaming application. Make sure the Cinch Audio Recorder is running in the background.
Step 4. Start Recording
Open the Cinch Audio Recorder again and click on the record button when you want to start recording the audio.
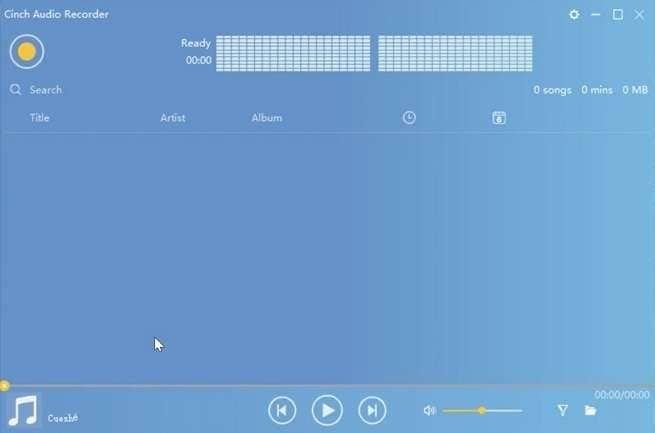
Step 5. Stop Recording
Once you are done recording, press the stop button on the Cinch interface. The recorded files are saved on your hard drive. You can change the storage location if you prefer.
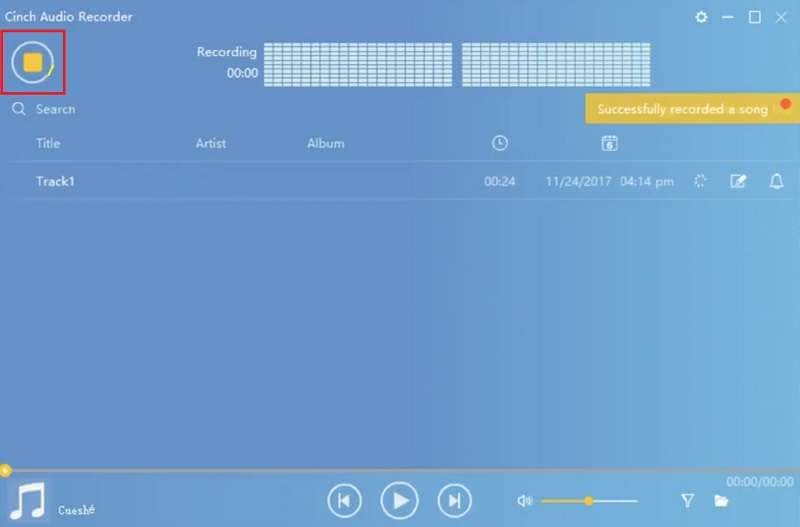
Part 4. Cinch Audio Recorder Alternative to Record Audio
If you're looking for an alternative to Cinch Audio Recorder, Wondershare Filmora stands out as a versatile option. Filmora provides a simple interface that makes audio recording and editing straightforward for everyone. It includes advanced tools like Audio Visualizer and AI Audio Stretch to enhance your editing experience without the high cost of Cinch Audio Recorder subscriptions. Filmora also runs smoothly even on less powerful computers, making it suitable for various projects and user needs.
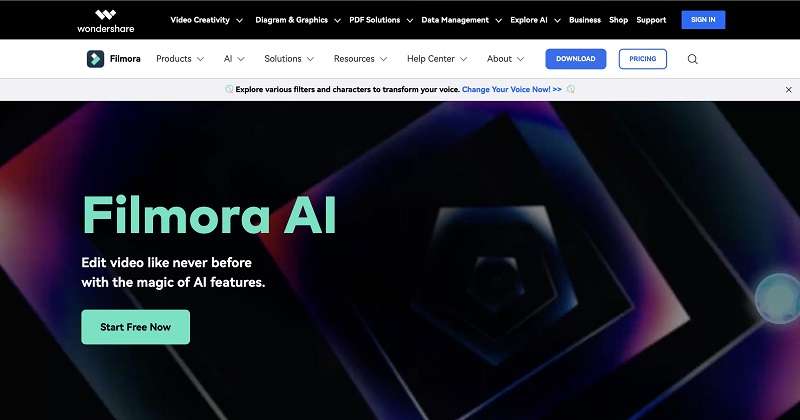
Step-by-Step how to use Wondershare Filmora to record audio:
Step 1. Install Wondershare Filmora
Visit the Wondershare Filmora website and click "Free Download" to get the software. Open the setup file you downloaded and follow the installation instructions. Launch Filmora once it's installed.
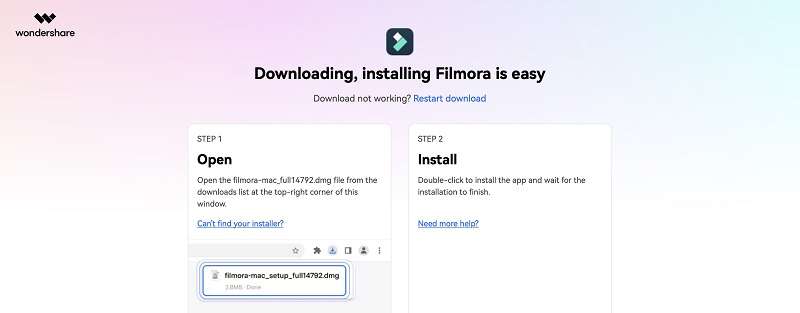
Step 2. Import and Arrange Your Audio
Open Filmora and set up a new project. Then, click the record audio button to capture audio.
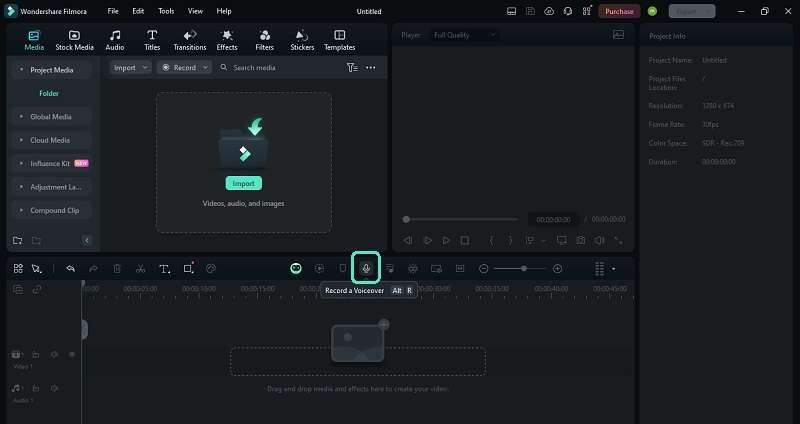
After clicking the record button, you’ll get to adjust the configuration settings, such as the recording device and device input to make sure you get high-quality recording. Set the file location and countdown timer as well before recording.
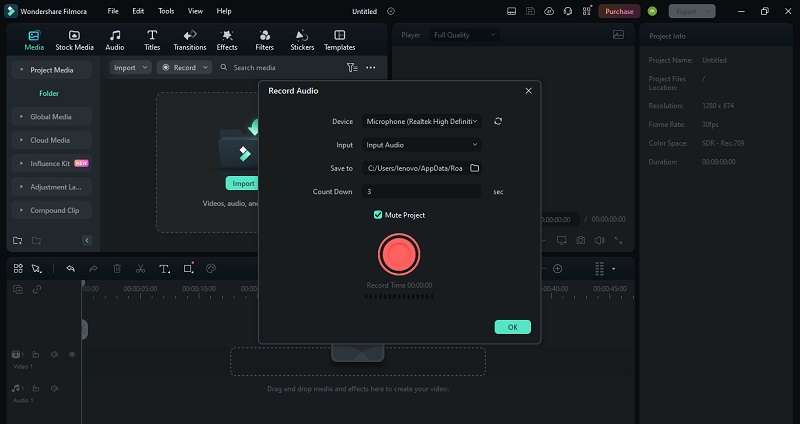
Step 3. Edit Your Audio
Double-click on the audio clip to access editing options. Use the "Audio" section to adjust the volume, apply effects, and refine your audio.
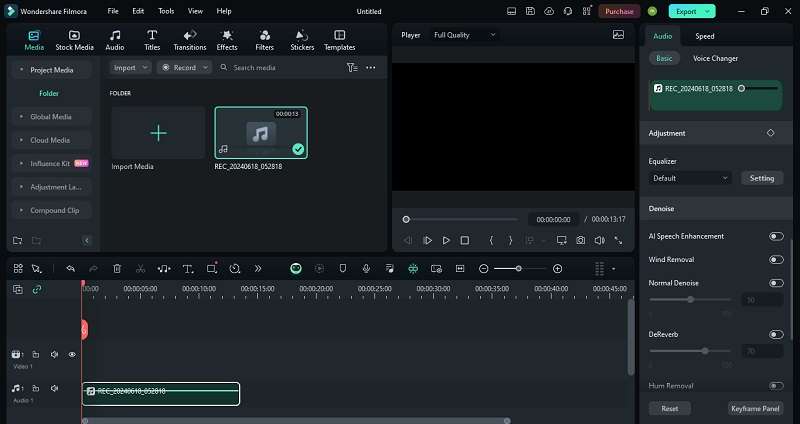
Step 4. Preview and Save Your Project
Press "Play" to listen to your edited audio and make sure it sounds right. When satisfied, click "Export" to save your audio. Choose the format (like MP3 or WAV) and where you want to save the audio only on your computer.
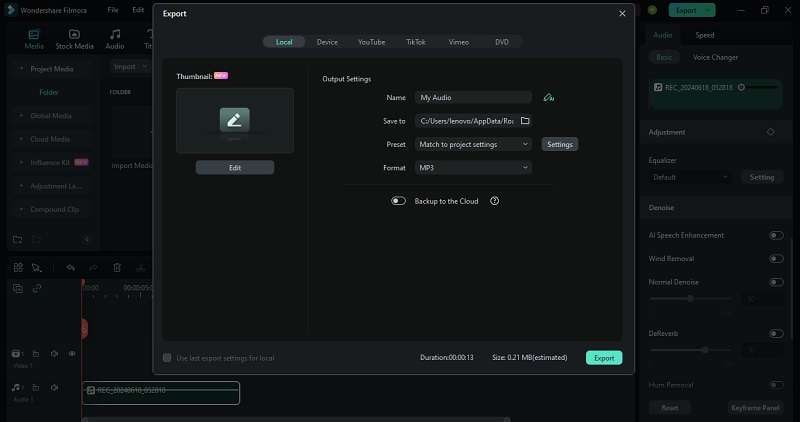
Conclusion
Cinch Audio Recorder offers robust capabilities for capturing and editing streaming music with features like automatic ID3 tagging, ad removal, and the ability to save recordings in high-quality formats. However, its limitations, such as lack of support for external microphones and limited file format options, may deter some users.
For those seeking a more versatile and user-friendly alternative, Wondershare Filmora can be an excellent choice. Filmora not only simplifies audio recording and editing with its intuitive interface but also provides advanced tools like Audio Visualizer and AI Audio Stretch. Moreover, Filmora's affordability and compatibility with various operating systems make it accessible to a wider audience.
FAQ
-
1. Can you edit the ID3 information on the Cinch audio recorder?
Yes, you can edit the ID3 information. If Cinch doesn't recognize the right details for your audio, you can manually change them in the settings. Click the ID3 editing icon, adjust the song title and artist, then click OK to save. -
2. How to make a ringtone from a Cinch audio recorder?
To create a ringtone, click the ringtone icon, select the part of the audio you want as your ringtone, preview it, and click OK to save it. -
3. How to change the folder path in the Cinch audio recorder?
To switch where your files save, go to settings on the right side of the window, pick the folder path, update it to where you want, then save it.



 100% Security Verified | No Subscription Required | No Malware
100% Security Verified | No Subscription Required | No Malware

