Recording voice-overs for video projects can be time-consuming and often requires hiring professional voice talent. But, fret not! With current technological advancements, you can now create high-quality voice-overs from text alone using Text-to-Speech technology. It allows you to convert written text into natural-sounding speech with just a few clicks.
There are many tool options that you can choose if you want to create Text-to-Speech on your computer. You can opt for Text-to-Speech software for PC, mobile, or even online. But, for video editors, isn’t adding voice overs with the Text-to-Speech tool directly from your video editing software so convenient?
In this article, we’ll explore the best video editing software that allows you to add voice overs using Text-to-Speech for PC. We’ll also show you how this technology works in video editing, and tips for making the most of it. Let’s dive in!

In this article
Part 1. The Role of Text-to-Speech in Video Editing
Text-to-speech (TTS) technology has changed the way video editors approach voice overs. By integrating TTS into video projects, editors can convert written scripts directly into speech. It eliminates the need for time-consuming recording sessions with voice actors. And allowing for faster revisions and updates when needed. Additionally, TTS offers a cost-effective solution for projects with tight budgets.
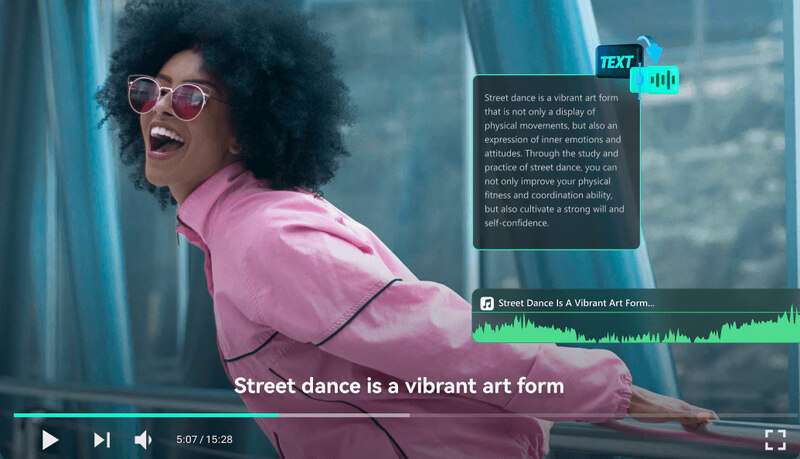
Here are some of the key benefits of using Text-to-Speech software for PC in video editing:
- Time Efficiency
Create voice overs by converting text to speech. It eliminates the need for scheduling or lengthy recording sessions.
- Consistency
Ensure uniformity in tone, speed, and quality across many videos. It maintains a professional voiceover throughout your projects.
- Quality and Clarity
TTS tools offer clear, high-quality voice overs that are easy to integrate into any project that matches your video’s pace.
Text-to-speech is commonly used in video editing to create educational content, tutorials, and promotional videos. These types of videos need quick voiceover production. It makes text-to-speech software for PCs an invaluable tool. It streamlines the process, ensuring consistent, high-quality audio without hiring professional voice talent.
Part 2. The Best Video Editing Software with Text-to-Speech Feature
Choosing the right video editing software with Text-to-Speech (TTS) capabilities can make a significant difference in the speed, quality, and ease of your video projects. TTS features can simplify voiceover production. It allows editors to focus on creativity rather than time-consuming tasks.
Here are the best Text-to-Speech software for Windows to elevate your video production:
1. Wondershare Filmora [Recommended]
Creating voice over with Text-to-speech on a computer needs a good and easy-to-use video editor. Wondershare Filmora is a top choice for this task. Filmora is a user-friendly video editing software that has a built-in Text-to-speech feature. It has many features that help you create impressive videos. It also allows you to convert text into natural-sounding voice overs.

Key Features
The TTS function converts written text into spoken words. It helps to deliver uniform and high-quality voice overs without manual recording.
- Voiceover Recording
This feature enables you to record voice commentary or narration directly within Filmora.
- Voice Changer Effect
This tool lets you change voice recordings to create unique effects. It's ideal for character voices in animations or unique narrations.
This feature minimizes background noise such as wind or hum. It enhances the clarity of the main audio and sound quality.
- AI Vocal Remover
This tool isolates instrumental parts of a track by removing the vocal elements. It allows you to focus on the music.
How to Use the Text-to-Speech Feature on Filmora to Create Voice Overs
Step 1. Start a New Project in Filmora
Open Wondershare Filmora on your computer and select New Project to begin. Import your media files into the Filmora workspace to prepare for editing.
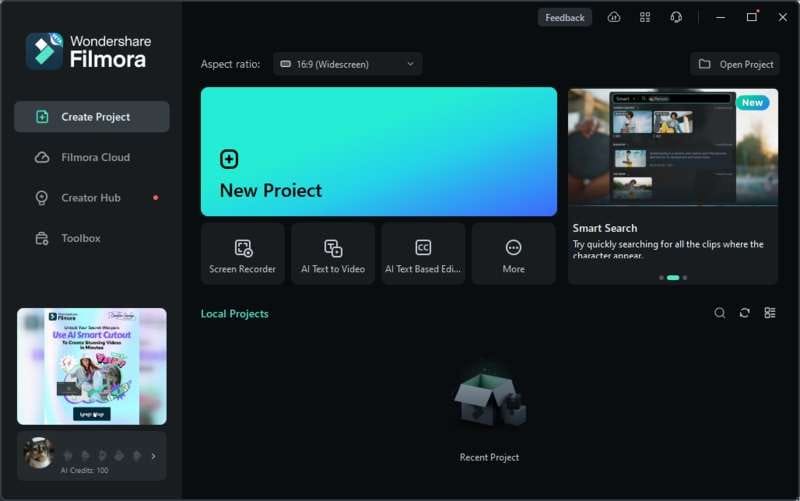
Step 2. Access the Text-to-Speech Feature in Filmora
To use the Text-to-speech feature, go to Audio > Text to Speech > Start. This action will open the Text-to-speech pop-up window.
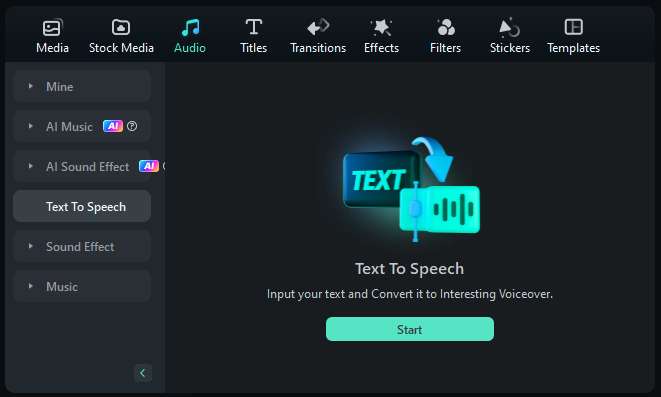
Step 3. Enter the Text
In the Text-to-Speech pop-up window, you can insert the text that you want to convert into speech.
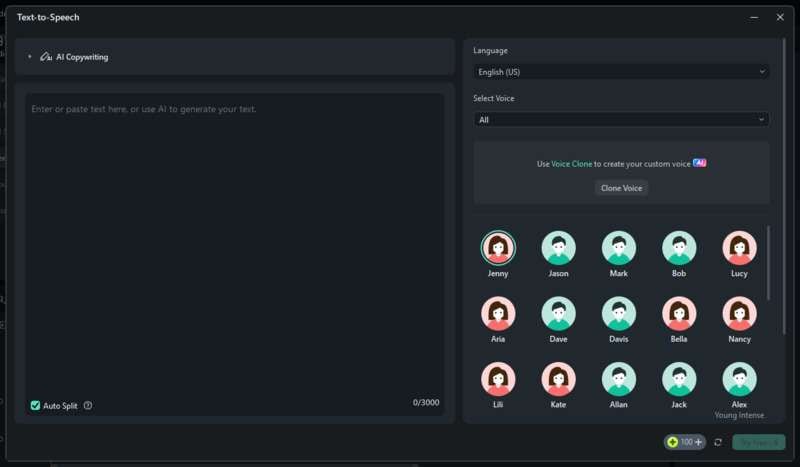
Step 4. Set the Language and Choose the Voice
In the same window, set the Language menu to match the language of your text.
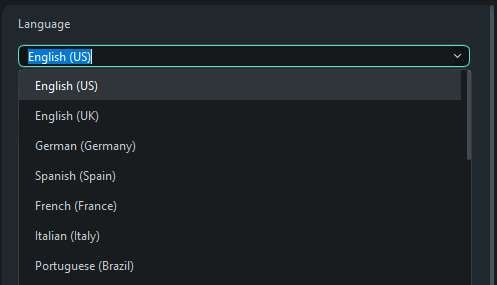
Then, choose your desired voice from the Select Voice drop-down menu.
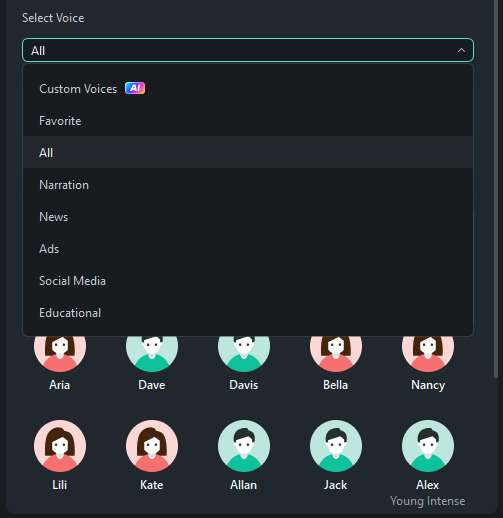
Scroll down to be able to adjust the Speed and Pitch to suit your needs. Finally, click Try Free to generate the voiceover if you’re using the free version.
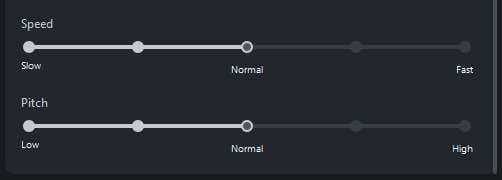
2. PowerDirector
PowerDirector’s text-to-speech feature provides diverse language and gender options with customizable settings. Integrated within the software, it supports advanced editing tools to enhance your videos. Use PowerDirector as a Text-to-speech software for your PC and create voice overs from text.
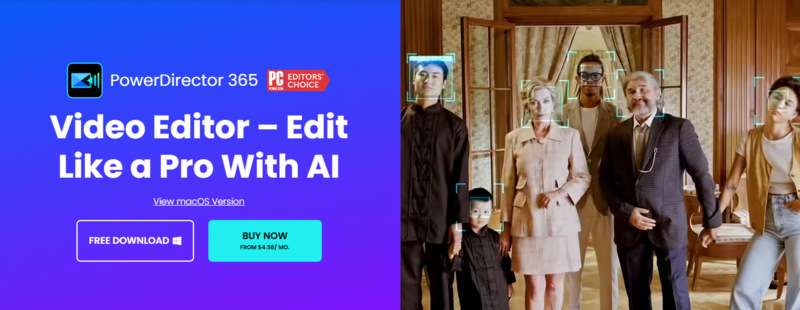
Key Features
- AI Voice Generator (Text-to-Speech)
Supports 8 languages, many voices, and adjustable settings. It also has text editing tools for professional voice overs.
- SRT Subtitles
Create and export SRT files with customizable font, color, and style for embedded subtitles.
- Speech Enhancement
Improve audio quality by reducing background noise and enhancing spoken recordings.
- Audio Ducking
Automatically lower background music volume when dialogue is present for clearer speech.
3. CapCut
CapCut’s text-to-speech feature provides AI-generated voice overs with an intuitive interface. Ideal for both beginners and experts, it supports creative functions and is available on both PC and mobile for versatile use.
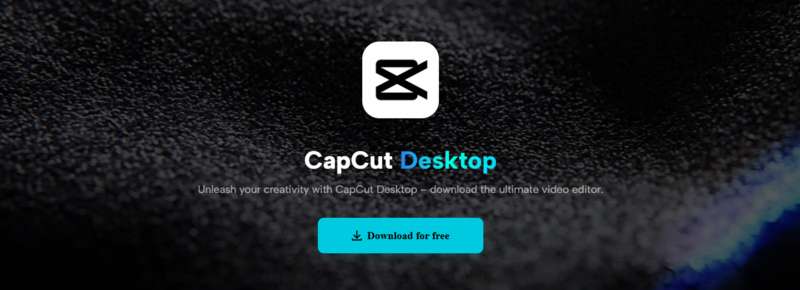
Key Features
- Text-to-Speech
Converts text into realistic AI-generated voice overs with customizable voices, speeds, and effects in multiple languages.
- Audio Toolkit
Features a music library, sound effects, and tools for importing, editing, and syncing audio tracks with video content.
- Text Solutions
Offers preset text templates, auto-captions, and batch editing for text integration and customization.
- Chroma Keying
Removes video backgrounds using chroma keying to replace or overlay subjects.
- Filters and Transitions
Provides customizable filters and various transitions to set the mood and smoothly connect video clips.
4. VEGAS Pro
VEGAS Pro offers advanced video editing with its Text-to-Speech feature. It provides realistic voice overs in many languages. Key tools include seamless transitions, detailed audio editing, and customizable text. It is all designed to enhance video integration and continuity.
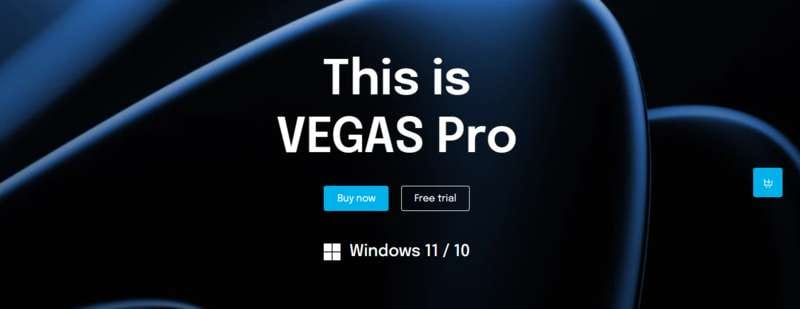
Key Features
- Text-to-Speech
Converts text into realistic AI-generated voice overs with adjustable parameters for voice effects, including multiple languages and voices.
- Audio Editing
Provides tools to adjust audio levels, add effects, and mix tracks. It ensures that text-to-speech audio integrates well with other audio in your video.
- Transitions
Connect clips with a wide range of transitions. It can help maintain flow and continuity when integrating text-to-speech into your video.
- Magnetic Snapping and Auto Ripple
Auto adjust clips and transitions to integrate text-to-speech segments into your video timeline.
- Text and Titles
Customize text with animations and effects. It allows engaging on-screen text that complements the AI-generated voice overs.
5. Microsoft Clipchamp
Microsoft Clipchamp allows you to create voice overs using its AI Text-to-Speech feature. It provides over 400 voices available in 170 languages. You use it to customize the voice to match your content’s mood, pitch, accent, and gender.
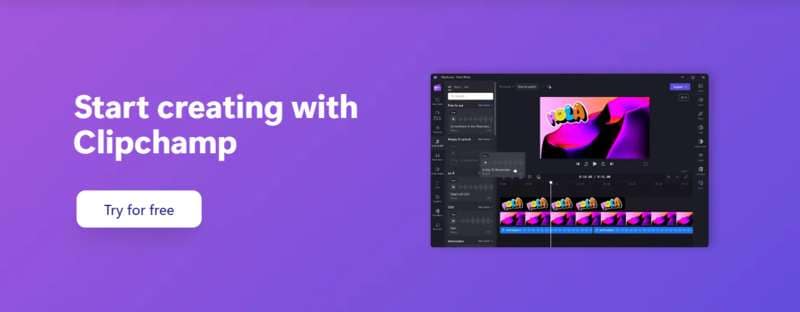
Key Features
- Text-to-Speech
With this feature, you can add voice overs by selecting from 400+ voices in 170 languages. You can opt to adjust the voice over pitch, mood, and accent.
- Text & Audio Overlays
Add captions, text, or background music to complement TTS voice overs.
- Clip Trimming & Splitting
Adjust video length or split clips to match TTS narration. It can maintain cohesion between video segments and the voiceover.
- Audio Track Management
Adjust voiceover volume and separate audio tracks for controlling narration and background music.
Author’s Verdict
Wondershare Filmora is ideal for beginners with its user-friendly interface and various TTS voice and language options. PowerDirector excels with its customization features. And CapCut provides flexibility across devices. VEGAS Pro is perfect for advanced editing with detailed audio tools. And Microsoft Clipchamp offers a straightforward solution with extensive voice options.
Each software on this list offers unique features tailored to different editing needs. You can use them to create voice overs with their Text-to-Speech feature on your computer with ease. But for most editors looking for an easy-to-use yet powerful solution, Filmora stands out as the best option.
Part 3. Tips When Using Text-to-Speech in Video Editing
When using Text-to-Speech, it’s better to enhance the effectiveness and quality of the audio. Here are some tips to help you get the most out of TTS in your video projects:
- Choosing the Right Voice and Tone
Select a voice that matches your content's tone and style. Use professional voices for educational content and casual tones for promotional videos to enhance engagement.
- Improving Naturalness and Clarity
Adjust speed and pitch settings for natural-sounding TTS. Preview and refine pronunciation to ensure clarity and accuracy, emphasizing keywords or phrases as needed.
- Integrating TTS with Other Editing Tools
Combine TTS with background music and sound effects. Use audio ducking to keep voiceovers clear, and layer audio components to create a balanced and engaging final product.
By applying these tips, you can maximize the impact of creating voice overs using Text-to-Speech software for PC. These tips will help you deliver clear and engaging voice overs, ensuring your video content reaches its full potential.
Conclusion
Text-to-Speech technology has changed the way editors produce voice overs. Using Text-to-Speech on your computer offers a convenient and cost-effective way to generate high-quality voice overs. By selecting the right software, you can integrate TTS into your video projects with ease.
The top 5 video editing tools featured in this article offer unique capabilities tailored to different editing needs. Following the provided tips will help you produce polished and professional voiceovers. Try these Text-to-Speech software for PC to streamline your workflow and elevate your video production right now!



 100% Security Verified | No Subscription Required | No Malware
100% Security Verified | No Subscription Required | No Malware

