Windows 10 devices have numerous features and tools you can use for your video and audio experiences.
Are you using a Windows PC and want to figure out how to record your voiceovers on it? You may also want to know if there is any built-in voice recorder you can use for free. If so, you've come to the right place.
We'll teach you all about the best voice recorders for Windows 10 and help you navigate the experience accordingly. We'll present some of the most popular solutions on the market for alternative methods. Without further ado, let's jump into the guide.
In this article
Does Windows 10 Have a Sound Recorder?
All Windows 10 devices have built-in sound recorders you can easily access. The user interface is clean and easy to navigate, which can be a bonus if this is your first time in the audio recording waters. Moreover, you can add marks during the crucial parts of your recordings to remember them and access them easily post-recording.
One of the best things about the built-in Windows 10 sound recorder is that it can automatically save your recordings, preventing potential data loss. You can also use it in the background and access other applications while recording your voice.
How to Record Voice with Windows 10 Voice Recorder?
Using the built-in solution to record your voice on Windows 10 is easy. You can access the tool and customize your experience by following the detailed guide below.
- Open the search box on your device and type Voice Recorder. Click on the first option, as presented in the image below.

- Next, click the blue Microphone button at the center of the screen to start the recording process.

- Click the same button to stop recording your voice.

4 Alternative Ways to Record Audio on Windows 10
Although Windows 10 comes with a built-in recording solution, it may not be the greatest one you can use. The customization options are limited, and the output quality may be underwhelming.
We've researched the market to discover third-party solutions that will help you get professional content, even if you have no experience in the field. You can check them out below and choose your ideal fighter.
Wondershare Filmora
Wondershare Filmora is a feature-packed video editor and voice recorder for Windows, Mac, Android, and iOS. When used to recording voiceovers, you can record it for unlimited time and export it to various audio formats.
In addition to that, it has numerous AI features that can enhance the quality of your recordings and help you get professional results quickly.
It's also packed with a stock music library, and you can use it to maximize your efficiency and enhance your content.
Key Features
- AI Denoise — Remove unwanted background noises from your audio in a single click.
- Text-to-speech — Generate texts to speeches without recording anymore.
- AI Voice Enhancer - Enhance audio recordings for podcasters like those recorded in a professional studio.
- AI Voice Clone - Record a demo and then let AI clone your voices in 16 different languages and accents.
- Silence Detection - Simply detect the silence from your audio and automatically remove unwanted parts.
- Basic Audio Editing Customizations — Customize the pitch, speed, and other elements of your audio recordings for perfect results.
How to use it?
You can follow the steps below to learn how to activate the feature and start recording audio on Windows 10.
- Open the Filmora app on your desktop device and head to the New Project option from the main menu.

- Tap the Record option from the top bar and head to Record Voiceover.

- Next, customize your recording preferences, such as the microphone, countdown, and more.
- Tap the red Record icon to start the recording experience.

Audacity

Audacity is among the most popular free audio recorders for Windows on the market. Although it only provides a basic set of tools and features, it should still be sufficient for your audio recording experience on a Windows 10 device. It's lightweight, and you can customize the recording journey if you opt for this app.
Key Features
- Level adjustment — You can adjust the volume levels during the recording process to get even results.
- Noise reduction — Reduce background noises in your voice recordings easily.
- Filters — Apply audio filters to your recordings to change their sound and get the desired results.
How to use it?
Follow the steps below to navigate the Audacity experience and start recording your voice on Windows 10 devices.
- Open Audacity on your Windows 10 device and head to Audio Setup from the top bar.
- Click on Recording Device from the drop-down menu and select your microphone from the available options.

- Next, head to Recording Channels and choose Mono or Stereo recording options.

- Tap the red Record icon to start the recording process.

Xbox Game Bar
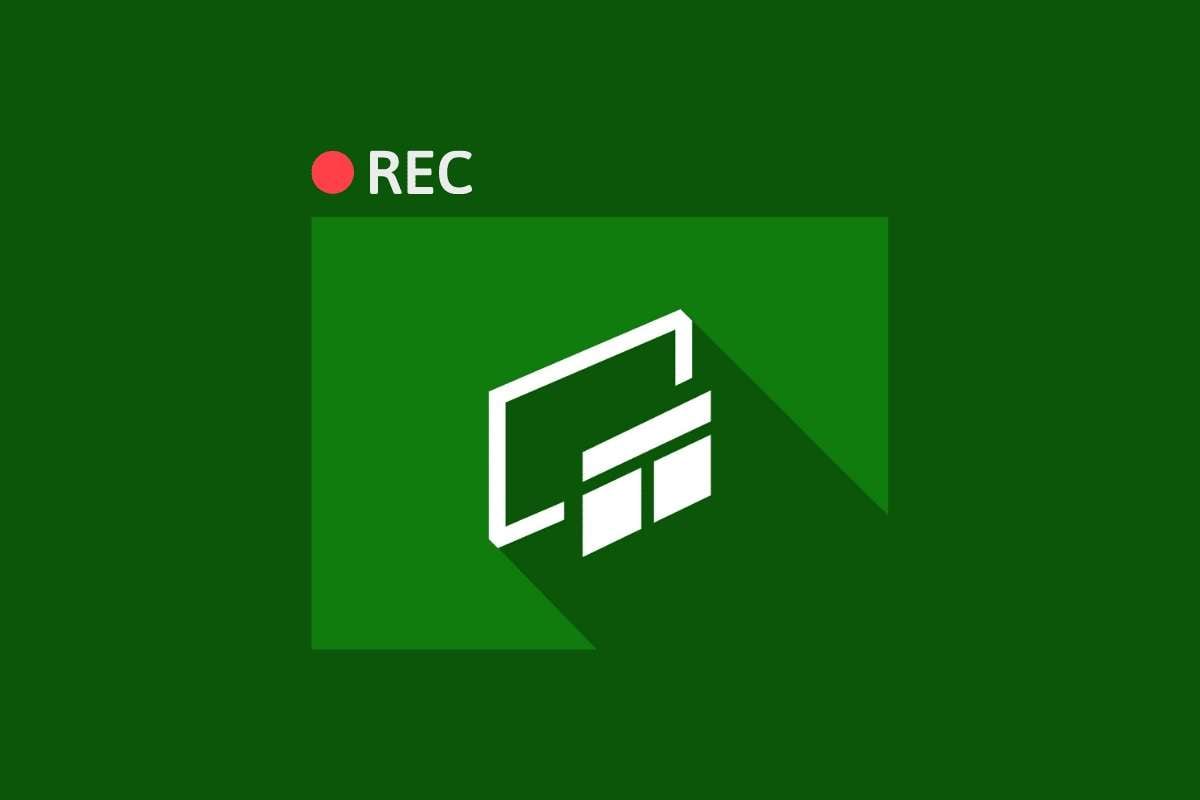
Xbox Game Bar is another built-in solution to record voice on Windows 10. It has a screen and audio recorder you can easily activate to save your favorite desktop moments. The solution is simple, with a few beneficial features that will help you get the desired audio experience.
Key Features
- Background recording — You can allow the app to record the audio in the background while you access other applications.
- Hotkeys — Use shortcuts to easily access and control the audio recording feature.
- Audio controls — Easily control the volume of various audio sources using the leveling option.
How to use it?
You can get started quickly using the Xbox Game Bar, and we'll teach you how to do it below.
- Open the app by pressing the Windows + G keys. You should also tick the Yes, This is a Game box to proceed.

- Next, head to the Capturing options and select the Audio to Record preferences.

- Tap the Record button under the Capture window to begin the recording experience.

Wondershare DemoAir
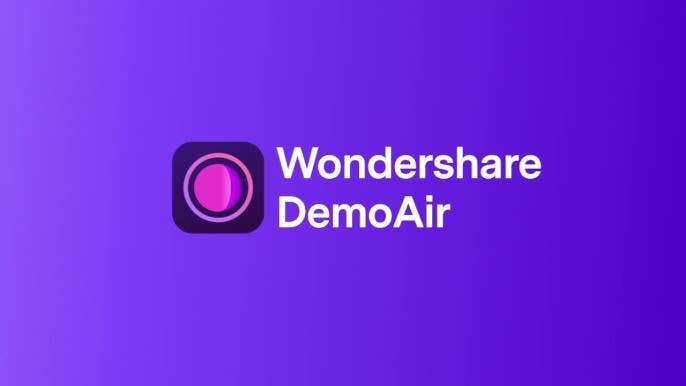
If you don't want to download applications to your Windows 10 device but still want the ultimate audio recording experience, Wondershare DemoAir has got your back. This online audio and video recording solution will provide all the customization features you need for your ideal journey. It's easy to use and won't take up space on your device.
Key Features
- Syncing — You can sync the recorded audio with a video for the ultimate results.
- Recording modes — Choose which elements you want to record, such as voice, voice, screen, and more.
- Customizations — Choose how to record your audio and select the input device for the best recording experience.
How to use it?
Using this online audio recorder is straightforward. We'll present a detailed guide below to help you navigate the experience.
- Visit the Demoair website.
- Click the Audio Only option from the main menu.

- Choose the input device.

- Tap the Start Recording button at the bottom of the screen to begin the recording experience.

Tips for Using a Voice Recorder on Windows 10
Simply recording your voice may not be sufficient for professional purposes. If you want to enhance your content easily and get the best results, check out some tips we've prepared. They'll help you improve your Windows 10 voice recording experience in just a few minutes.
AI Voice Enhancer
It was designed to help you improve the clarity of your voice, get rid of background noises, and automatically edit your audio. Thanks to this advanced feature, you no longer need to spend hours trying to get the best results.
Transcribe Speech to Texts
Instead of creating scripts after recording your audio or typing the captions manually, you can use Filmora's speech-to-text feature to kill two birds with one stone. The platform will automatically transcribe your audio, and you can cut production time in half if you try this tip.
Conclusion
Recording audio on your Windows device should be straightforward. We've presented some of the best, most high-quality solutions you can try today to support your journey. Moreover, you can use the built-in feature for simple audio recording.
If you still cannot decide on your ideal tool, we advise you to try Wondershare Filmora. This feature-packed audio recorder will give you everything you need to create professional content with beginner skills.
It's powered by AI, so you'll maximize efficiency and get the best results. Head to the official website, download the tool to your device, and watch your voice recording experience transform.
FAQs
-
What is the best voice recorder for Windows?
The best voice recorder for all Windows devices is Wondershare Filmora. It's a feature-packed tool that allows you to customize the recording experience and get the ultimate results. For instance, you can denoise your audio, enhance your voice, turn text into speech, and much more within a single app. The best part is that it's easy to use, even if you have no previous experience. -
Is Window voice recorder any good?
Windows has a built-in voice recorder you can use for simple recording needs. This tool doesn't have customization features and options, which may be a dealbreaker for some. Moreover, the output quality isn't the greatest, so we advise you to opt for third-party applications like Filmora and improve your results. -
Can I record my voice and system sound on Windows?
Absolutely! However, the built-in Windows recording feature won't allow you to perform this action. Instead, you'll have to use third-party applications like Wondershare Filmora, DemoAir, or Audacity to get the ultimate experience and reach the desired results.



