- Final Cut Tutorial
How to Flip Clips (Video) in Final Cut Pro - 4 Easy Steps 2025
May 22, 2025• Proven solutions
The Final Cut Pro is a video editing software on Mac Computer that offers a wide range of photo and video orientation options that can help you make your video and photo the way you would want it to appear. If you have vertically filmed a video on your mobile phone and you want to twist it up, down, or place it at any angle without changing its quality, this would be the best tool for you. Flipping clips in the Final Cut Pro by following the steps below.
The video below shows how simple it is to flip video in Final Cut Pro.
If you want to rotate and flip video clips on your Mac for free, you can also try iMovie. Check our guide about How to rotate and flip videos in iMovie.
How to Flip a Clip in Final Cut Pro
As one of the most popular professional video editing software, Final Cut Pro is an easy-to-use software that can enable you to fully customize your videos by flipping, rotating and doing all sorts of editing tasks. Follow the below simple steps to flip, crop, resize or move clips.
Step 1: Select a Clip on the Timeline
The timeline is at the bottom portion of the Final Cut Pro. After adding clips to the timeline, you can add tittles and texts as well to these clips before integrating them into your videos.
Step 2: Access the Transform Option
There is a popup menu for you to get the Transform tool. It is in the lower-left corner of the viewer so it should be easy to see. You can use the shortcut as well which can be done by pressing (shift-T). Or Control-click in the viewer and choose Transform.

Step 3: Rotate and Re-size Video Clips
You can now do the following steps to rotate the video clip and change the size as well:
There are blue handles at each corner which enable the user to adjust image size while maintaining the aspect ratio of the photo.

Blue handles in the middle of each side are used to adjust horizontal and vertical image sizes changing the aspect ratio of the clips.

The center circle indicates the rotation anchor points that enable the changing of the image position. Drag the blue handle protruding from the circle to rotate the image.

Step 4: Flipping video clips:
Click the video clips that you want to flip in the timeline and make sure it is highlighted and then click the Inspector icon on the right side to enter the Inspector panel in which you will then see the Transform option.

- The positions X and Y enable you to move the image left and right as well as moving it from top to bottom depending on how you want it to be.
- The Rotation point allows you to rotate the image around its anchor points.
- The Scale option is for resizing the image. Click the small arrow alongside it and then you will see X and Y options. To flip the video clip, just enter-1oo in the X sidebar and press the Enter key. You will see then the selected clip in the timeline will be flipped horizontally to another direction. Enter -100 in the Y sidebar and then the clip will be flipped vertically, namely, upside-down direction.
- The Anchor X and Y allows you to Move the image’s center point.
An Easier Way to Flip a Clip in Final Cut Pro Alternative
If you'd like an easier way to filp a clip, Wondershare Filmora will be the best choice. As an easy to use video editor, Wondershare Filmora has also amazed the users by its feature of flipping the clip. You can easily flip the clip in clockwise, anti-clockwise, horizontal or vertical directions. There are many effects and features available in Wondershare Filmora that you can apply in your video.
Features:
- Allow removing the background noise
- Editing videos and export in multiple formats
- Changing the background and adding the special effects to it
- Adjusting the white balance in the clips
Flipping the clips more easily in Wondershare Filmora:
Step1: Importing the original video clip:
After the launch of Wondershare Filmora, click on the new project to start and click on Import for browsing from the folder. Even you can drag the videos in the media library. After importing all the images, thumbnails are visible on the left corner for the preview on the screen.

Step 2: Flipping the whole video:
When you double-click on the video, the editing panel appears on the screen, and you go to the Video tab to use the transform options. There are different options in the transform menu, including flip, rotate position and scale.

- Flipping only a single part of the video:
Wondershare Filmora also allows you to flip a few parts of the video instead of whole. Just move the play head towards the position where you want the split. Click on the icon of Scissors in the menu.

- Exporting the flip video:
After the outcome, click on the Export option in the middle on the right side to save the flip video. The pop-up window will appear on the screen, and choose the configuration according to your choice of playing the video. You can even upload the videos on YouTube or burn them to DVD to save them. You can even apply unique effects to your video.

Do you like the basic tutorial about Apple Final Cut Pro? Professional video editing software like FCPX is always popular among creators. However, if video editing is new to you, consider Wondershare Filmora for Mac. This is a powerful but easy-to-use tool for users just starting out. Download the free trial version below.
After you have finished doing all the editing and transformation, you can then click done so that you get your final product. In case the results are not satisfactory you can click the arrow on the right side of each control to get back to the start and begin afresh.

Flip, Mirror, or Rotate a Video Clip on Your Phone
Flipping clips on your phone is just as easy with Filmora’s video flipper mobile app. You can reverse direction, rotate, or fix perspective with a few taps. The app also offers tools for cropping, effects, and adding visual effects without switching to a desktop. It’s a faster and simpler option than Final Cut Pro and is best for quick and creative video editing wherever you are.
Here’s how to flip a video upside down, rotate, or create a mirrored effect.
Step 1: Import Media Files
Download and open the Filmora mobile app, then tap + or New Project. Next, select the video or images you want to flip from your gallery and import it to the timeline.
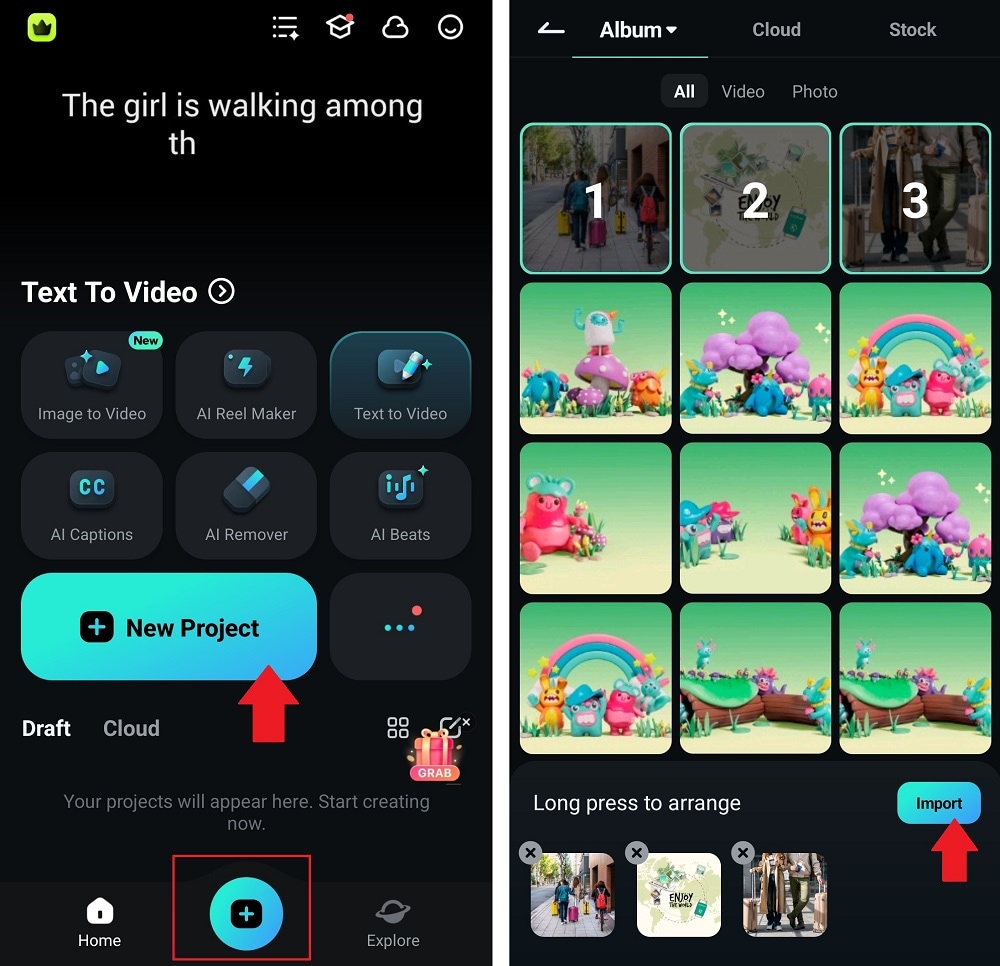
Step 2: Flip the Video Clip
Tap the media track in the timeline to bring up the editing options. Next, select Rotate from the bottom menu and choose one of the following:
- Right: Rotates the video 90 degrees clockwise.
- Left: Rotates the video 90 degrees counterclockwise.
- Mirror: Flips the clip horizontally.
- Flip: Turn the clip upside down (vertical flip).
Note: If you don’t see the Rotate tool, swipe left or right on the menu at the bottom to reveal more tools.
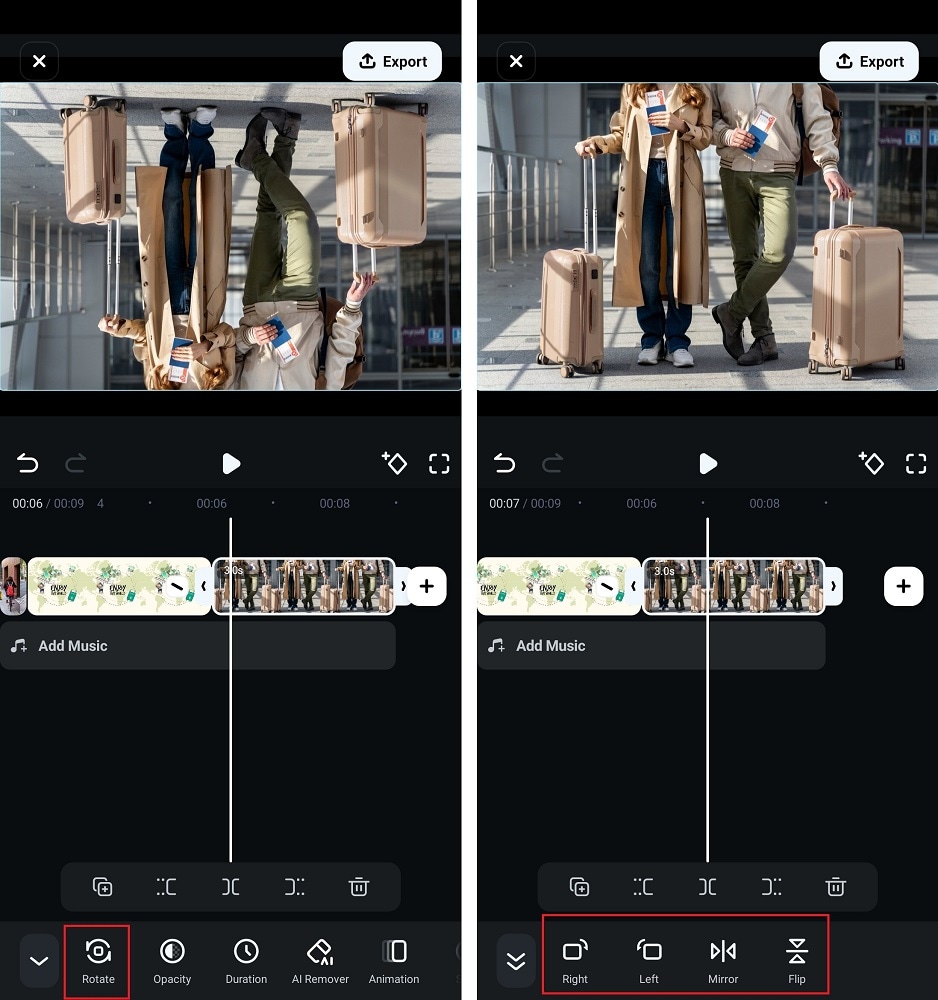
Step 3: Save and Export
Once you’re happy with the edit, tap Export. Choose a resolution, save the flipped video to your phone, or share it on social media.
FAQ About Flipping Videos and Clips in Final Cut Pro
How do you mirror a video in Final Cut Pro?
Mirroring a video in FCP is the same as performing a horizontal flip. Use the Transform controls in the Inspector panel and select 'Flip Horizontal'.
What's the difference between flipping and rotating in FCP?
Flipping creates a mirror image (horizontal) or an inverted image (vertical). Rotating changes the angle of the video by a specific degree (e.g., 90, 180, 270 degrees).
Can I flip multiple clips at once in Final Cut Pro?
Yes, you can select multiple clips in the timeline and then apply the flip transform to all of them simultaneously using the Inspector.
Is there a keyboard shortcut to flip a clip in FCP?
Final Cut Pro doesn't have a default single-key shortcut specifically for flipping. You typically access the flip options via the Transform controls in the Inspector.
FCP is capable enough to merge the reverse option with retiming effects so that something innovative can be developed even with simple editing efforts
by Benjamin Arango Jun 19, 2025 17:15 PM





