- iMovie Complete Tutorial
How to Flip or Mirror a Video in iMovie (Easy Step-by-Step Guide)
Jun 18, 2025• Proven solutions
Need to flip a video in iMovie to get that perfect mirror effect? You're in the right place. Whether you recorded footage in the wrong orientation or want to create a specific visual style, horizontally flipping or mirroring a video is a common editing task.
While the terms "invert," "flip," and "mirror" are often used interchangeably for this effect, what you're likely looking for is how to create a mirror image of your clip. This guide will provide a clear, step-by-step tutorial on how to easily flip a video in iMovie. We'll also show you a more flexible alternative if you need more control.
- Part 1: How to Flip a Video in iMovie (The Mirror Effect)
- Part 2: Need More Control? Flip Video Vertically and Horizontally in Filmora
- Frequently Asked Questions About Flipping Videos in iMovie
Part 1: How to Flip a Video in iMovie (The Mirror Effect)
Flipping or mirroring a video in iMovie is surprisingly straightforward. You don't need to dig through complex menus; the effect can be applied with just a couple of clicks using a built-in filter. Follow these simple steps to horizontally flip your video clip and achieve that desired mirror effect.
Step 1. Select Your Clip and Open Video Effects
First, make sure your video clip is in the iMovie timeline. Click on the clip to select it—you'll see a yellow border appear around it once it's selected. With the clip selected, look at the toolbar located above the main viewer window. Click on the Clip Filter and Audio Effects button, which is represented by an icon with three overlapping circles.
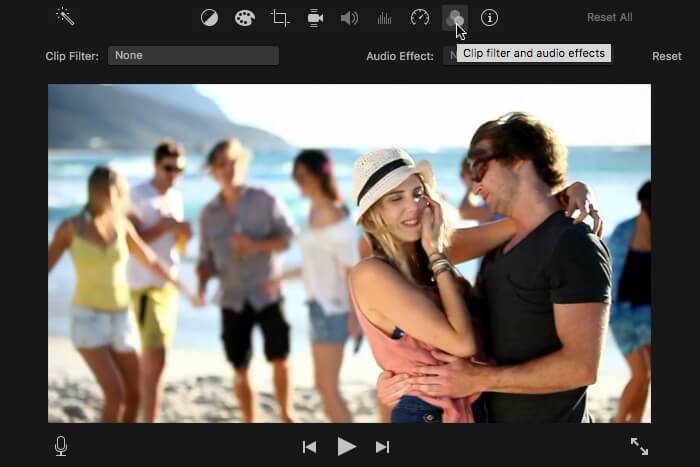
Step 2. Find and Apply the "Flipped" Filter
After clicking the button, a 'Choose Clip Filter' window will appear. If it's not already selected, click on Clip Filter to reveal a gallery of visual effects. Scroll through the options and click on the Flipped filter. The moment you select it, you will see your video instantly flip horizontally in the viewer. This single action is how you create a perfect mirror effect in iMovie.
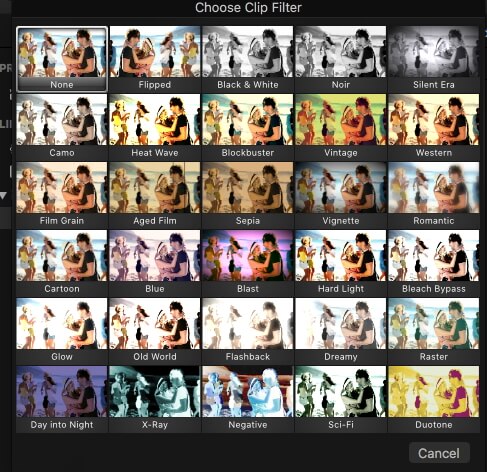
Step 3. Preview and Save Your Flipped Video
Your video clip is now mirrored! Play the video in the viewer to preview the change and ensure it looks exactly how you want. If you are satisfied with the result of your iMovie flip, simply click the blue checkmark icon (Apply) on the right side of the filter window to confirm the change. The effect is now saved to your clip, and you can continue editing or export your project.
Pro Tip: From the same toolbar above the viewer, you can also find the Cropping and Rotate tools. While not needed for flipping, they are right there if you need to make other adjustments to your clip's framing.
You may also like: How to Crop Photos and Videos in iMovie
Part 2: Need More Control? Flip Video Vertically and Horizontally in Filmora
While iMovie provides a quick one-click solution to mirror a video, you might notice its limitation: it only flips the video horizontally. What if you need to flip a video vertically? Or have more precise control over the rotation and orientation? This is where a more powerful video editor like Wondershare Filmora shines. Filmora not only makes it easy to flip, mirror, and rotate your videos but also gives you separate controls for horizontal and vertical flipping, offering far greater creative freedom.
It is a professional Mac video editor which also supports Windows system. And it supports just about every video and audio format you may use. With Filmora, you can easily invert videos on Mac and edit them as you like. Just click the download button above to have a try.
Here’s how to easily work with it:
Step 1. Start a Project and Import Your Video
Launch Wondershare Filmora and click 'New Project'. Once the editor is open, click 'Import Media' to add your video files, or simply drag and drop them into the media library. Next, drag your chosen video from the library down to the timeline to begin editing.
Step 2. Flip or Rotate Your Video Clip
Filmora gives you two easy methods to manipulate your video's orientation. Choose the one that best fits your workflow.
Method A: Use the Video Panel for Full Control (Horizontal & Vertical Flip)
Click the video clip in your timeline. You will see the video editing panel in the top-right corner of the screen. Choose the Video > Basic tab, and then you will find the Flip options with four clear icons:
- Flip Horizontal: Creates a perfect mirror image of your clip.
- Flip Vertical: Flips your video upside down, which iMovie cannot do directly.
- Rotate Clockwise: Turns the video 90 degrees to the right.
- Rotate Counter-Clockwise: Turns the video 90 degrees to the left.
This is the recommended method because it gives you immediate access to every orientation option in one place.
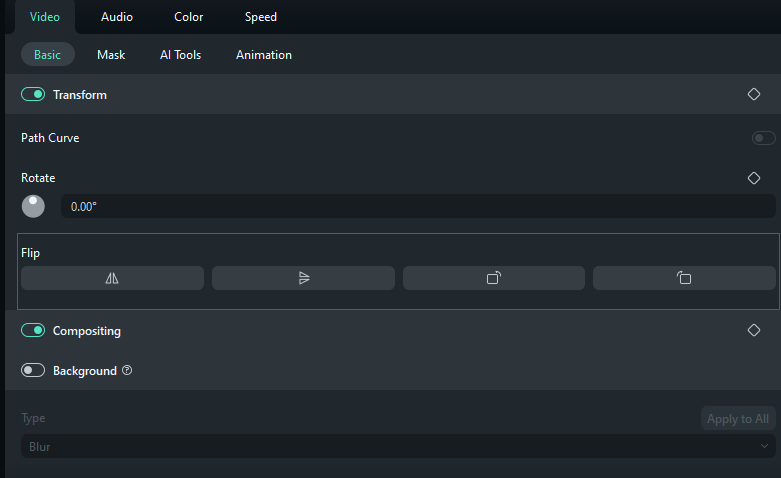
Method B: Use the Right-Click Menu for Quick Rotation
For a very quick rotation, simply right-click on the video clip in the timeline. In the context menu that appears, you can select Rotate 90° CW. Each click will rotate the video 90 degrees clockwise. This is a fast way to correct sideways footage.
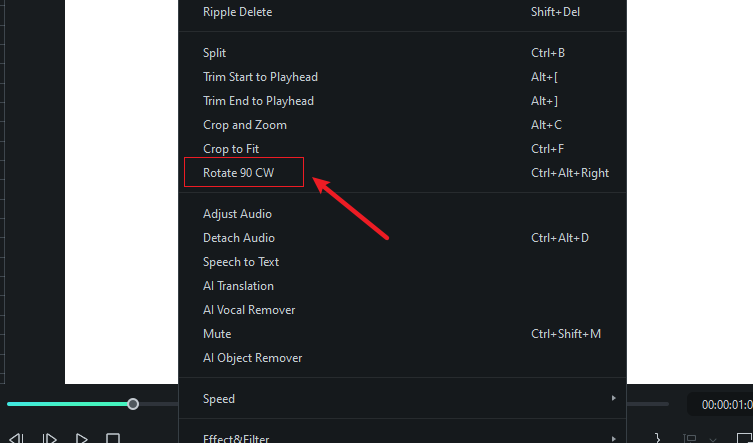
Step 3. Preview and Export
Once you have flipped or rotated your video to your liking, play it back in the Preview window. If you're happy with the results, click the 'Export' button. You can then choose your desired format, resolution, and save the final video to your computer or upload it directly to social media.

Working with Filmora is going to be an easy and quick option for your videos. Its value is how simple it is and how compatible it is with different formats. You don’t have to be an expert to make fabulous videos and manipulate them exactly the way you want them.
That's all about how to invert, rotate, flip, or mirror a video clip with iMovie and its best alternative - Wondershare Filmora. Have you learned them? If you have any questions, please feel free to contact us.
Frequently Asked Questions About Flipping Videos in iMovie
1. Can you flip a video in iMovie?
Yes, you can. The easiest way to flip (or mirror) a video in iMovie is by selecting your clip in the timeline, navigating to the 'Clip Filter and Audio Effects' button, and applying the 'Flipped' filter from the Clip Filter options.
2. What is the difference between flipping and rotating a video?
Flipping creates a mirror image of your video along a horizontal or vertical axis. For example, text will appear backward. Rotating turns the entire video frame around its center point by a specific degree, such as 90 or 180 degrees, without mirroring the content.
3. How do you flip a video in iMovie vertically?
iMovie's built-in 'Flipped' filter only performs a horizontal flip. To achieve a vertical flip in iMovie, a common workaround is to rotate the clip 180 degrees. For direct vertical flip controls, a more advanced editor like Filmora is recommended.





