- iMovie Complete Tutorial
How to Merge & Join Clips in iMovie on Mac (Easy Tutorial)
Jun 18, 2025• Proven solutions
Looking to combine several video clips into a single, seamless movie using iMovie on your Mac? Merging or joining clips in iMovie is a common task for video editors. This guide will walk you through exactly how to merge clips in iMovie, whether they are separate files or parts of a split clip. We'll also touch upon Filmora as a powerful alternative for more advanced editing.
- Method 1: How to Merge Separate Video Clips in iMovie on Mac/iPhone
- Method 2: How to Re-join Split Clips in iMovie on Mac
- Alternative Method: Joining Clips on Mac with Filmora (Easier & More Features)

Method 1: How to Merge Separate Video Clips in iMovie on Mac/iPhone
To join several clips in iMovie on Mac, you can follow these steps.
- Build a new project file.
- Drag and drop the video files into the timeline.
- Arrange the videos in the timeline.
- Click the Play button to preview and export the new file.
Step 1. Build a new project
First, open up and click "File" at the main menu, and select "New Project" to start a new iMovie project. Then name the project and set the project settings for things like the aspect ratio according to the specifics of the files you want to join using iMovie.
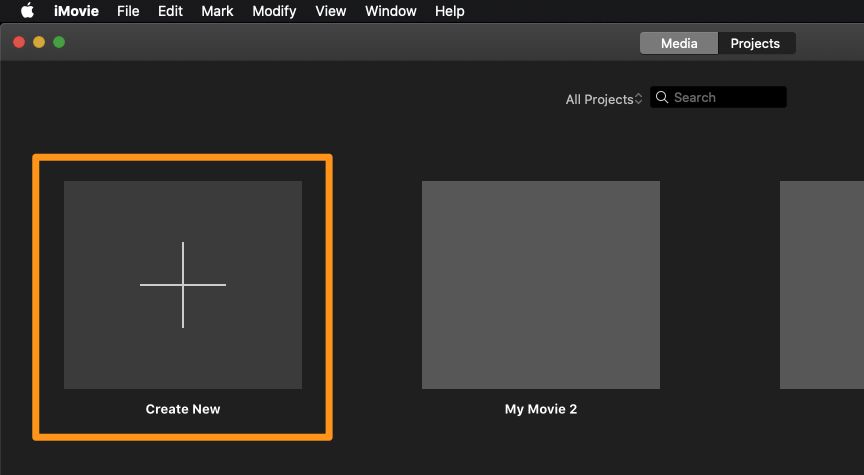
Step 2. Import video clips to iMovie
Go to "File > Import > Movies". Then a browser will pop up which allows you to select the files you want to bring in. After choosing the target files, click "Import" and all the clips will appear in the Event window, where they may be in several frames depending on how long the clips themselves are.

Step 3. Join the clips
iMovie gives you the flexibility to select entire clips or just specific sections for merging. To join your chosen clips, simply drag and drop them into the Project timeline. Arrange them in your desired sequence. Once placed, iMovie automatically combines these clips. Preview your merged video by playing it in the Project window.
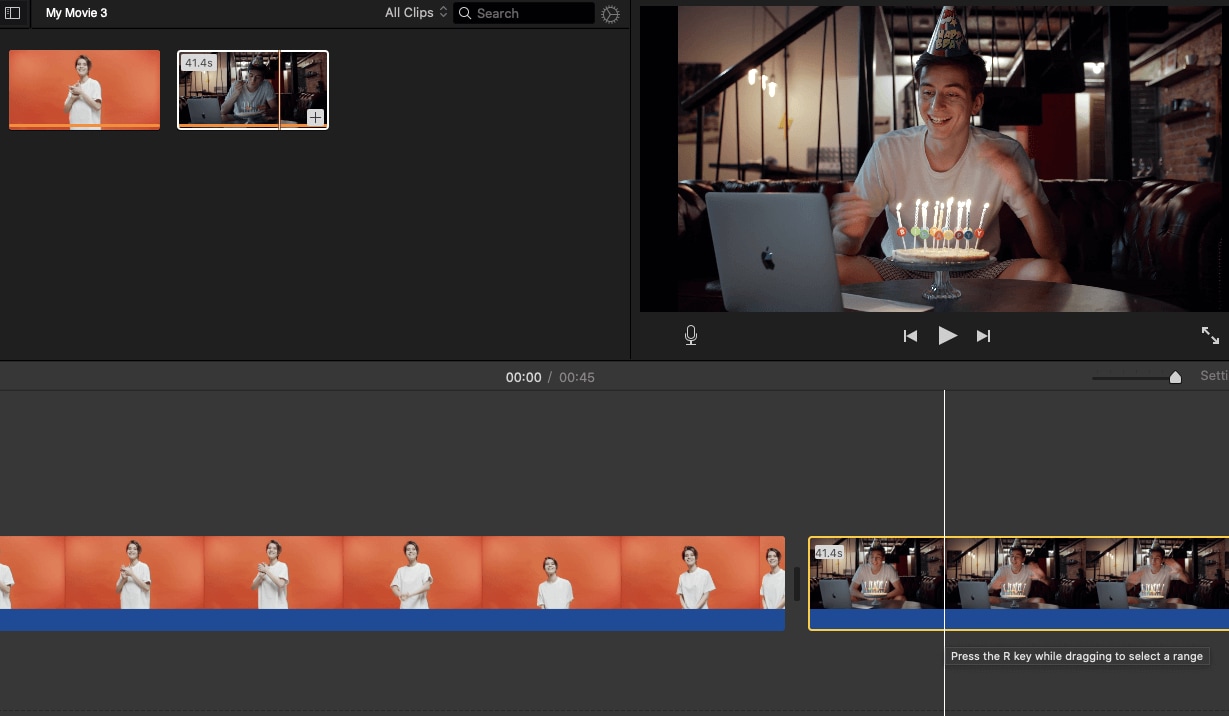
Related: How to Add Video Effects in iMovie
Step 4. Export the new file
Now that all the clips in the Project window are played though as one, you can export it so that it will stand as a single clip. To do this, go to "Share" and there are a variety of different options. The common export option is "File" since it's the most basic way to create a new clip. If you want to send to file to iTunes, select the "iTunes" option. After clicking the File, set up the resolution, format, quality in the pop-up dialogue.
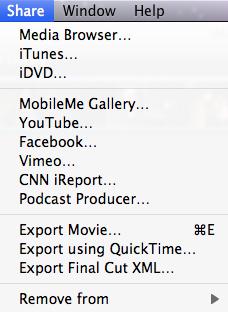
You May Also Be Interested in:
How to Combine Clips On an iPhone
- Open iMovie
- Tap Start New Project
- Tap Movie
- Tap Media, then Video, then All
- Tap the videos you want to combine
- Tap Create Movie
- Tap Share, then Save Video
Want to see how it’s done in more detail? Check out the tutorial video below to learn exactly how to combine clips on your iPhone using iMovie!
Method 2: How to Re-join Split Clips in iMovie on Mac
If you've previously split a clip in iMovie and want to undo this or re-join the sections, iMovie's "Join Clips" feature is what you need. This specific function is designed to merge parts of a clip that were divided. For combining entirely separate video files, please refer to Method 1 above.
Here's how to use the Join Clips feature.
After splitting the clips, hold down Shift and select the clips that need to join together to highlight them. Go to Modify and then select Join Clips, and then you will see the clips are merged as one.
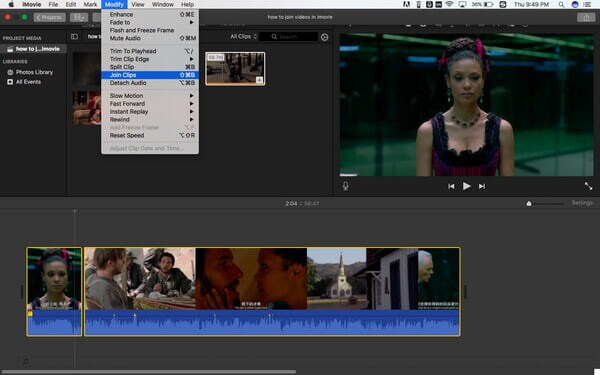
Many people are complaining that joining clips in iMovie is not so easy for beginners and the features of iMovie are limited. If you are looking for a more powerful video editing software, you can try Wondershare Filmora.
You may also like: How to combine clips in Windows Movie Maker
Alternative Method: Joining Clips on Mac with Filmora (Easier & More Features)
Wondershare Filmora can act as a reliable Mac video editor and joiner.
- Magnetic Timeline: Automatically aligns clips, removing gaps and ensuring a seamless flow. This feature is perfect for beginners and those looking to streamline their editing process.
- Timeline Snap: Clips snap to nearby elements or keyframes, ensuring precise alignment and reducing manual adjustments.
- Manage Tracks: Easily organize multiple tracks, including video, audio, and text overlays. You can link sub-tracks to the main track for synchronized editing.
- Trim and Split: Quickly trim or split clips to remove unwanted parts.
- Add Transitions: Choose from a wide range of transition effects to smoothly blend clips.
- Export Options: Directly upload your finished video to YouTube, burn it to DVD, or transfer it to virtually any mobile device.
Watch the video below to see what Filmora can do for you, and download it now to have a try.
Below is the step-by-step tutorial about how to join movies with Filmora for Mac.
Step 1. Import your media files
Import all the video clips you want to join together. To do this, just choose the "File" > "Import Media" option to import your local video files to the User's album. Or, you can drag and drop the target files from the computer to this app's album.

Step 2. Join videos together
Drag and drop these video files from your video album to the timeline one by one. Now you can arrange them on the timeline according to the play order. The slider bar is offered to help you arrange the video files without overlapping them. After that, you can click the Play button to view the effect in real-time.
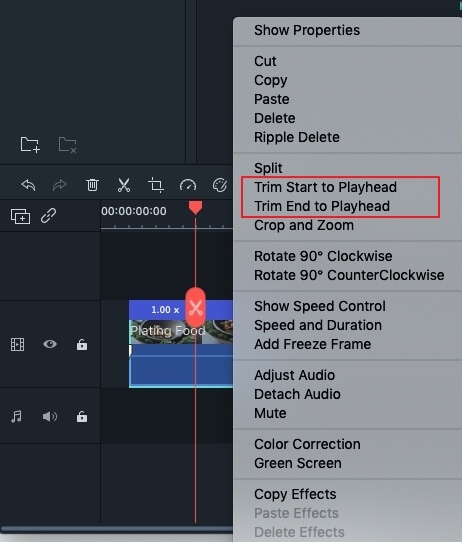
Step 3. Save the joined video
Click the "Export" button to select one of the export methods. You can go to the "Format" tab to choose your desired format. If you want to upload the video creation to YouTube or Vimeo for sharing, just click the "YouTube" or "Vimeo" tab to fill in your account and password to publish it. Alternatively, you can save it on your mobile devices.

Looking to combine videos with ease and precision? Filmora’s Magnetic Timeline is a game-changer. It automatically aligns your clips, ensuring seamless transitions and eliminating gaps—perfect for merging videos quickly and efficiently. Try it now!
Final Words
Now you know how to effectively join and merge video clips in iMovie on your Mac, as well as how Filmora offers a streamlined alternative! We hope this guide has made the process clear.



 100% Security Verified | No Subscription Required | No Malware
100% Security Verified | No Subscription Required | No Malware


