- iMovie Complete Tutorial
How to Watermark Videos in iMovie?
Sep 01, 2025• Proven solutions
One of the biggest requirements of video producers is to protect their creations from being copied online. Everyone has a right to protect his/her property so that it cannot be used for any other application without permission. Watermarking is one of the best solutions for all your online video protection needs as it helps producers to stay connected with digital trends, improve viewership to their videos while keeping better control over unwanted re-distribution of content.
- Part 1: Why Should You Watermark Videos?
- Part 2: How to Add Watermark to Videos in iMovie?
- Part 3: How to Add Watermark to Videos using iMovie's Alternative for Windows and Mac?
- Part 4: 4 Tips for Watermarking Videos
- Part 5: FAQs About Watermarking Videos in iMovie
Part 1: Why Should You Watermark Videos?
Watermarking is considered an interesting solution for all video-makers just because of two major reasons:
- The first important one is to add protection to content over the Internet. Being a producer, you own the copyright for your creation and it’s your right to protect the content from being used by strangers without permission. Actually, these watermarks are ingrained in video codes, so they are difficult to remove, and hence no one can claim ownership of your work.
- It helps to advertise products and services to any corner of the world wherever that video goes. To the marketing side as whenever any viewer watches your content and finds your name on the watermark. Then he clicks back for your business name and it naturally helps to build your strong customer base.
Part 2: How to Add Watermark to Videos in iMovie?
There are so many software tools available for adjustments of watermarks on videos, and they can be easily used by professionals as well as beginners. Below are a few easy-to-follow instructions for adding watermarks to videos with iMovie on Mac and on iOS platform.
1. Add Watermark to Videos in iMovie on Mac
Step 1: Create the watermark that you want to place on your videos. Select a new file on the iMovie platform and then create your semitransparent or fully visible watermark.
Step 2: Simply open Finder on your system and drag your video to iMovie to add this logo to your video clip. Make a few necessary adjustments and adjust the edges of your images.
2. Add Watermark to Videos in iMovie for iOS (iPhone, iPod touch)
Step 1: Create a transparent image or logo with a PNG format that can be easily placed on video.
Step 2: Now import your video file as well as the logo to the iMovie platform.
Step 3: Put your video on the software timeline and make desired changes as per need.
Step 4: Go to the clips section and click on your image/logo, drag it on to your timeline and place it right above your video file. Finally, stretch your image to entire video dimensions.
Step 5: Hit the Save button and now your watermarked video is ready to use.
iMovie is one of the best solutions for adding watermark if you are working on Mac or iOS, but for Windows users, experts recommend some other useful tools as discussed below.
Related:
Part 3: How to Add Watermark to Videos using iMovie's Alternative for Windows and Mac?
There are many useful video editors that help in creation as well as adjustments of watermark on videos. Wondershare Filmora is one of the best options for you all due to its amazing features and classic interface. What's more, Filmora is available for both Mac and Windows.
Most of the software makes use of static images for watermarks, but Filmora has a unique property of working on video watermarks that can be created with the picture in picture feature. All that you need to do is summarized in the following steps:
Step 1: Add your watermark and video files to your Wondershare Filmora video editor and then drag-n-drop them to the timeline.

Note: You should place the watermark image in the video track above the video clip.
Step 2: Double-click the watermark image in the timeline to make some basic adjustments for the placement of the watermark. It can be customized in terms of shape, size, position, and motion effect.

For more detailed information, please check How to watermark videos
Related: The Best iMovie Alternatives for Mac
Watch the video below to see what can Filmora do for you in video editing.
Related: Why Should You Use Filmora on Mac?
iOS Alternative for Adding Watermark to Videos
Well, if you really want an alternative to iMovie for adding watermarks to videos in iOS, you’ll be glad to know that Filmora is available in the App Store. This is great because you’ll be able to ensure that videos you take on your phone will be protected online.
Thankfully, Filmora’s smartphone version has creative watermarking options and robust video embedding that makes your videos look professional. To access watermarking in Filmora for iOS, follow the steps below:
Step 1: Install Filmora from the App Store on your iPhone or iPad.
Step 2: Create a New Project, then Import the video you want to watermark.
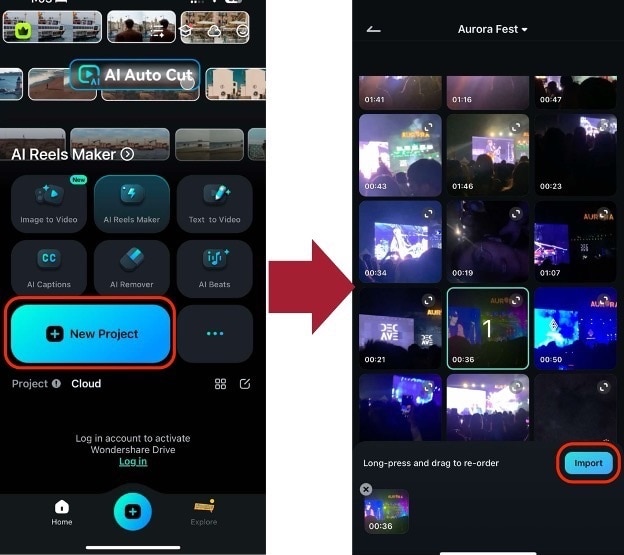
Step 3: Locate the Watermark tool from the bottom toolbar.
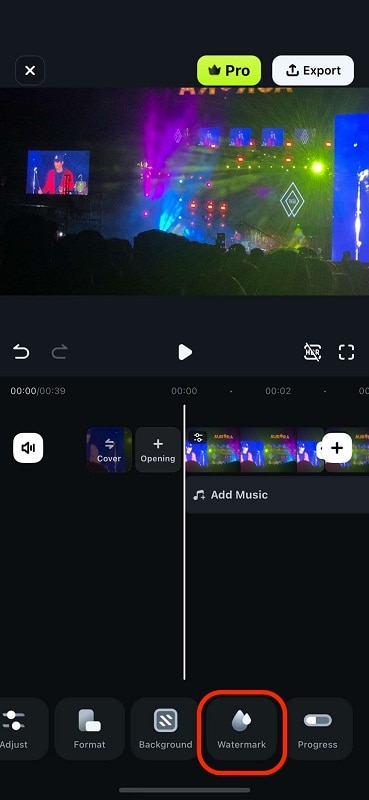
Step 4: Choose a preset design or Customize one for yourself. Then, type the watermark’s content in the text box.
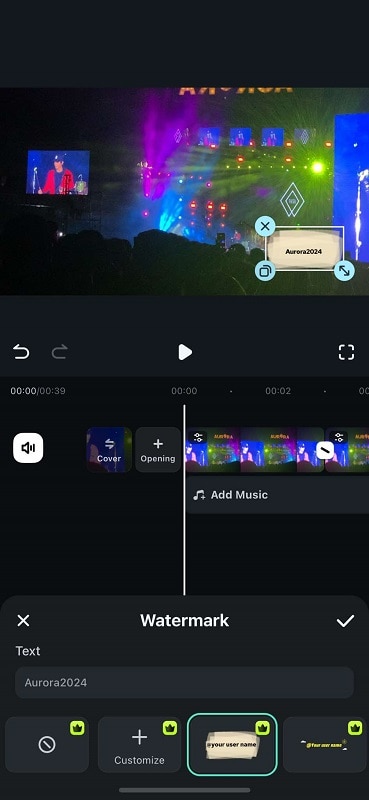
Just like that, your video will now be secure when you upload it online. With Filmora, watermarking is a whole lot easier with your mobile device.
Part 4: 4 Tips for Watermarking Videos
Below are a few key points that you should remember while adding watermarks to your videos or photographs:
- Make a wise decision for position selection:
The placement of watermark on videos can be tricky as if you do not put it in the right place then it may distract your viewers and may appear annoying.
First, you need to select a color where your watermark may be visible and noticeable for viewers without any disturbance. And secondly, you need to choose the size of the watermark very carefully.
- Think about semitransparent appearance:
It is possible to make watermarks semitransparent so that it creates less obstruction while representing your business in a better manner. There are so many software tools available online that can help you in the placement of a semitransparent watermark on videos.
Most business owners prefer to use semitransparent watermarks these days as they help to deliver the best information about the brand without creating any disturbance in view.
- Help viewers find you:
It is always a great idea to provide your basic contact details like a web address along with your business name on the watermark so that your viewers can find you easily. This is the best way to promote your work and business as people can find easy ways to reach your site and check your products or services. It naturally helps to boost sales and profits within very little time.
- Protect your rights in a better way:
Experts recommend that a watermark should be used on almost every frame of your video. And for this, the official copyright format includes three major things: The first one is the copyright symbol denoted as ©, secondly, you should place the date of your very first publication and at last, it should contain the name of the owner or business.
Part 5: FAQs About Watermarking Videos in iMovie
Here are some frequently asked questions about watermarking videos with iMovie for your information.
1. Which photo formats does iMovie support?
iMovie supports all the most common still image formats, such as JPEG, PNG, PSD, or RAW. In addition, it also supports GIF, BNP, TIFF, TGA, and other photo formats.
2. Does iMovie have a watermark?
No, the projects you export from iMovie are not going to be watermarked. Also, you will have to create a watermark you want to add to a video you’re editing in iMovie.
3. How to add a PNG file to iMovie from an iPhone?
A PNG file can be imported into iMovie the same way as all other media assets that can be used in a project. So you just have to use the iMovie’s import option to navigate to the location on your iPhone where the PNG file is located, select that file, and tap OK.
4. How do I overlay pictures in iMovie?
The two images you want to overlay have to be positioned one above the other. The image you want to use as the background needs to be below the image that contains the element you want to add over the background image.
You can then use the Picture in Picture effect or the Green Screen effect to remove the background of the top image if the file doesn’t have a transparent background.





