iMovie is Apple’s built-in video editor that comes pre-installed on Macs, iPhones, and iPads. It’s lightweight, simple to use, and pretty capable of handling basic edits like trimming clips or more advanced ones like adding effects and music to your video.
However, iMovie is not available on Windows, which means users on this platform might need to look for an iMovie alternative for Windows or something similar to the software. To make your search easier, we’ve shortlisted them, complete with a review.
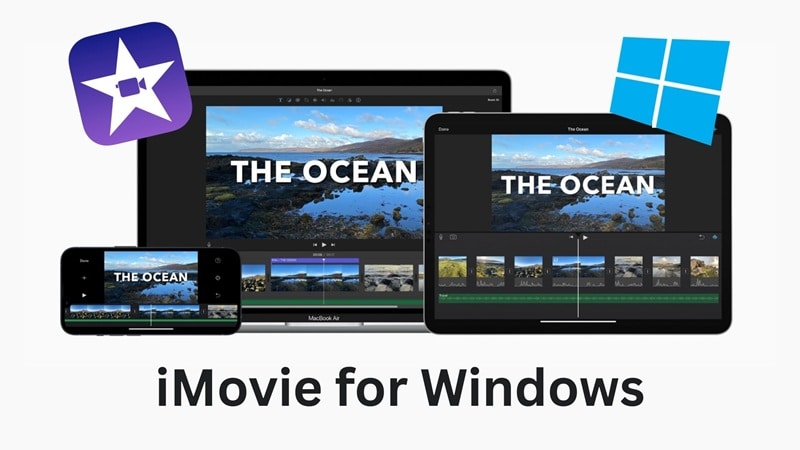
How We Test
- Installation & Setup. We made the list based on how easy it is to download, install, and get started on different devices.
- Ease of Use. Given the user-friendly nature of iMovie, we also evaluate the interface, learning curve, and how easy the workflow feels.
- Editing Tools. Core features like trimming, transitions, effects, audio tools, and multi-track timelines are available in these iMovie alternatives for PC.
- Advanced Features. We also look for extras such as AI tools, motion tracking, multi-cam editing, and color grading, for those who want more than what iMovie offers.
- Performance. We also assess the speed, stability, and how well the software handles 4K/8K and large projects–something that may lack in iMovie.
- Export & Sharing. Output formats, quality (up to 4K/8K), and how easily projects can be shared to social platforms are among our considerations when shortlisting iMovie software for PC.
Our Top 3 iMovie for Windows Alternative Picks
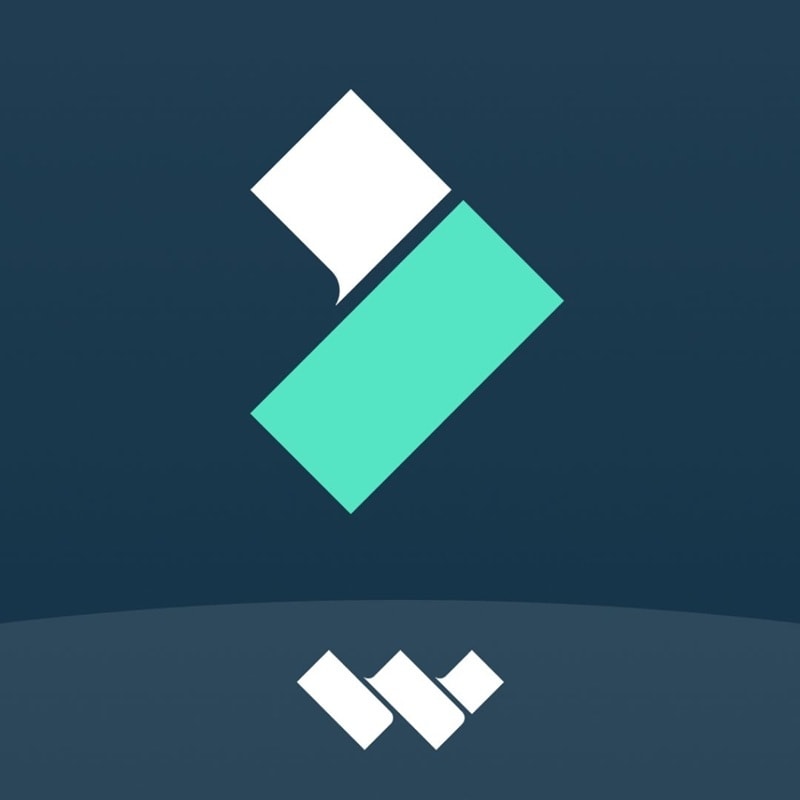


Part 1. iMovie Alternatives for Windows Comparison Chart
Let’s start things off with a quick comparison of the best iMovie alternatives for Windows we are going to cover.
| Software | Ease of Use | Key Features | Pricing | Rating |
| Filmora | Beginner-friendly | AI tools, templates, plugins, 8K export, stock library | Free, subscription, & one-time | 4.7/5 |
| Premiere Pro | Professional-level | Adobe integration, Lumetri color, plugin support | From $22.99/mo | 4.6/5 |
| Lightworks | Intermediate | Proxy editing, LUTs, motion graphics, HDR support | Free; Paid from $13.99/mo | 4.3/5 |
| VSDC | Beginner-friendly | Format support, blending modes, 360° editing | Free; Pro $29.99 | 4.2/5 |
| VideoProc Vlogger | Beginner-friendly | Speed ramping, LUTs, audio editor | Free | 4.4/5 |
| Clipchamp | Beginner-friendly | Templates, stock assets | Free; Paid from $11.99/mo | 4.3/5 |
| Shotcut | Intermediate | Open-source, proxy editing, batch export | Free | 4.1/5 |
| Movavi | Beginner-friendly | Templates, slideshow maker, auto-subtitles | Free trial; Paid $54.95/yr | 4.4/5 |
| OpenShot | Beginner-friendly | Unlimited tracks, 3D animations, effects, open-source | Free | 4.0/5 |
Part 2. 9 Best iMovie for Windows Alternatives: Reviewed
Any tools caught your eye yet? We’ll be covering each one in more detail, highlighting their key features, pros and cons, and why we recommend them as the best iMovie editing software for Windows.
1. Wondershare Filmora

The first in our list of the best iMovie alternatives for Windows is Wondershare Filmora. Filmora offers the same simple and intuitive approach to iMovie, but with even more powerful features when you need them.
You can start making a video from scratch or speed things up with templates and auto-generated video powered by generative AI. When editing and refining the video, Filmora gives you a multitrack timeline where you can layer clips, audio, text, and effects in one workspace.
- Comes with a variety of AI tools to speed up editing
- Works with popular plugins like Boris FX and NewBlue FX
- Supports exports up to 8K with quick sharing to social platforms
- Regular updates bring new features and better performance
- Plenty of tutorials and learning resources to help you improve your skills
- Free version adds a watermark to exported videos
- Some effects, templates, and stock assets are limited to premium users
- AI-Powered Tools: Save time with smart features like Auto Beat Sync, background removal, AI captions and translation, text-to-speech, and more that simplify the editing process.
- Generative AI: Turn text, images, or audio into full videos in seconds.
- Multi-Camera Editing: Easily line up and switch between multiple camera shots.
- Creative Assets: Add style with ready-to-use titles, stickers, overlays, intros, and other drag-and-drop assets.
- Royalty-Free Stock Library: Access built-in footage, music, and sound effects without leaving the editor.
- Video Templates: Kick off projects quickly with templates designed for YouTube, social media, business promos, and more.
- Transitions, Effects & Filters: Enhance your videos with a variety of built-in effects, filters, and smooth transitions.
- Color Grading Tools: Adjust tones, apply LUTs, or use presets to give your video a polished, cinematic vibe.
- Keyframing: Control movements, fades, and zooms with keyframe animation.
Filmora's beginner-friendliness isn’t just about its intuitive interface. Its features also fill in the gaps that many iMovie users run into, especially the lack of advanced editing options. The built-in AI is another big plus, offering tools like text-to-speech, text-based video generation, denoiser, among others, that save time and simplify complex video editing tasks that would usually take hours to get done.
Windows, Mac, iOS, Android
Free version available; Visit the purchase page for full subscription or one-time pricing details.
Beginners to intermediate creators who want an all-in-one editor with AI tools, templates, and advanced effects that still feel easy to use.
2. Premiere Pro
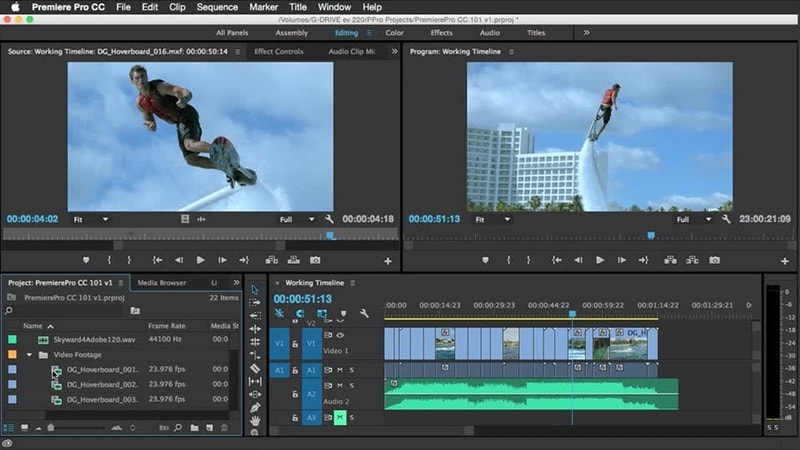
Premiere Pro is a professional-grade video editor from Adobe, which is often regarded as the industry standard for filmmakers and content creators. It has built its reputation for delivering precise, high-quality outputs, thanks to its deep control over every aspect of video editing.
- Industry-standard tool trusted by professionals worldwide
- Packed with advanced editing, color grading, and audio tools
- Handles almost every video and audio format, including 8K and VR
- Subscription-only pricing can be expensive over time
- Steeper learning curve for beginners
- Requires a powerful computer for best performance
- Timeline-Based Editing: Offers precise control over clips, transitions, and effects for detailed video work.
- Lumetri Color: Advanced color grading and correction tools to fine-tune the look and mood of your footage.
- Multi-Cam Editing: Sync and switch between multiple camera angles.
- Adobe Integration: Works seamlessly with After Effects, Photoshop, and Audition for a complete editing workflow.
- Audio Tools: Built-in features for mixing, syncing, and enhancing sound directly within the editor.
- Plugin Support: Expand functionality with third-party plugins and custom panels.
If you need an iMovie editor for Windows, but at the professional level, Premiere Pro might be the answer. For someone who works on different types of projects, Premiere Pro's integration with the Adobe Creative Cloud can also be a huge advantage. And thanks to its huge user base, it's also easy to find the tutorial online. Though getting used to its editing tools may still take some time.
Windows and Mac
$22.99/month
Professional filmmakers, editors, and serious content creators who need industry-standard features and seamless Adobe ecosystem integration.
3. Lightworks

Lightworks is a freemium, non-linear editing system with a legacy stretching back to the early days of digital editing. It has earned acclaim for its professional-grade tools and even had a hand in the film industry.
- Flexible, adjustable workspace layouts to suit your editing style
- Supports HDR workflows for high-quality visuals
- Cloud integrations with Dropbox, Google Drive, and others for easier project management
- No built-in motion tracking or 360° VR support
- Missing AI-powered tools that can speed up editing
- Limited audio resources; no canned soundtracks and only basic effects
- Output rendering can be slower and less efficient
- Proxy Editing: Work smoothly on large projects by using lightweight proxy files for faster performance.
- Audio Tools: Trim, split, and layer tracks with refined audio editing features for clean, professional sound.
- Titles & Graphics: Access over 700 customizable titles and motion graphics to enhance your storytelling.
- Color Grading: Use pre-built LUTs or create your own for cinematic color styles.
Consider Lightworks if your priority is to have an iMovie alternative for PC that gives you powerful editing tools without costing too much. Some of the basics have already been covered in its free version, so you can choose to upgrade the plan when you start to feel like it's limiting your creativity.
Windows, macOS, Linux
Free version available; Paid plans start from $13.99/month, $139.99/year, or $199.99 for a perpetual license.
Indie filmmakers, advanced hobbyists, and semi-pro editors who want pro-level features without the high subscription cost.
4. VSDC Free Video Editor
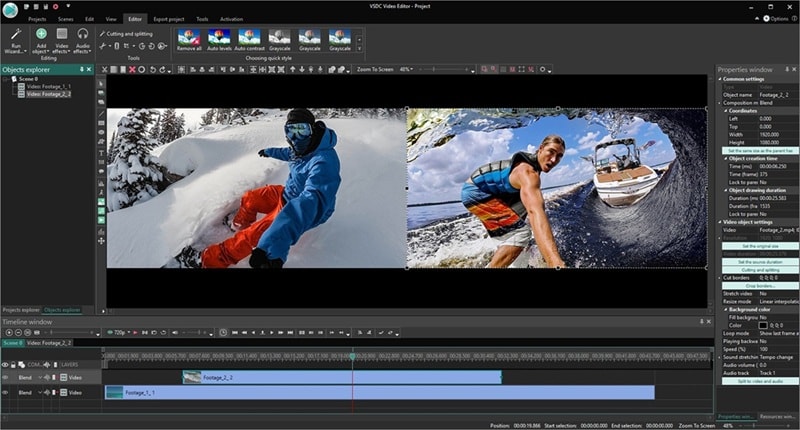
VSDC includes a free, Windows-only video editor that feels surprisingly capable for software you don't have to buy yet. If you want more advanced tools, you can upgrade to the Pro version, which unlocks extras like video stabilization, auto-beat sync, and motion tracking.
- Works well even on older PCs due to its low system requirements
- The interface is intuitive enough for quick editing
- The free version doesn't include a watermark on the exported video
- The video preview is sometimes sluggish
- Advanced features like chroma key are available in the Pro version only
- The interface is a bit outdated
- Format Support: Works with nearly all popular video and audio formats and codecs.
- Blending Modes, Effects, and Filters: Play around with blending modes, filters, and transitions to give your videos a creative touch.
- Multicam Editing: Sync and switch between footage shot from different angles with ease.
- Editing Tools: Includes zoom, charts, 360° video editing, and detailed color correction features.
- Export Presets: Convenient profiles make saving videos for YouTube, smartphones, or other devices quick and simple.
Besides offering enough features in its free version for everyday editing, VSDC is also among the few editors that still support older systems. It is a free, practical iMovie software for Windows 7 users as well as those on Windows 10 or 11. If you're on an even earlier version of Windows, you can reach out to their team for help with setup.
Windows
Free; Pro version is available for $29.99.
Windows users who want a capable free editor with no watermark that runs even on low-spec PCs.
5. VideoProc Vlogger
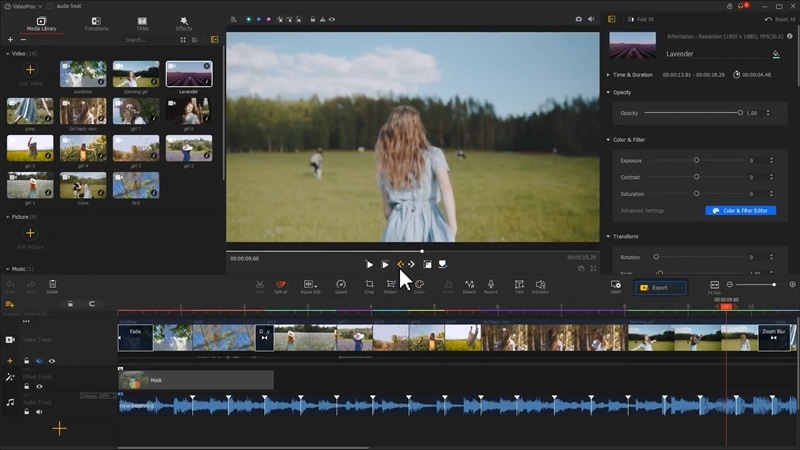
VideoProc Vlogger is a free editor that often surprises people with just how much it offers. It's built with vloggers, YouTubers, and everyday creators in mind, and it comes loaded with creative tools such as speed ramping, chroma key, color grading for 4K and HDR videos, built-in voice recording, and more. The interface is also a bit similar to iMovie on Mac.
- Handles 4K/8K footage, GoPro/DJI clips, and RAW/LOG files
- Runs well on Windows 7 systems
- Intuitive timeline with click-and-flick navigation, even on long projects
- No AI tools to speed up editing.
- Lacks pre-made video templates.
- Doesn't include a stock media library.
- Speed Ramping: Create dynamic, cinematic movement with smooth slow-mo and fast transitions.
- Color Tools: Includes 3D LUTs, filters, and HSL adjustments for pro-level color correction and grading
- Camera Movement Presets: Choose from 20+ motion options that mimic real camera moves.
- Audio Editor: Visual audiograms, beat analysis, equalizer, and effects for precise sound shaping
- Creative Editing Features: Features like split-screen, green screen, clip reversal, blending, and more for flexible editing.
It's rare to find a free editor that handles heavy 4K and even 8K projects this smoothly, and the fact that it still works on older systems like Windows 7 makes it even more versatile. If you're looking for free video editing software like iMovie for Windows that feels approachable but still lets you experiment with cinematic effects, you can try VideoProc Vlogger.
Windows and macOS
Free
Vloggers, YouTubers, and everyday creators who want a free, lightweight editor that can handle 4K/8K footage.
6. Clipchamp
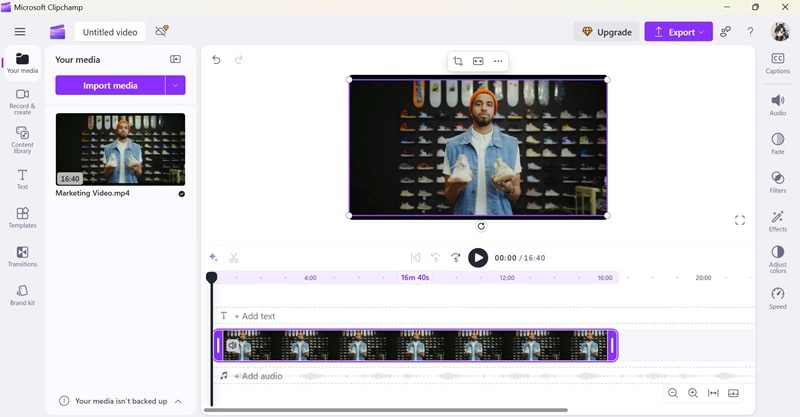
Ever since it was acquired by Microsoft, Clipchamp has been built directly into Windows 11. Much like iMovie on Mac, Clipchamp serves as the PC equivalent to iMovie, giving Windows users a built-in editor that's simple, accessible, and ready to use without any installation. For those still on older versions of Windows, Clipchamp can be downloaded from the Microsoft Store.
- User-friendly interface that feels familiar to anyone who has tried the web version
- Free users can export videos up to 1080p
- Create videos faster with AI Auto Compose or ready-made templates
- Comes pre-installed as the default editor on Windows 11
- Most premium stock assets, like music, video clips, and effects, require a paid subscription
- No option to install third-party extensions or plugins
- Missing advanced features such as keyframing and motion tracking
- Limited export options, only support MP4 for video and GIF
- Needs a Microsoft account to access the desktop app
- AI Tools: Includes AI Auto Compose for quick video creation, automatic subtitles, text-to-speech voiceovers, noise suppression, and silence removal.
- Video Resizer: Quickly adjust video dimensions for YouTube, TikTok, Instagram, and other platforms.
- Templates: Select and customize pre-designed templates to jumpstart your projects and save editing time.
- Elements Library: Access a collection of stock assets like stickers, shapes, and graphics to add to your videos.
Clipchamp is worth considering if you want a lightweight, accessible iMovie alternative for Windows that focuses on simplicity and speed. It's not built for advanced film editing, but for quick social videos, YouTube intros, or personal projects, it's more than enough. The best thing about this tool is that you can find templates here.
Windows, iOS, and web browser (online)
Free version available; Premium plans start from $11.99/month or $119.99/year.
Casual users, students, and social media creators who want a built-in Windows editor with ready-made templates.
7. Shotcut
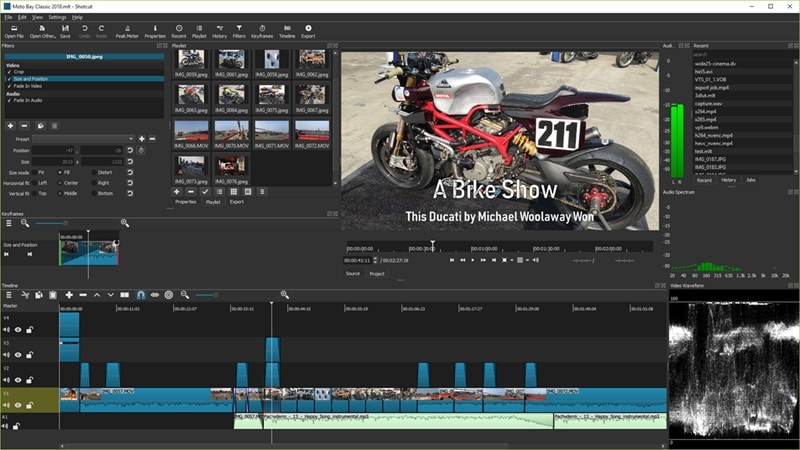
Shotcut is another free iMovie for Windows alternative that you can consider. It's also open-source, meaning you can customize it with community add-ons and benefit from regular updates contributed by other developers. For free software, the editor is brimming with features and supports a wide range of formats as well as hardware acceleration.
- Free and open source
- Supports numerous formats and codecs through FFmpeg integration
- Can batch export multiple files directly from the playlist for efficiency
- Users often experience crashes and bugs during editing
- Noticeable lag at times, with delays before certain tasks respond
- Audio Tools: Offers filters, mixing options, and audio scopes for fine-tuning sound.
- Video Effects & Filters: Apply built-in effects and visual adjustments to enhance your clips.
- Multitrack Timeline: Edit with multiple layers, complete with thumbnails and waveforms for easier navigation.
- Proxy Editing: Work smoothly on large or high-resolution files by using lightweight proxy versions.
- Motion Tracking: Track objects within a scene and attach text, graphics, or effects to follow the movement.
Shotcut can be a good iMovie software alternative for Windows if you are working with different media formats and need a free editor that doesn't hold back on features. And when your computer isn't powerful enough to handle heavy files, you can switch on proxy editing to keep your workflow running.
Windows, macOS, Linux
Free
Creators who want a free, open-source editor with wide format support and customizable features.
8. Movavi
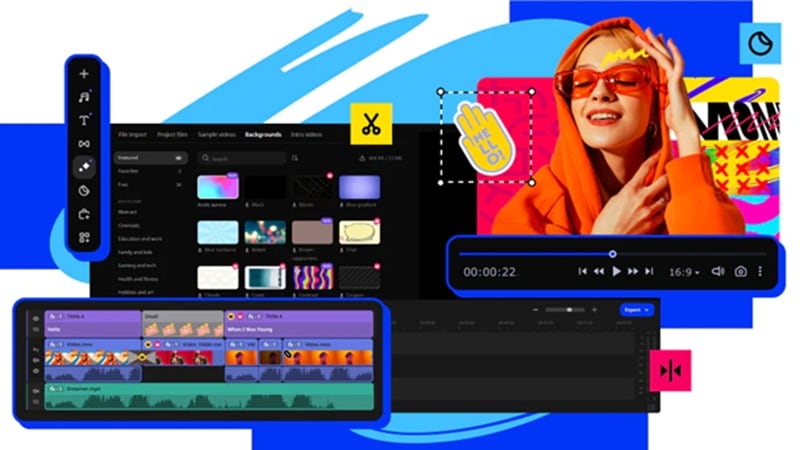
Movavi is a capable video editor that feels like a step up from iMovie for Windows users. You get over 180 filters and transitions, along with tools like chroma key, auto-subtitle, motion tracking, and picture-in-picture editing.
- Simple interface that beginners can pick up quickly
- Helpful customer support
- You can copy and apply effects and settings across clips
- Most effects and tools are only available with the paid version
- Performance often lags when working with heavy or 4K projects
- Videos exported with the trial version include a watermark
- Limited color correction tools
- Video Templates: Speed up production with ready-made templates and intro presets.
- Instant Movies: The Montage Wizard can put your clips together, add smooth transitions, and drop in a soundtrack to give you a ready-made video in minutes.
- Video Editing: Work with advanced tools like keyframing, slow motion, stabilization, overlays, and other creative effects to produce high-quality edits.
- Chroma Key: Swap out backgrounds with chroma key for professional effects
- Slideshow Maker: Transform photos and clips into engaging slideshows.
- Silence Removal: Automatically eliminate unwanted pauses or adjust the duration and volume settings manually for smoother playback.
Movavi is light, playful, and practical all at once. If you want to put together something fun, like a vlog, reaction video, or even a tutorial, Movavi gives you plenty of tools to get creative without making things complicated.
Windows, macOS, and web browser (Online)
Free Trial; Paid plans start from $54.95/year
Everyday creators, vloggers, and small businesses who want a simple yet feature-rich editor for fun, high-quality projects.
9. OpenShot
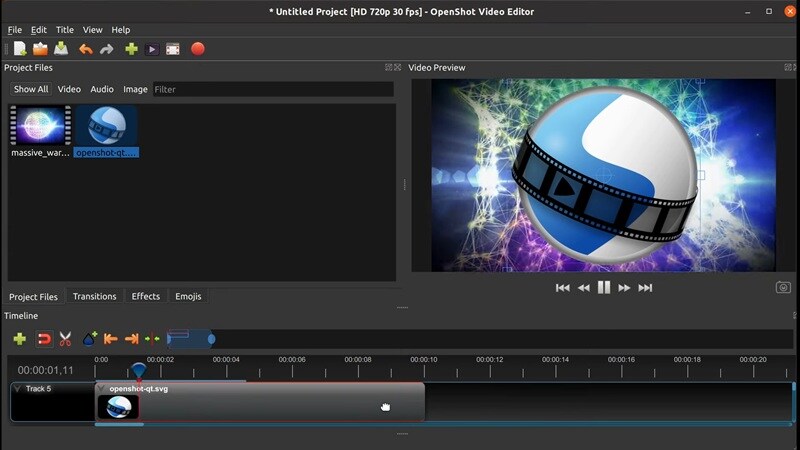
OpenShot is a long-running open-source video editor that's completely free to use. It gives you unlimited tracks to stack video, audio, and effects, and it supports exporting projects in resolutions up to 4K, something you don't often find in free editors.
- Completely free to use with every feature unlocked
- Exports videos without watermarks, even in 4K resolution
- Available in over 70 languages
- Lacks advanced tools such as AI features and motion tracking
- Can be unstable at times, with occasional crashes
- Limited precision for pro-level editing
- Video Effects: Edit visuals with options to remove backgrounds, adjust colors, change brightness, and more.
- Audio Waveforms: Display and export audio waveforms directly on your timeline.
- Title Tools: Design titles using ready-made templates or create your own custom styles.
- 3D Animations: Enhance videos with 3D text, particle effects, lens flares, or animated elements like snow.
- Speed & Time Controls: Easily reverse clips, slow them down, or speed them up for creative timing.
If you're focused on keeping costs at zero and want free software like iMovie for Windows, you can also consider using OpenShot. It gives you plenty of flexibility to stack clips, apply effects, and personalize your projects. While it doesn't have the advanced features found in premium software, it's more than capable of handling basic edits.
Windows, Mac, and Linux
Free
Beginners and hobbyists looking for a completely free, open-source alternative to iMovie with unlimited tracks and basic effects.
Cast your vote and watch the battle unfold live! ⚡
Part 3. How to Choose the Right iMovie Alternatives for Windows for You
Not every editor is going to be the right fit for everyone. The easiest way to decide which iMovie alternatives for Windows work for you is to think about what kind of creator you are and what matters most in your editing process.
1. For Casual Creators and Beginners

If you’re new to editing or just want something quick and easy for school projects, social posts, or personal videos, look for tools that keep things simple. An easy-to-use interface, drag-and-drop editing, templates, and even a few AI helpers can make the process way easier for you.
Recommended Editor: Filmora – combines ease of use with advanced creative tools and smart AI features. It already has everything you might need, packaged in a way that feels more approachable and less intimidating than most professional editors.
2. For Advanced Editors and Professionals

If you’re working on bigger projects, client work, or filmmaking, you’ll want software that gives you full control. Advanced color grading, multi-cam editing, plugin support, and the ability to handle 4K or even 8K footage are the things to keep an eye on.
Recommended Editors:
- Premiere Pro – the industry standard with all the pro tools you could ask for.
- Lightworks – powerful but more budget-friendly, great for indie creators.
Conclusion
Even though iMovie is only available on Apple devices, there’s no shortage of great iMovie alternatives to choose from. You’ll find options that are simple and easy to pick up, as well as professional-level tools packed with cutting-edge features.
The best choice comes down to what kind of creator you are. If you are looking for quick apps like iMovie for Windows to create personal projects or social media posts, or even need a reliable editor for more professional work, Filmora gives you the sweet spot between ease and advanced features.
FAQs
-
Can I transfer iMovie projects from Mac to Windows?
Not directly. iMovie project files can’t be opened in Windows editors. The workaround is to export your iMovie project as a finished video file (MP4, MOV, etc.) and then import that file into your Windows editor to continue editing. -
Is there an emulator that lets you run iMovie on Windows?
There isn’t a reliable emulator for running iMovie on Windows. iMovie is designed only for Apple devices, and attempting to use emulators or virtual machines often leads to performance issues. It’s far better to use a native Windows alternative that offers similar or even more advanced features to iMovie. -
Which iMovie alternative for Windows works best on older PCs?
Lightweight editors are the best fit for older or low-spec computers. Options like VSDC, which can run on a minimum of 2 GB of RAM, or VideoProc Vlogger, which requires only 1 GB of RAM, are good options. If you prefer using a more feature-rich editor like Filmora, you can still improve performance on older systems by enabling hardware acceleration.


