Stop motion animation brings stories to life with a charm that feels both nostalgic and endlessly creative. By combining a series of still images, you can transform everyday objects or drawings into animated scenes, one frame at a time.
For Mac and iPhone users, iMovie for stop motion offers an easy and accessible way to begin. With a bit of planning and creativity, it’s possible to create expressive, eye-catching videos using nothing more than photos and a timeline.
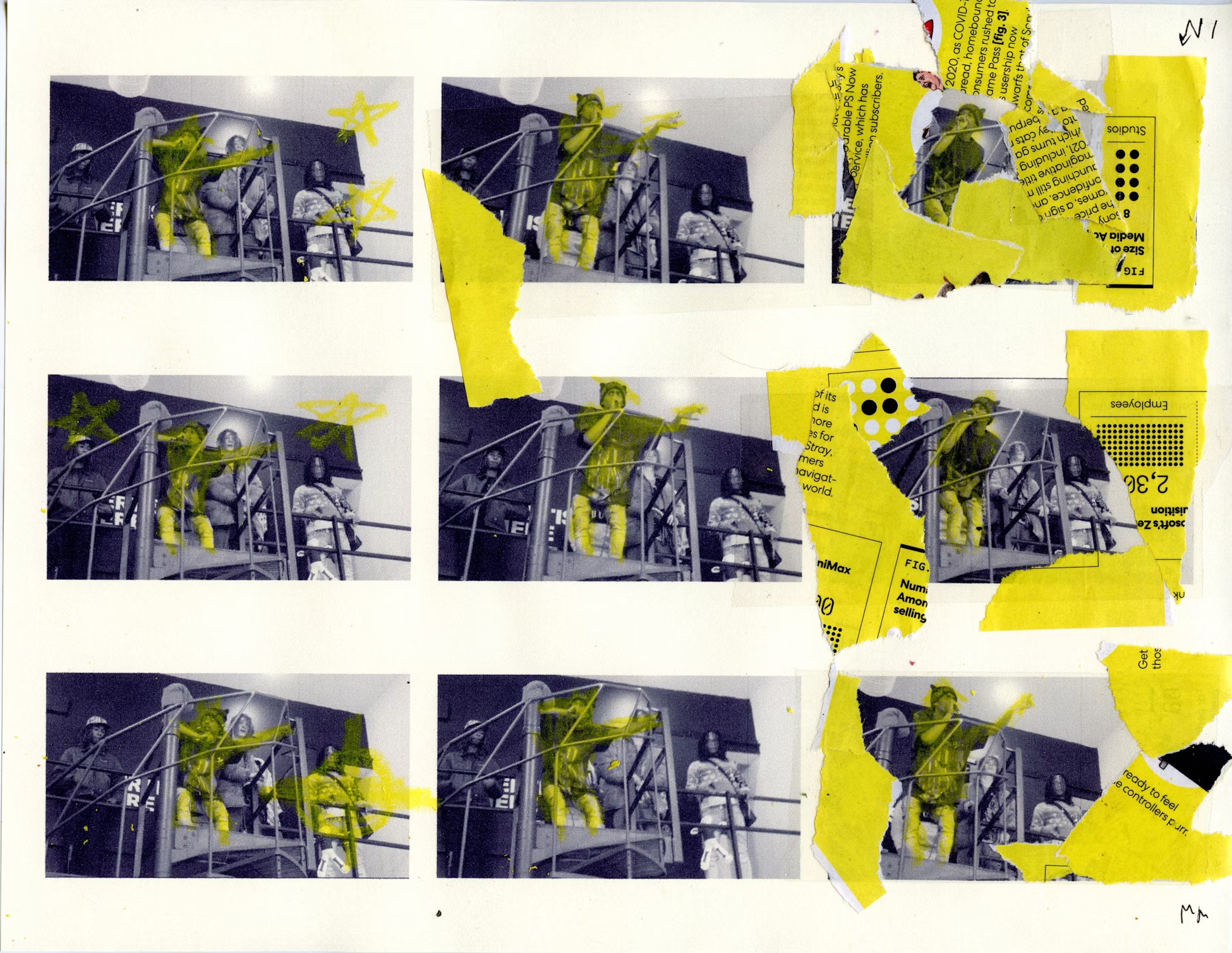
In the sections ahead, you'll learn how to make a stop motion in iMovie, both on Mac and iPhone. You can also explore a faster method designed for beginners, and see a side-by-side comparison to help you choose the best tool for your creative workflow.
Part 1. How to Make a Stop Motion in iMovie (Mac & iPhone)
Creating stop motion animation in iMovie is a rewarding process that blends creativity with patience. By using a sequence of carefully captured images, you can build a smooth, lifelike animation right from your Mac or iPhone. Before jumping into the editing timeline, there are a few essential steps to prepare your materials properly.
What You Need to Prepare Before Making a Stop Motion in iMovie
- Choose a Storyboard or Scene
Decide what you want your animation to show. Even a simple storyline, like a toy walking across a desk, benefits from planning. Sketching a rough storyboard can help you visualize key movements and transitions in advance.
- Capture Photos for Each Frame
Position your camera or phone on a tripod or stable surface to avoid shifting between shots. Take one photo for every slight movement of your subject. The smoother the changes between images, the more fluid your animation will look.
- Organize Your Photos
Make sure your photos are named in sequence (e.g., frame01, frame02, etc.) and placed in a single folder. This helps avoid confusion when importing them into iMovie, especially for longer animations.
- Optional Tools
Some cameras and apps support burst mode or interval shooting, which can speed up the capturing process. If you're using a phone, remote shutters or timer apps can help reduce camera shake.

How to Edit and Make Stop Motion Videos on iMovie
Step1Create a New Project
Open iMovie and start a new Movie project.
Step2Import Your Photos
Add your photos to the media library and drag them into the timeline in the correct order.
Step3Set Clip Duration
Select all photos in the timeline and adjust the duration for each clip. Shorter durations (like 0.1 to 0.3 seconds) create a smoother stop motion effect.
Step4Disable the Ken Burns Effect
iMovie automatically applies a zoom (Ken Burns) effect to still images. Turn this off by selecting the clip, opening the crop tool, and choosing Fit instead.
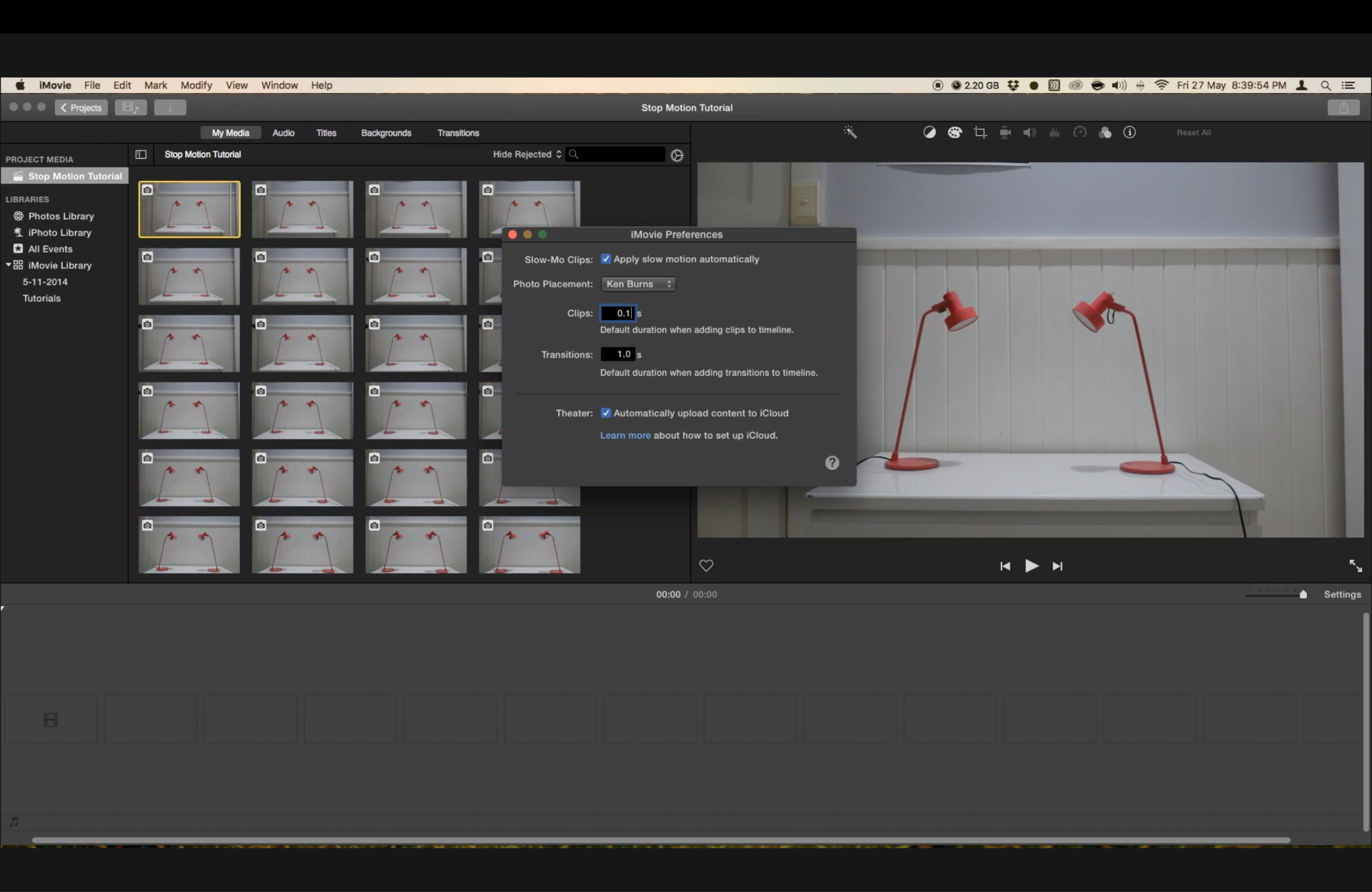
Step5Enhance with Music or Text (Optional)
Add music, sound effects, or text overlays to enhance your story.
Step6Preview and Export
Play the timeline to check your animation, then export the video when you're satisfied with the result.
Watch the video here for a full tutorial:
Mac vs. iPhone: What’s Different in iMovie for Stop Motion?
While the overall process is the same, a few differences affect your editing experience:
- Clip Duration Control
On Mac, you can set durations as low as 0.1 seconds. On iPhone, the minimum duration is limited to 0.3 seconds per clip, which may result in slightly choppier motion.
- Batch Editing
iMovie on Mac allows batch selection to adjust multiple clips at once. On the iPhone, you must change each clip manually.
- Zoom Effect (Ken Burns)
Disabling the Ken Burns effect is easier on a Mac using the cropping tools. On iPhone, you must tap each clip to manually disable zoom one by one.
- Screen Size and Timeline Precision
The Mac version provides more screen space and precision, making it easier to manage long or complex timelines.
Despite these small differences, stop motion using iMovie on both Mac and iPhone is completely doable and beginner-friendly; you can choose based on the device you’re most comfortable with.
Part 2. Make Stop Motion Faster (Beginner-Friendly Alternative)
While iMovie offers a solid foundation for stop motion, the process can feel a bit manual, especially when you're adjusting each frame one by one. For beginners or creators short on time, Wondershare Filmora provides a faster, more streamlined alternative.
With its intuitive design, AI-powered tools, and cross-platform availability, Filmora simplifies stop motion editing without sacrificing creativity.
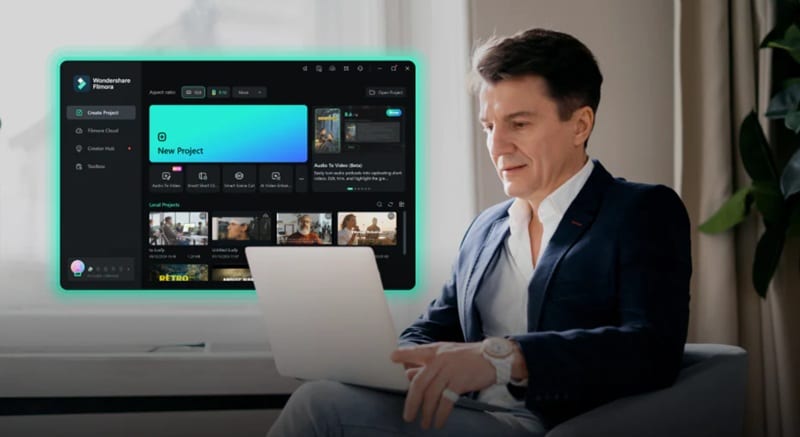
Why Filmora Works So Well for Stop Motion
Filmora is built for users who want to create high-quality videos without technical hurdles. Its features are designed to reduce repetitive tasks and speed up the workflow. It is ideal for stop motion animation, which often involves handling dozens or even hundreds of frames.
- Freeze Frame Tool
Easily turn any video moment into a still frame for frame-by-frame animation. It is perfect for converting clips into stop motion sequences.
- Frame Duration Control
Select multiple images or clips and set custom durations (as short as 0.1 seconds) in bulk, something that’s harder to do on mobile versions of iMovie.
- AI Enhancements
Apply automatic background removal, add voice overs, and sync music to visual beats using built-in AI tools.
- Creative Templates & Effects
Filmora includes drag-and-drop overlays, animated titles, filters, and transitions to make your stop motion video feel polished and expressive.
How to Make Stop Motion in Filmora (Step-by-Step for All Devices)
Method 1: On Desktop (Windows & macOS)
Step1Launch Filmora and Start a New Project
Open Filmora, create a new timeline project, and import your photo sequence or video clips.
Step2Place Media in Timeline
Drag your images in order, or select frames from a video.
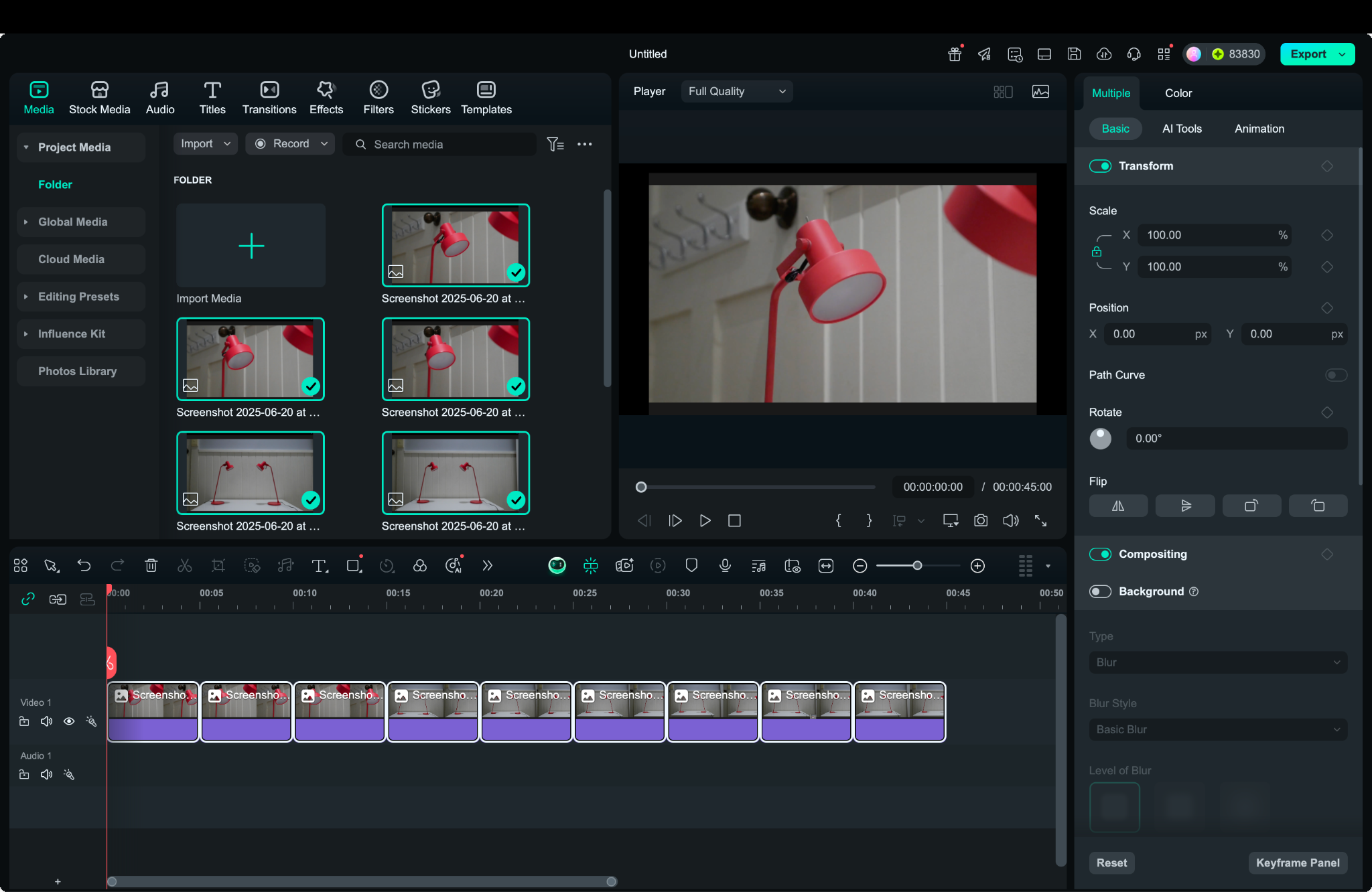
Step3Adjust Frame Duration
Highlight all images. Then, right-click and choose Duration. Set each frame to 0.1–0.3 seconds.
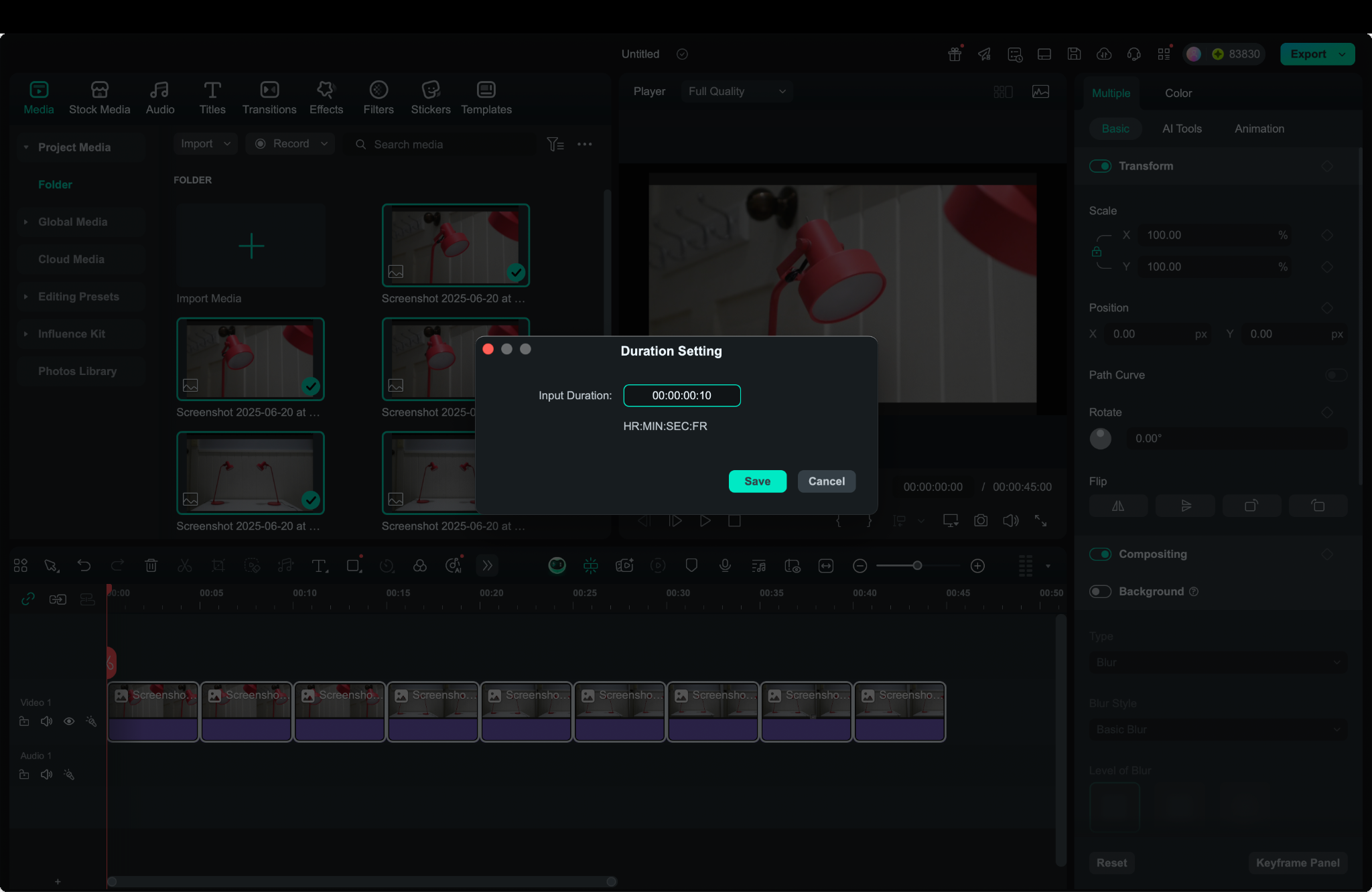
Step4Customize and Enhance (Optional)
Add music, use filters or transitions, or apply AI tools for voice-overs, auto-captioning, and sound cleanup.
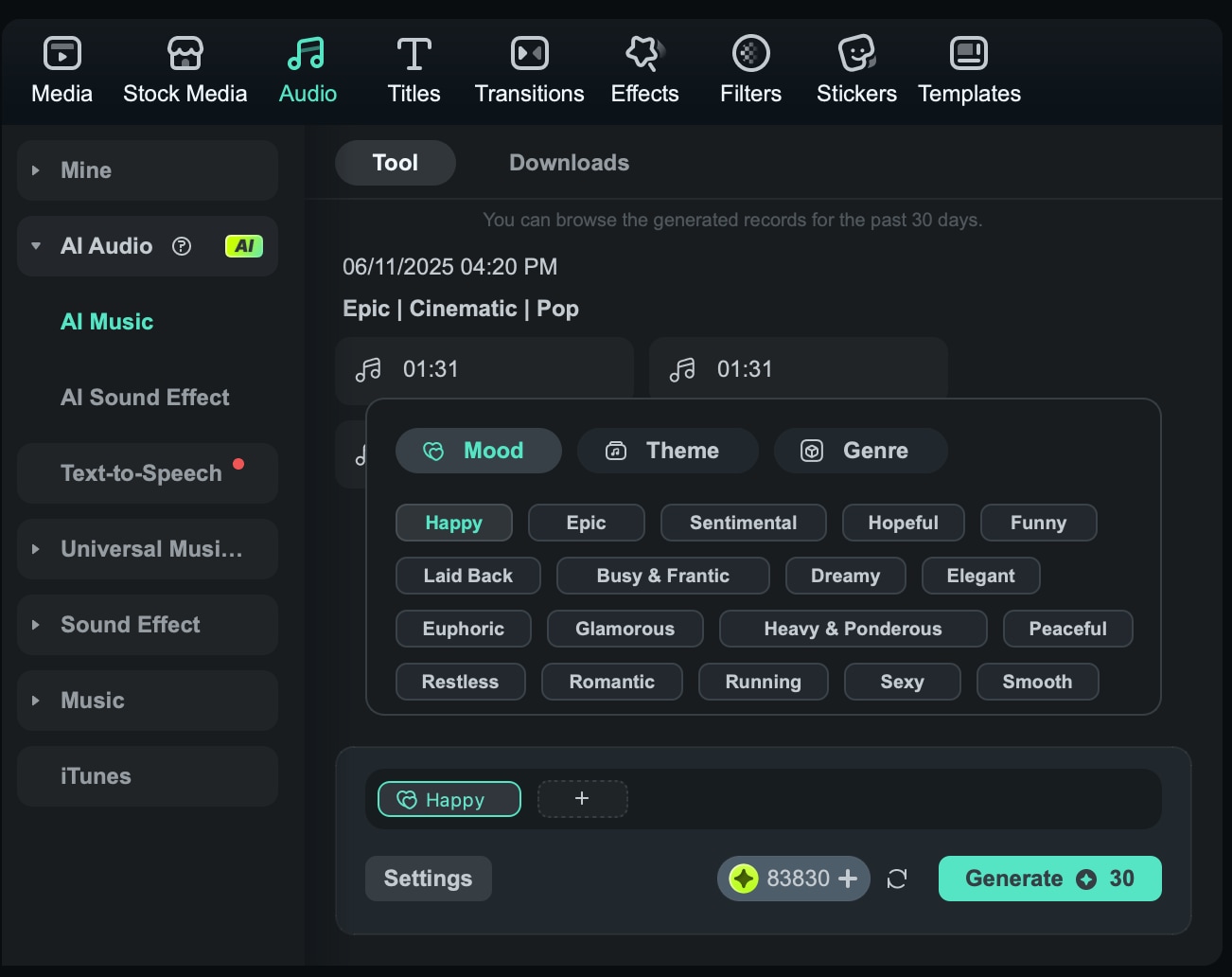
Step5Export Your Stop-Motion Video
Choose your format and resolution, then export and save or share your animation.
Method 2: On Mobile (iPhone & Android)
Step1Open the Filmora Mobile App
Tap New Project and import your photos or clips.
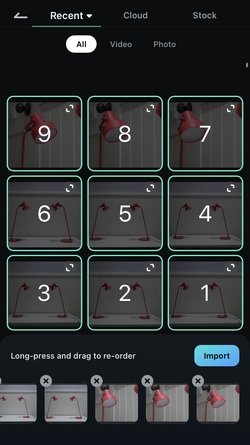
Step2Arrange and Set Duration
Manually adjust each clip to 0.3 seconds (minimum for mobile) or use the speed tool to mimic stop motion with video.
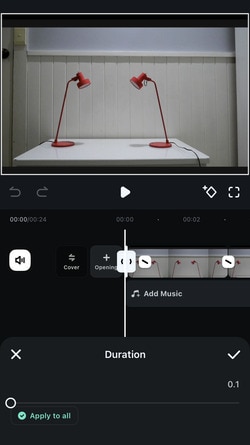
Step3Add Effects and Music
Choose from mobile-friendly templates, filters, stickers, and royalty-free music to enrich your animation.
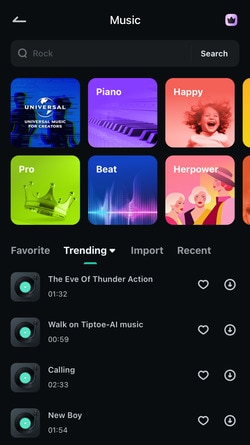
Step4Export and Share
Save the final video to your device or upload directly to social media.
One key advantage of Filmora is platform flexibility. While iMovie for stop motion only works on macOS and iOS, Filmora runs on Windows, Mac, iPhone, and Android. So, you're not tied to a specific device. You also get a more visual editing experience, batch tools, and AI features that speed things up significantly.
Part 3. Which Is Better for Stop Motion?
Both iMovie and Filmora can be used to create stop motion videos, but they offer different strengths depending on your goals, editing experience, and preferred device. Here's a side-by-side comparison to help you decide which tool fits your workflow best:
| Feature | iMovie | Filmora |
| Ease of Use | Easy to learn, but editing is more manual | User-friendly with a faster, guided workflow |
| Stop Motion Setup | Frame-by-frame setup with limited automation | Bulk duration editing and one-click Freeze Frame |
| Customization | Basic titles, transitions, and audio | Templates, AI tools, effects, and overlays |
| Platform | Only on macOS and iOS | On Windows, macOS, iPhone, and Android |
| Best For | Beginners who want a free Apple-based tool | Creators who value speed, features, and freedom |
Editor’s Recommendation:
- Choose iMovie if you want a free, built-in editor on Mac or iPhone and are comfortable with manual, frame-by-frame editing. It’s a solid starting point for learning how to make a stop motion in iMovie.
- Choose Filmora if you prefer a faster, more flexible editing experience with built-in AI tools, creative templates, and the ability to work across any device. It’s ideal for beginners who want polished results without the hassle.
Conclusion
Stop motion animation is a rewarding way to turn still images into creative stories. iMovie stop motion offers a solid starting point for Mac and iPhone users, especially for those who enjoy a hands-on editing process.
For a faster workflow and more built-in creative tools, Filmora provides a practical alternative with support across all major platforms. The right tool can help you bring your ideas to life more efficiently, frame by frame. Choose the editor that fits your pace, style, and device.



 100% Security Verified | No Subscription Required | No Malware
100% Security Verified | No Subscription Required | No Malware


