- iMovie Complete Tutorial
How to Make a Movie Trailer with iMovie? [2025 Tutorial]
Oct 15, 2025• Proven solutions
Professional movie productions use trailers to advertise their upcoming projects and to boost the audience's interest in that movie. YouTubers and filmmakers who share their videos online also use this promotional technique to reach the audience they are targeting.
That's the reason why almost all video editing software products offer a way to create a trailer for a movie, no matter how long or short it may be.
Since the release of iMovie 11, this video editor for macOS and iOS devices offers trailer templates that simplify the process of creating a trailer. You can use these trailer templates to promote your next project or just have fun with your friends. So, in this article, we are going to show you how to make a movie trailer with iMovie. Let's get started.
- Part 1. How to Make a Movie Trailer with iMovie on a MacBook?
- Part 2. How to Make a Movie Trailer with iMovie on an iPad or an iPhone?
- Part 3. The Best Alternative: Let Filmora Assist You in Creating Your Movie Trailer

- Part 4. Frequently Asked Questions about Movie Trailers
Part 1. How to Make a Movie Trailer with iMovie on a MacBook?
The most important part of the movie trailer creation process is the footage selection since you don't want the trailer to reveal too much about the project you're working on. On the other hand, the trailer needs to show what the movie is about, which means that you must include at least some of the project's highlights in the trailer.
Creating a new movie trailer with iMovie isn't difficult, as you just have to choose a template and add footage to it. Here's how you can make a movie trailer with iMovie in just a few easy steps.
Step 1. Choose the right trailer template
After you launch iMovie, you should click on the Projects button that is located next to the Media option in the upper part of the screen. Once the Projects window opens you will be able to see all the projects you created in iMovie, next to them, you will see the Plus icon. Simply click on it and select the Trailer option from the drop-down menu.
You can then start browsing iMovie's collection of trailer templates, and when you find the one that best fits the project you're working on, you should click on it in order to select it. Afterward, you should click on the Create button that is located in the lower right corner of the screen.
Step 2. Customize the trailer template
The trailer template will load as soon as you click on the Create button, and you will be taken to the Project window. In the lower part of the screen, you will see the Outline, Storyline and Shot List tabs, and you should first click on the Outline tab in order to insert the information about the project.
Adding a movie title, credits, or the name of the studio will make your trailer look more professional. Keep in mind that the text you insert here is going to be displayed throughout the trailer, so try to avoid making typos or adding inaccurate information in each of the available sections.
The Storyline tab is where you add all the media assets, such as text, image, or video files you want to include in the trailer. If you would like to import photos into the project, you just have to click on the My Media tab, and then select the Photos option from the Libraries menu.
After you gain access to the album in which your photos are stored, you can just drag and drop them to the desired location in the Storyboard tab.
The Shot List tab shows which types of shots should be added to the template, which enables you to know exactly how many landscape, medium or close-up shots your trailer has. Moreover, you can also add media assets directly to the Shot List tab, and they will also appear in the Storyboard section of the trailer template.
Step 3. Preview the results
Once you are done adding and arranging the footage, you should click on the Play button that is located below the Preview window. iMovie also enables you to preview only a particular section of the trailer you created by clicking on different thumbnails that are displayed in the Storyboard tab and then clicking on the Play button.
You may also be interested in: AI script to storyboard
Part 2. How to Make a Movie Trailer with iMovie on an iPad or an iPhone?
Creating a movie trailer with iMovie on an iPad or an iPhone is very similar to the process we just described. So, after you launched the app, you should make sure that you are in the Projects tab, and then click on the Plus icon.
The App will then ask you if you want to create a movie or a trailer, so you should just tap on the Trailer option.
The iMovie app lets you choose from 14 different movie trailer templates, and you can click on the play button that is displayed over each template if you want to preview it.
Simply tap on the trailer template you want to use in order to select it, and then click on the Create button in the upper right corner of the screen.
Once the template loads, you will be able to see the Outline and Storyboard tabs, and just tap on the Outline tab to start adding the text that is going to be included in the trailer.
When done, switch over to the Storyboard tab, tap on a thumbnail and navigate to the device's camera roll. You can then select the video clip or a photo you would like to add to the trailer template. Tap on the Play button if you want to see a preview of a clip and set a start point for it, or hit the plus icon to place a video clip into the thumbnail you selected.
You can also tap on the blue text boxes that are located between the rows of thumbnails if you want to add text to the trailer you're creating. After you finish adding the footage and inserting text, you should tap on the play button in order to preview the trailer and tap Done if you don't want to make additional changes.
This will take you back to the Projects window, where you should tap on the Share icon, locate the Save Video button, then proceed to choose the resolution in which the trailer is going to be saved and iMovie will export the file you created.
You may also be interested in: 🎵Trailer Sound Effects
Part 3. The Best Alternative: Let Filmora Assist You in Creating Your Movie Trailer
While exploring how to create a trailer on iMovie, you might also consider Filmora as a great alternative. With its diverse templates and user-friendly editing tools, Filmora makes crafting professional trailers a breeze. Let's delve into Filmora's features.
Here are the steps on how to convert long videos to shorts and share it directly from Filmora:
Step 1 Launch Filmora and Open Smart Short Clips
Open Filmora on your computer and navigate to the Smart Short Clips feature from the list of available tools.

Step 2 Import Your Video
You can either paste a YouTube link, upload a video file from your device, or select a file from Filmora Cloud.

Step 3 Customize Video Settings
In the customization window, you can choose the video Language, set the clip Duration, and pick a Theme. For additional options, go to Advanced to adjust the Aspect Ratio and enable features of Smart BGM Generation for automatic background music. Click Generate when ready.
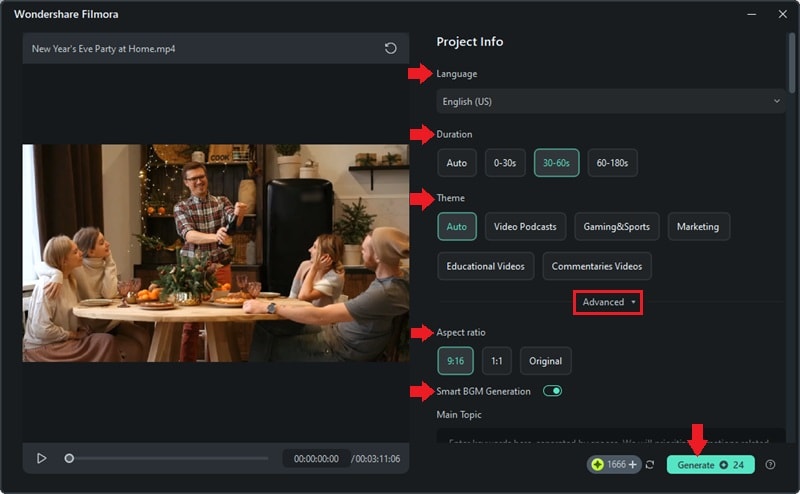
Step 4 Select a Shortened Clip
After analyzing your video, Filmora will create several shortened clips. Choose your preferred one. You can Reset to regenerate clips or apply AI Speech Enhancements for better audio quality. Click Edit to enter the editing mode.
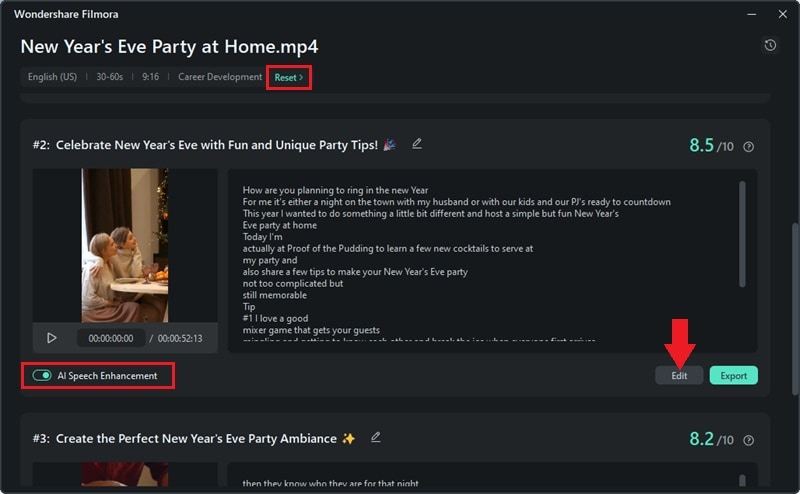
Step 5 Edit Your Clip
In the editing workspace, make final adjustments to your clip. Add or edit captions, change fonts, and include elements like transitions, filters, and stickers.
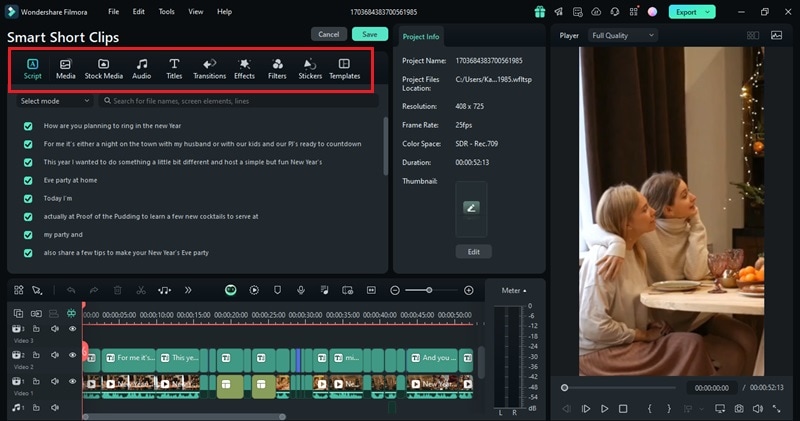
Step 6 Share Your Video Directly to Social Media Platforms
To export your video directly to social media, go to the Export window. Select Social Media and choose either YouTube, Vimeo. Then, fill in the required details such as title, resolution, and set the Schedule. Finally, click Save to finalize.
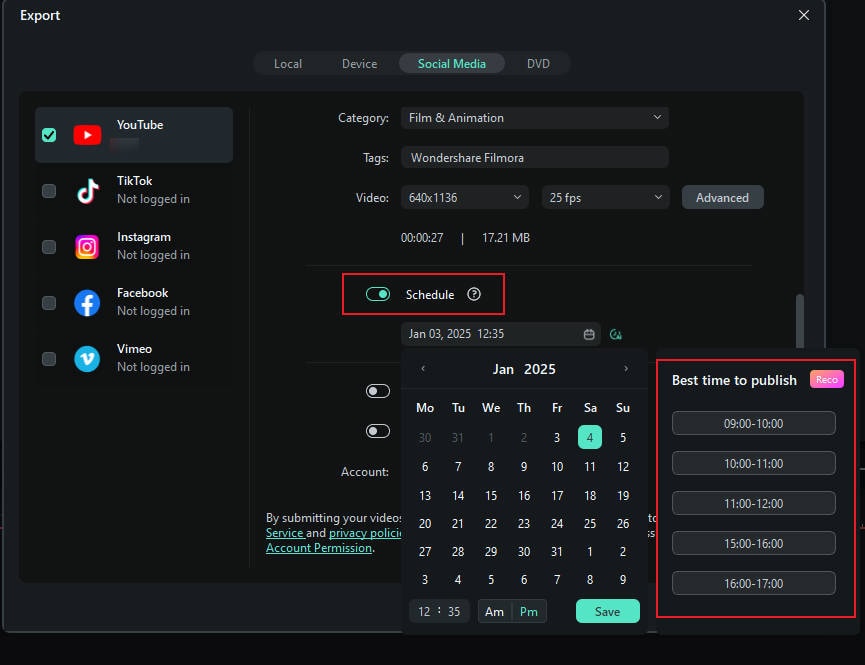
Notes:
- The Social Video Planner is currently accessible only through the Smart Short Clips feature, mainly for YouTube content.
- The Smart Short Clips feature is available exclusively on the desktop version of Filmora.
Filmora's AI Reels Maker makes it effortless! With smart AI-powered editing, you can generate engaging trailers in seconds—no advanced skills needed. Whether you're crafting a cinematic preview or a social media teaser, Filmora's mobile app has you covered. Try it today and bring your trailer ideas to life anytime, anywhere!
Part 4. Frequently Asked Questions about Movie Trailers
Here are some FAQs about movie trailers for your reference.
1. What is a movie trailer?
Traditionally, a movie trailer is a form of an ad that is commonly played in cinemas or on television, and in recent years on the Internet. Trailers feature the highlights from a short or full-feature movie with the aim of informing the audience about a new film, and they often provide information about the film's release date.
2. What is the difference between Movie and Trailer projects in iMovie?
iMovie lets its users create Movie and Trailer projects. Movie projects offer more creative freedom since they don't limit the duration of each clip. Trailer projects, on the other hand, have set durations, transitions, and soundtracks.
3. How to change the text and default music in iMovie trailers?
After you're done customizing a movie trailer, you should click on the File menu and select the Convert to Project option, which will turn a trailer project into a regular movie project. Afterward, you can alter the text in the end credits or create a new soundtrack for your trailer.
If you created a trailer on an iPad or an iPhone, you should import it into the app's video editor, mute its original sound and then add the song you want to use as a soundtrack to the iMovie's audio track.
Conclusion
It's easy to learn how to make a trailer in iMovie, even if you're not familiar with video editing. Your first attempts may not be perfect, but keep practicing to master your skills. iMovie is a good starting point, but if you want more control over your creativity, use Filmora. It has more advanced options for customization but is still user-friendly. No matter what program you use, the key is to practice and experiment with editing techniques. After a while and the right kind of software, you can effortlessly create professional trailers!



 100% Security Verified | No Subscription Required | No Malware
100% Security Verified | No Subscription Required | No Malware

