iMovie is a popular video editing tool built for Mac users. With it, you can add video effects like soft focus, color adjustments, or creative filters to make your clips look more polished and engaging. It’s designed to keep editing simple, so even beginners can enhance videos without much effort.
In this guide, you’ll walk through where to find these effects in iMovie and how to apply them step by step. And if you’re on Windows, don’t worry, you can still create stunning videos using the best iMovie alternative for Windows.
In this article
Part 1: How To Apply Video Effects in iMovie on Mac
iMovie is Apple’s built-in video editor that is made for Mac users. It’s known for its simple design and beginner-friendly tools, making it easy to trim clips, add text, and polish videos without learning complex software. It’s great for quick edits, school projects, or personal videos you want to share online.
When it comes to effects, iMovie keeps things straightforward. Its built-in effects mainly include visual filters that change the look and feel of your video. For example, add a black-and-white filter for a classic style or a warm one to create a cozy tone.
However, iMovie doesn’t include advanced special effects like explosions or animated overlays. If you want those, use pre-made green screen footage or other editing tools with more effects options.
Here’s a simple step-by-step guide to adding video effects in iMovie on Mac:
Step 1: Import Videos to iMovie
Open iMovie and create a new project by clicking Create New and selecting Movie.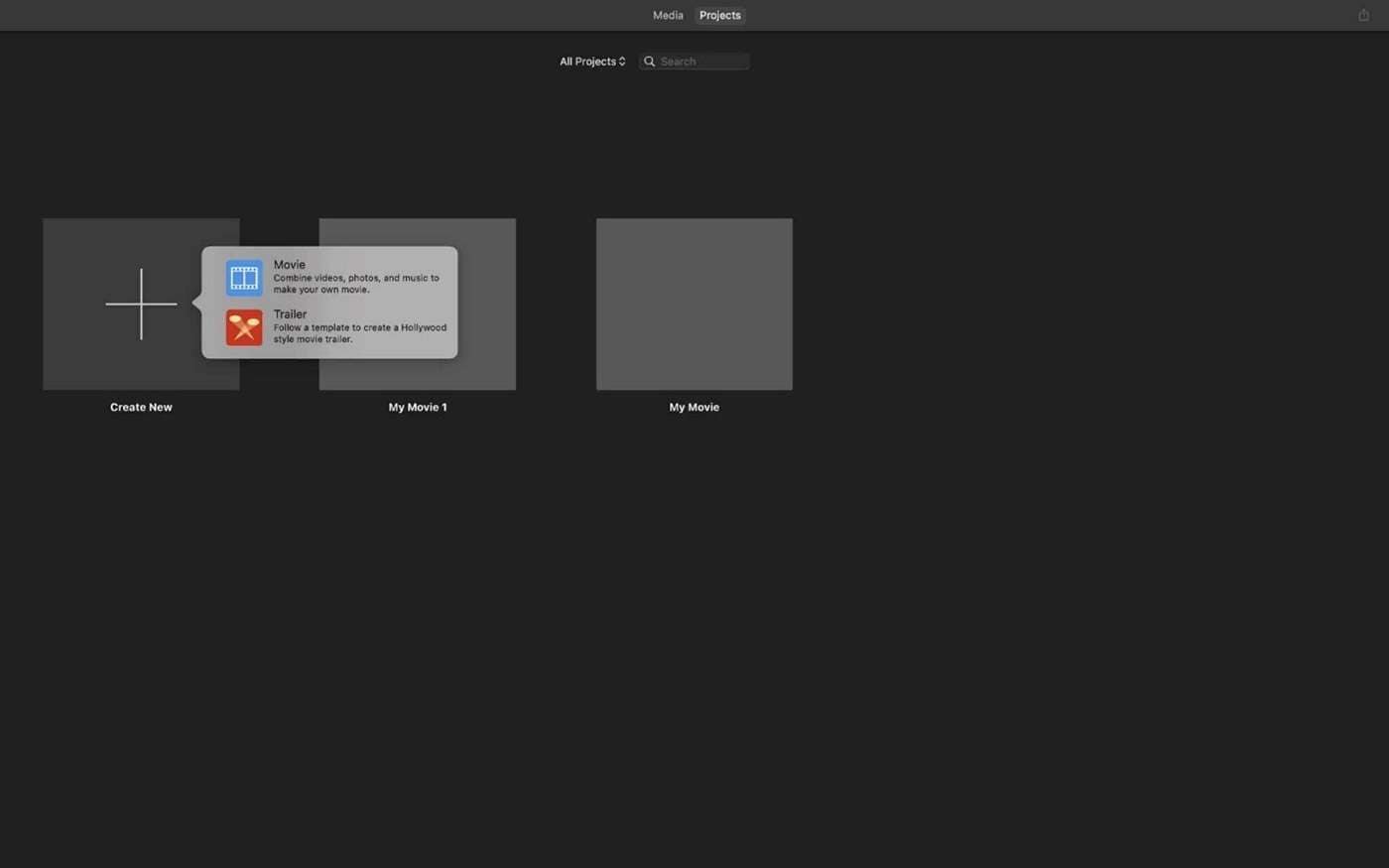
Next, import your video clips. Click Import Media and choose the files you want to edit from your computer. Once imported, drag the clips to the timeline at the bottom of the screen. This timeline is where you’ll apply your effects and make other edits.
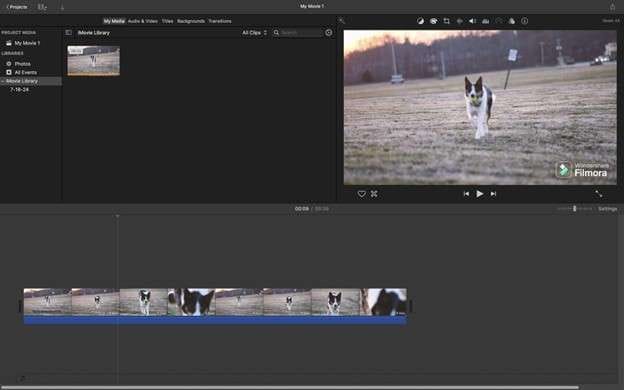
Step 2: Add Video Effects in iMovie
Select the clip on the timeline that you want to edit. At the top of the viewer, you’ll see different editing options. Click the Filters and Effects button (it looks like three overlapping circles) on the right. Here, you’ll see a list of built-in visual filters like Dramatic, Dreamy, Noir, and more.
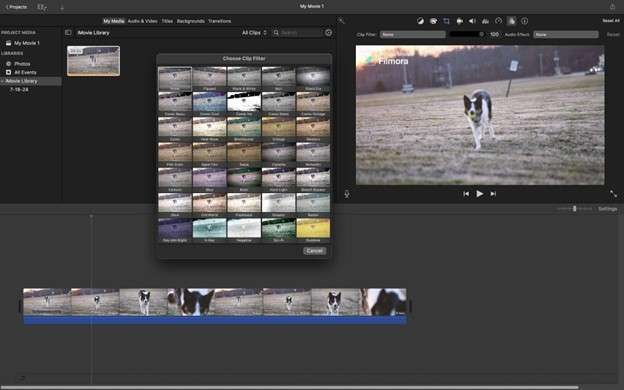
Choose a filter you like that will apply instantly to your video clip. You can switch between filters to see which one fits your style best. Remember, these filters change the look but won’t add animated effects or objects.
Step 3: Preview the Result
Click the play button above the timeline to see how your video looks with the new effect. If you’re happy, keep it. If not, pick another filter or remove it by selecting None.
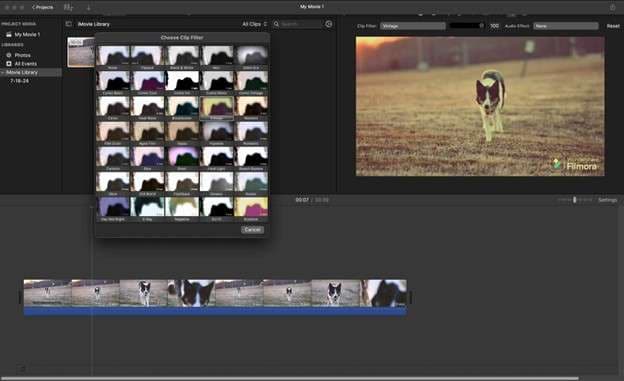
Following these steps, you can give your videos a new style and make them stand out, even with iMovie’s simpler set of effects.
Part 2: Apply Video Effects With iMovie’s Alternative: Filmora
While iMovie is great for basic edits, it has limits regarding creative effects. That’s where Wondershare Filmora comes in. Filmora is an easy-to-use video editor built for both beginners and advanced users. It offers a broader range of effects, creative tools, and built-in AI features, making it a solid alternative to iMovie, especially if you want more control over your edits.
Filmora stands out because of its larger effects library, advanced editing tools, and AI-powered features. You can add cinematic filters, animated titles, and visual effects beyond iMovie’s simple filters. Plus, Filmora’s interface is still beginner-friendly, so you won’t feel overwhelmed.
How To Use Filmora’s Effects Library
Filmora’s effects library includes hundreds of filters, overlays, transitions, and motion effects. Whether you’re editing a vlog, short film, or product video, you can find styles that match your theme.
Here’s how to add video effects in Filmora:
Step 1: Import Videos
Open Filmora and click New Project.
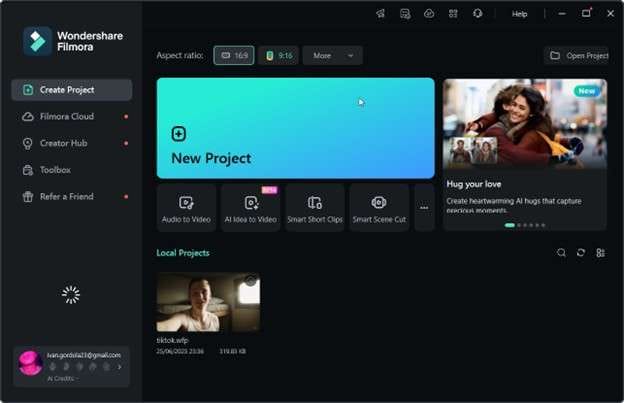
Next, drag your video files into the media library. Once imported, drag them onto the timeline at the bottom to start editing.
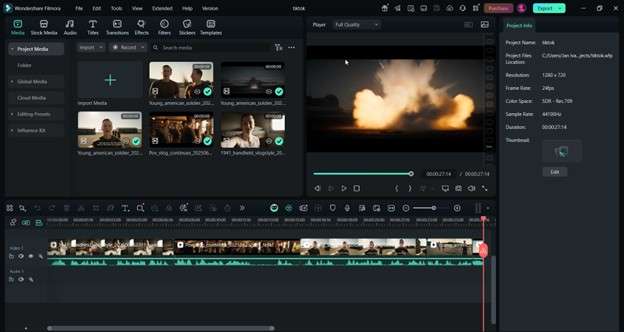
Step 2: Choose From Effects Panel
Click the Effects tab at the top. You’ll see categories like Video Effects, Body Effects, NewBlue FX, and more. Each effect shows a thumbnail preview, so you can see how it changes your video’s look.
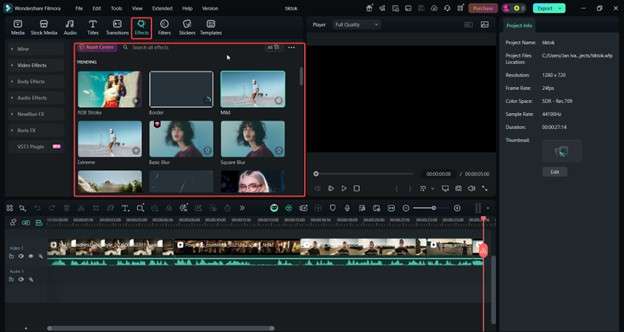
Step 3: Drag the Chosen Effect to the Video
Once you find an effect you like, drag it directly onto your video clip in the timeline. Filmora will apply it immediately. You can stack multiple effects or combine them with other edits to create unique styles.
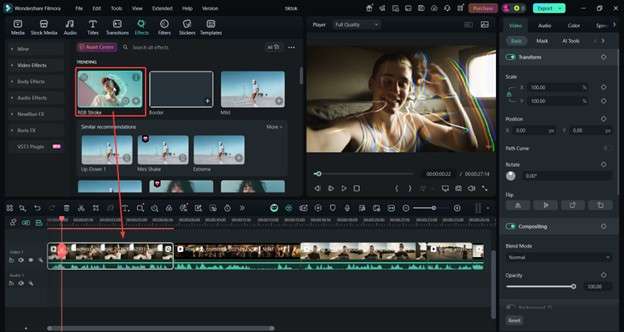
Here’s an example clip:
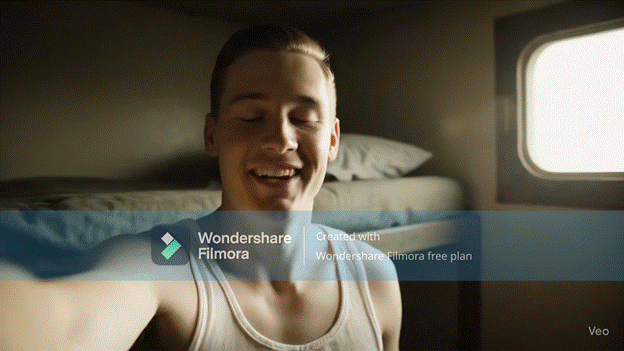
Step 4: Export
When you’re happy with the result, click Export. Choose the video format and quality, then save it to your computer. Your video is now ready to share.
Alternative Way To Make Videos With Special Effects
Filmora also includes AI tools to speed up creative edits. One standout is the AI Idea To Video feature. It helps you create videos with effects, music, and transitions by typing a few keywords or giving a short prompt. Here are some quick steps you can follow:
Step 1: Select AI Idea To Video from the homepage.
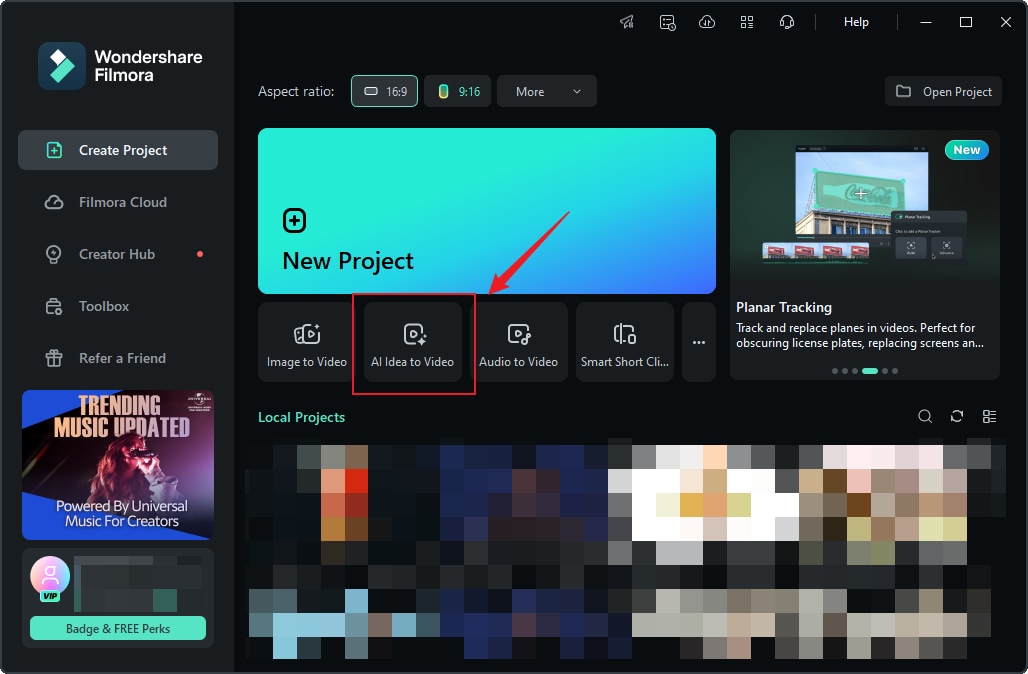
Step 3: Enter a prompt describing your video style or theme. Make sure to type in the special effects you like. Be really descriptive so the AI knows what to generate.
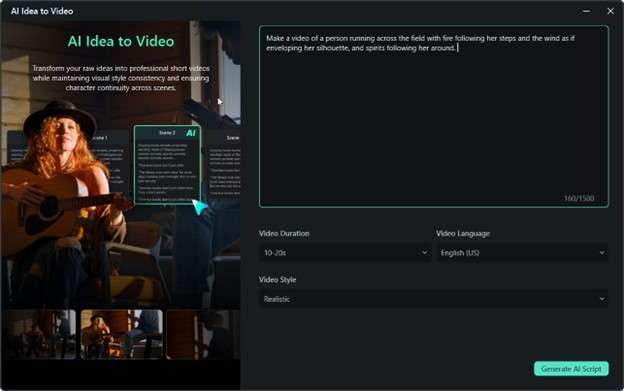
Step 4: Let the AI generate a video draft complete with effects.
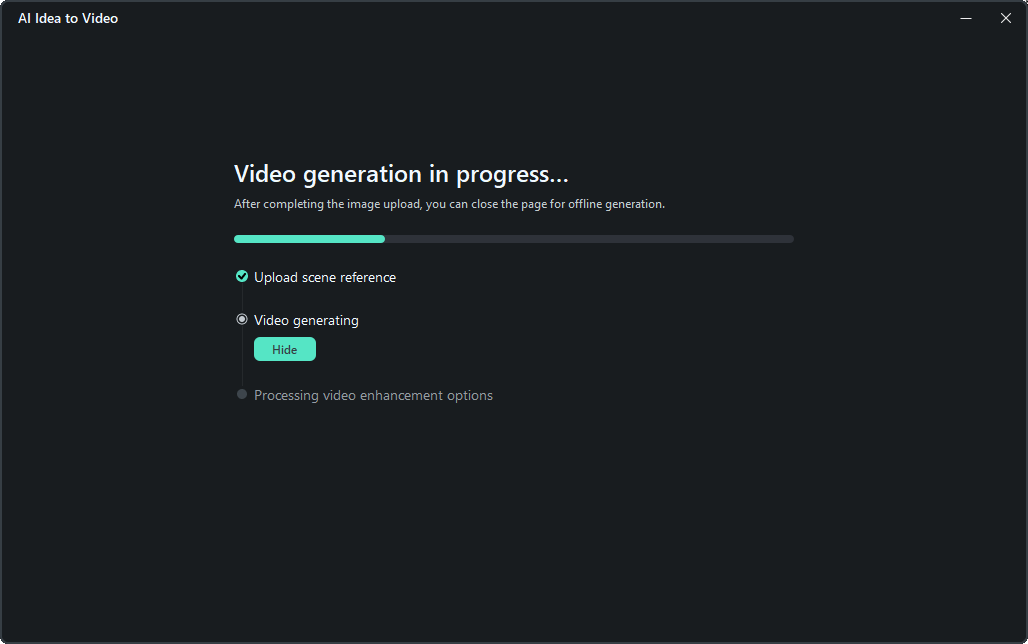
This tool is helpful when you’re short on time or need inspiration. It combines AI creativity with Filmora’s effects Library, making it easy to produce videos that look professional and polished.
FAQ
-
Where can I find video effects in iMovie?
All your video clips appear in the Media tab once imported. You'll see a gear icon when you move your mouse over a clip. Click it to open the Inspector window. That’s where you’ll find the built-in video effects and filters you can apply.All your video clips appear in the Media tab once imported. You'll see a gear icon when you move your mouse over a clip. Click it to open the Inspector window. That’s where you’ll find the built-in video effects and filters you can apply.Can I add audio effects in iMovie? -
Can I add audio effects in iMovie?
Yes. Just double-click the video or audio clip on your timeline. The Inspector window will appear. Click the Audio Effect option to open the effects list. To preview an effect, hover over it and press the Space bar. Once you find the effect you like, click on it, then select Done to apply it.Yes. Just double-click the video or audio clip on your timeline. The Inspector window will appear. Click the Audio Effect option to open the effects list. To preview an effect, hover over it and press the Space bar. Once you find the effect you like, click on it, then select Done to apply it.How do you customize video effect settings in iMovie? -
How do you customize video effect settings in iMovie?
iMovie doesn’t let you change every detail of the effect. Some effects, like Ken Burns or Green Screen, can be adjusted to fit your video. However, customization is limited to choosing or removing most built-in filters rather than tweaking specific settings.iMovie doesn’t let you change every detail of the effect. Some effects, like Ken Burns or Green Screen, can be adjusted to fit your video. However, customization is limited to choosing or removing most built-in filters rather than tweaking specific settings.How do you delete a video effect in iMovie? -
How do you delete a video effect in iMovie?
To remove an effect, select the video clip on your timeline. Click the Video Effect button and set the Clip Filter option to None. Another way is to double-click the clip to open the Inspector, then choose None from the video effects list. -
Where can I find video effects in iMovie?
All your video clips appear in the Media tab once imported. You'll see a gear icon when you move your mouse over a clip. Click it to open the Inspector window. That’s where you’ll find the built-in video effects and filters you can apply.All your video clips appear in the Media tab once imported. You'll see a gear icon when you move your mouse over a clip. Click it to open the Inspector window. That’s where you’ll find the built-in video effects and filters you can apply.Can I add audio effects in iMovie? -
Can I add audio effects in iMovie?
Yes. Just double-click the video or audio clip on your timeline. The Inspector window will appear. Click the Audio Effect option to open the effects list. To preview an effect, hover over it and press the Space bar. Once you find the effect you like, click on it, then select Done to apply it.Yes. Just double-click the video or audio clip on your timeline. The Inspector window will appear. Click the Audio Effect option to open the effects list. To preview an effect, hover over it and press the Space bar. Once you find the effect you like, click on it, then select Done to apply it.How do you customize video effect settings in iMovie? -
How do you customize video effect settings in iMovie?
iMovie doesn’t let you change every detail of the effect. Some effects, like Ken Burns or Green Screen, can be adjusted to fit your video. However, customization is limited to choosing or removing most built-in filters rather than tweaking specific settings.iMovie doesn’t let you change every detail of the effect. Some effects, like Ken Burns or Green Screen, can be adjusted to fit your video. However, customization is limited to choosing or removing most built-in filters rather than tweaking specific settings.How do you delete a video effect in iMovie? -
How do you delete a video effect in iMovie?
To remove an effect, select the video clip on your timeline. Click the Video Effect button and set the Clip Filter option to None. Another way is to double-click the clip to open the Inspector, then choose None from the video effects list.To remove an effect, select the video clip on your timeline. Click the Video Effect button and set the Clip Filter option to None. Another way is to double-click the clip to open the Inspector, then choose None from the video effects list.
Conclusion
Adding video effects in iMovie is simple and works well for quick edits or classic visual filters. While its features are limited, it’s perfect for Mac users who want an easy way to polish videos. But if you need more creative options, built-in special effects, and AI tools, Wondershare Filmora is a better choice. Filmora offers a larger effects library, more innovative editing tools, and an intuitive interface that’s still beginner-friendly.
So, remember that if you’re making content for fun or professional projects, Filmora helps bring your ideas to life faster and with more style. Give it a try and explore what’s possible.



 100% Security Verified | No Subscription Required | No Malware
100% Security Verified | No Subscription Required | No Malware


