Key Steps of This Video Tutorial To Follow
Launch Wondershare Filmora and import your video file by clicking "Project Media" and selecting your file from the desired location. Bring the imported file to the timeline by dragging and dropping it into the timeline section. Select the video file in the timeline and navigate to the settings panel. Continue to select the “Color” tab from the panel.
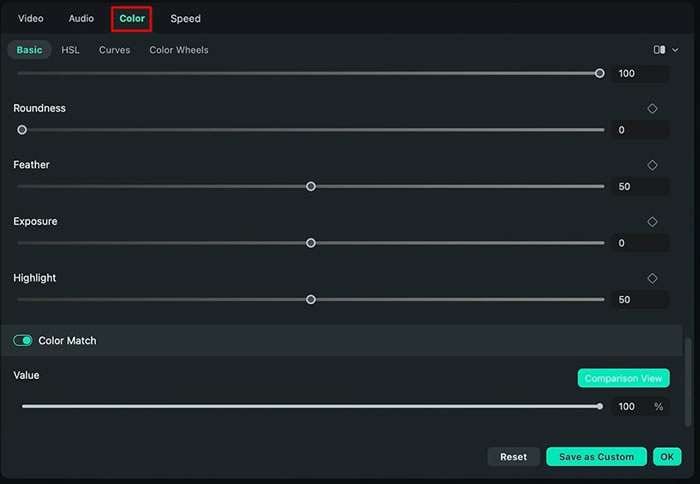
Continue to click on "Basic" section to access the basic color adjustment options. Increase or decrease the "Temperature" of your video using the slider to achieve the desired warmth or coolness. Use the slider for "Tint" to make subtle adjustments in the overall tint of your video.
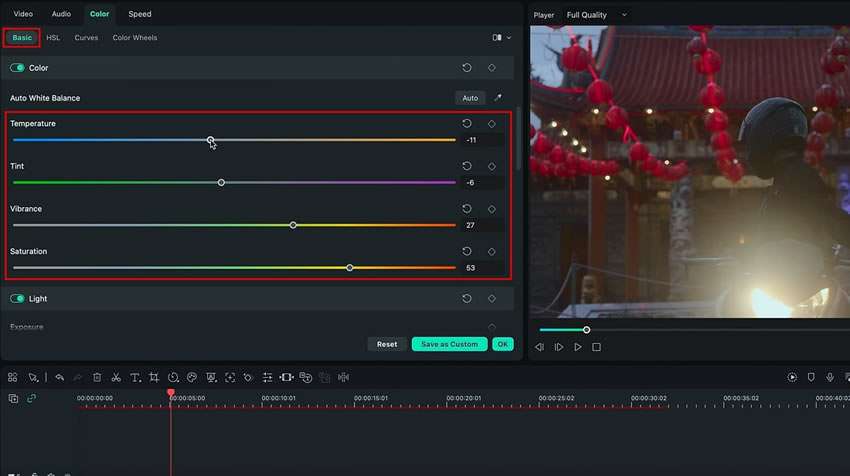
Furthermore, adjust the "Saturation" and "Vibrance" settings to change the intensity of colors in your video. Move to the "Vignette" option in the "Basic" section and adjust the settings according to your requirements to add a vignette effect to your video.
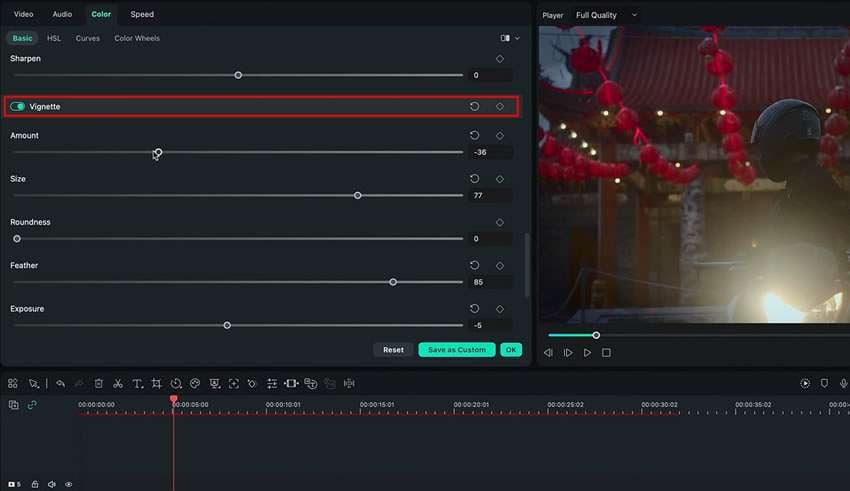
Proceed to the "HSL" (Hue, Saturation, Luminance section to make further adjustments. Use the sliders for "Hue," "Saturation," and "Luminance" to change specific color ranges in your video.
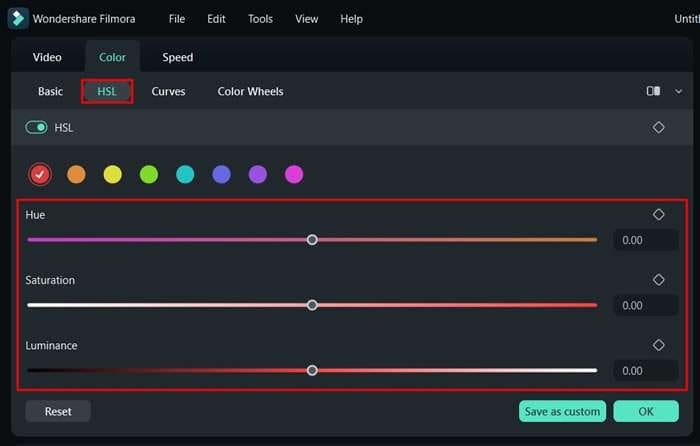
Move to the "Color Wheels" option to make precise adjustments to the "Shadows," "Highlights," and "Midtones." Use the sliders and color wheel provided to modify the settings according to your preferences. Once you achieve the color tone you'd like to use in the future, click "Save as Custom" to save your preset. Further, export your video file by selecting the appropriate settings and format for your needs.
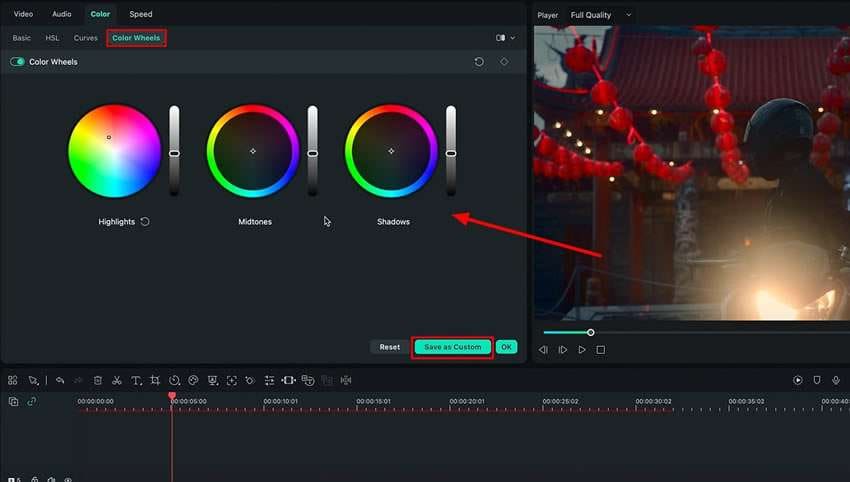
Navigate to the "Curves" option to adjust the color curves of your video file. Additionally, you can make RGB curve adjustments to refine the color balance in your video further. You can change the slider on the graph using your mouse.
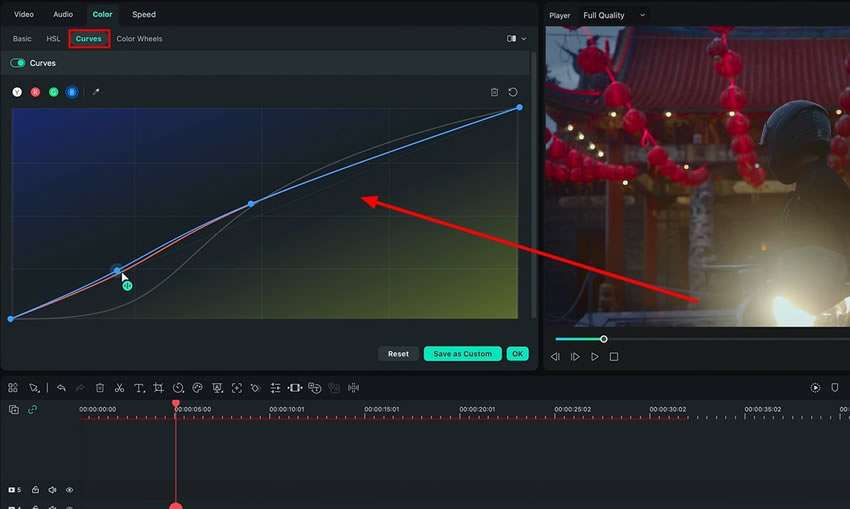
Color grading is as important as recording some amazing video shots. Post-production is what refines and cleanses your video and makes it look better. In the editing process, the editor mainly focuses on a consistent color composition of your video. Wondershare Filmora provides a great opportunity for you to create the perfect Hollywood-style color grading for your video.
Luca's Other Filmora Master Lessons





