Key Steps of This Video Tutorial To Follow
Access the Wondershare Filmora video editor and import your videos. Cut and trim your videos to the desired transition points in the timeline.
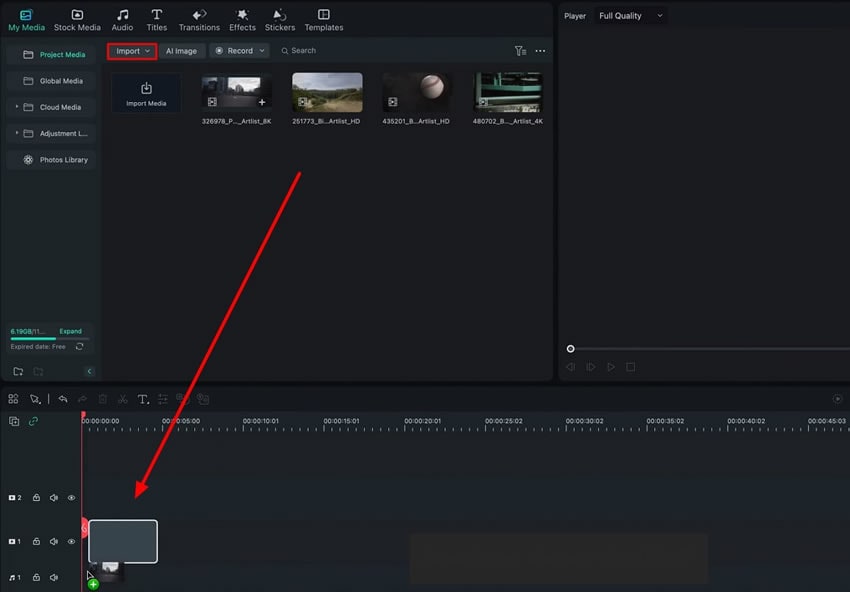
Select the first video clip from the timeline, go to the "Video" tab, and then to "Basic" settings in the menu that appears.
Move the "Playhead" to the start of your first video clip. Add a keyframe for "Scale" at this point. Then, move the "Playhead" to the end of the first clip. Add another keyframe for "Scale" at this point. Adjust the values of X and Y to your preference. It will create a zoom-in effect for your first video clip.
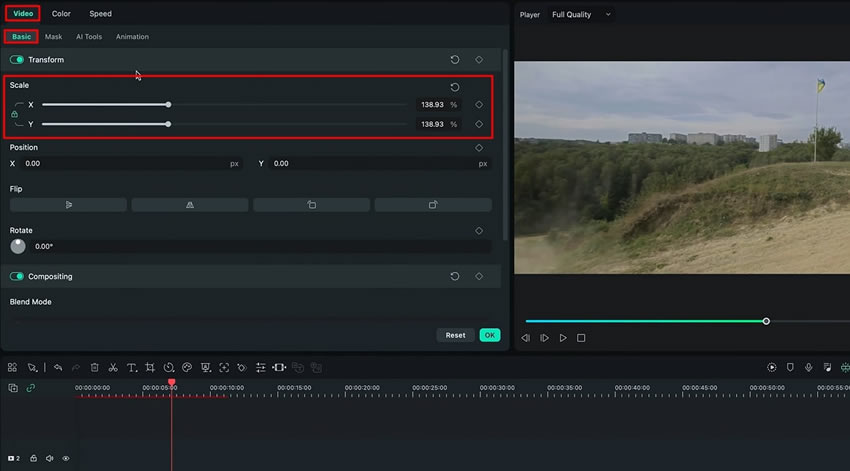
Next, click the second video footage and move the "Playhead" to the start of the clip. Continue to add a keyframe for "Scale" at this point. Increase the values of X and Y for this keyframe and move the "Playhead" to the end of the second video.
Add another keyframe for "Scale" at this point and decrease the values of X and Y for this keyframe. Optionally, add keyframes for "Position" to both video clips for further customization.
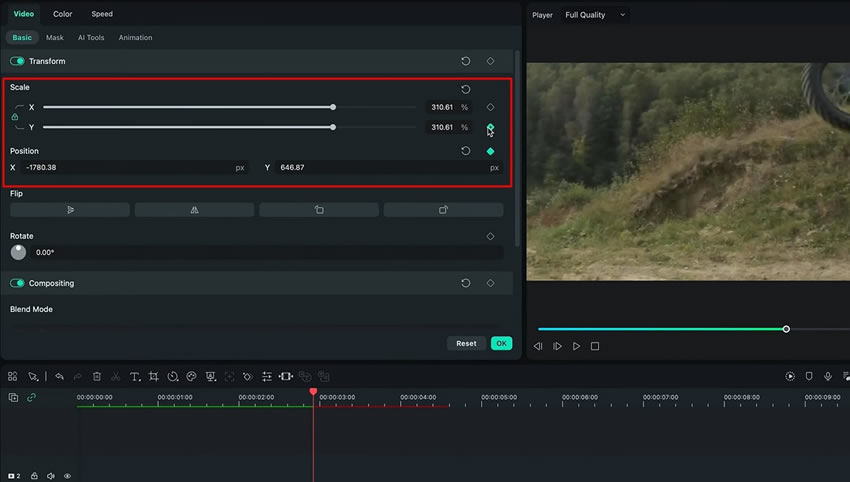
By setting keyframes for "Scale" and "Position," you can achieve a smooth pan and zoom transition between the two video clips. You can experiment with different values and positions to create a better transition effect. Preview the transition to ensure it appears seamless and smooth.
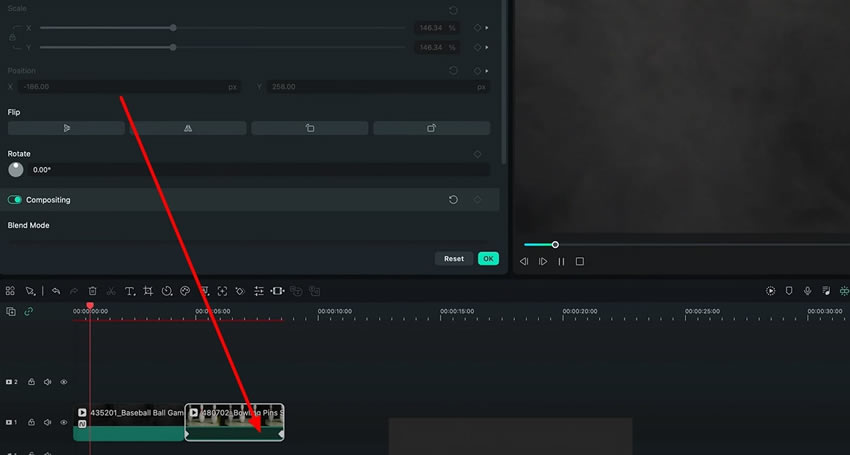
Transitions are as important as the other aspects of video content. They take us from one place to another without us even noticing. A transition's main objective is to join two or more clips and make them look seamless when played together. Wondershare Filmora is an amazing tool that allows users to create transitions and even apply from the library.
Luca's Other Filmora Master Lessons





