Have you ever wondered how to change the thumbnail on TikTok to make your video more appealing? Using a visually appealing thumbnail can encourage more viewers to watch. It'll help boost the engagement and visibility of your videos.
Setting a TikTok video thumbnail before posting is simple, but is it possible to change the TikTok thumbnail after posting? This guide breaks down everything you need to know. Plus, we'll show you how to create thumbnails using Filmora. Let's get started!
Keep reading to learn how to set the perfect TikTok video thumbnail!
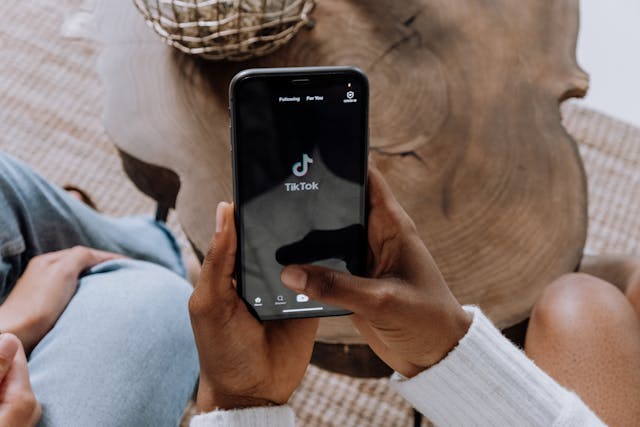
In this article
Part 1. How to Change the TikTok Thumbnail with AI
TikTok allows you to change thumbnail TikTok by selecting a frame from your video. However, there is not much video editing customization that you can do. Wondershare Filmora for Mobile is a great tool for editing a video on the go. Plus, it also has a feature for creating a thumbnail.
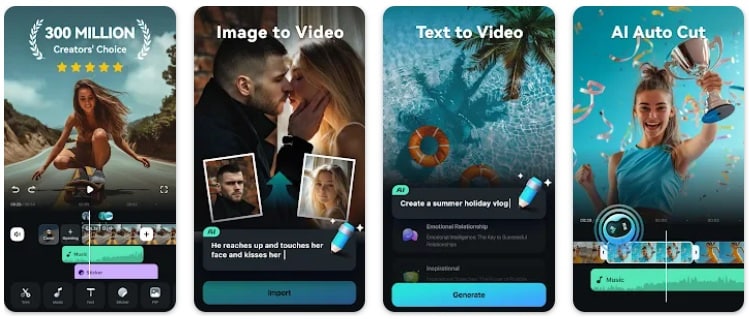
Create a TikTok Thumbnail with Filmora Mobile
Here are the steps on how to create thumbnails with Filmora Mobile App
- Step 1:Launch Filmora Mobile
- Step 2:Select or Upload a Custom Thumbnail
- Step 3:Save and Share Your Video
- Launch the TikTok app and tap the "+" button to start a new post.
- Select or record the video you want to upload.
- Tap Next to edit the video in the editing workspace.
- Go to Video and drag the timeline to select a frame for the thumbnail.
- To upload a thumbnail from your gallery, go to Album > select the thumbnail file > Import to upload it.
- Click the Checkmark button to apply the changes.
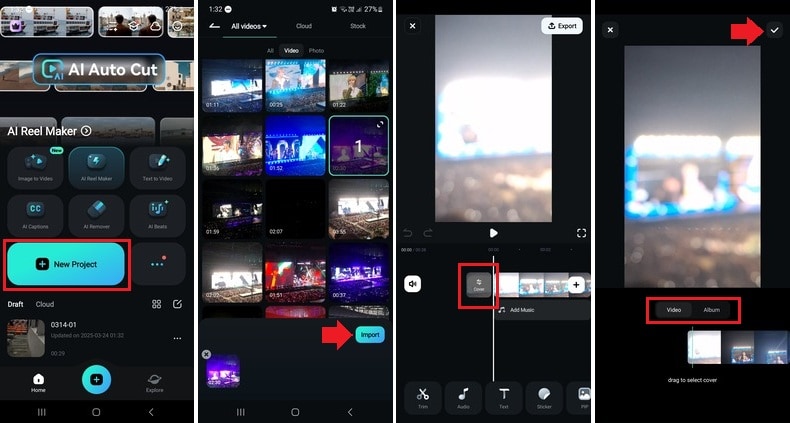
- Set your new thumbnail and tap Export in the top-right corner.
- Choose your video settings (resolution and frame rate).
- Tap Export to save and share your video on any platform!
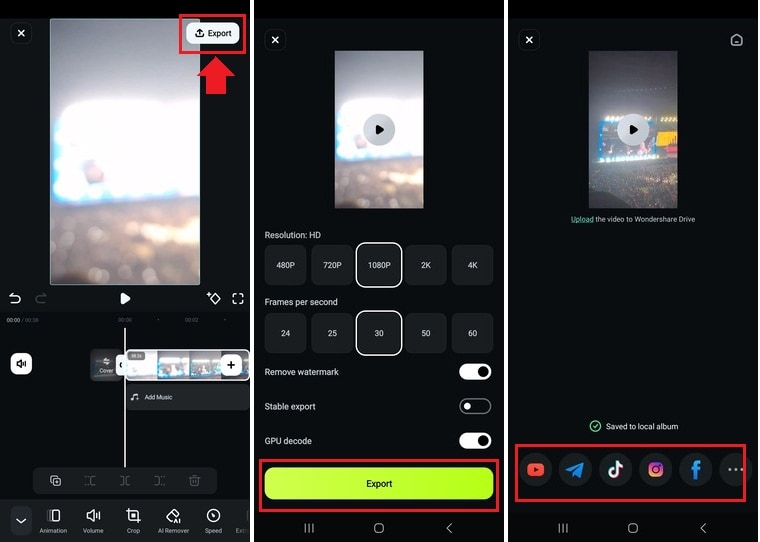
Create a TikTok Thumbnail with Filmora Desktop
If you prefer editing on a computer, Filmora for Desktop offers an advanced AI Thumbnail Creator. This tool helps extract thumbnails from your videos or generate high-quality thumbnails with AI assistance.
Here's the step-by-step guide to creating a thumbnail with Filmora for Desktop:
- Step 1:Access the AI Thumbnail Creator tool
- Step 2:Select a Frame for Your Thumbnail
- Step 3:Customize with AI Templates
- Step 4:Export Your Thumbnail
- Using the Export Window: Once you've finished editing your video, click Export to open the export settings. Then, go to the Local > Edit button on the left side of your screen.
- From the Project Info Panel: If you're still in the editing timeline, click anywhere outside the media clips. Go to the Project Info panel > click Edit to open the Thumbnail window.
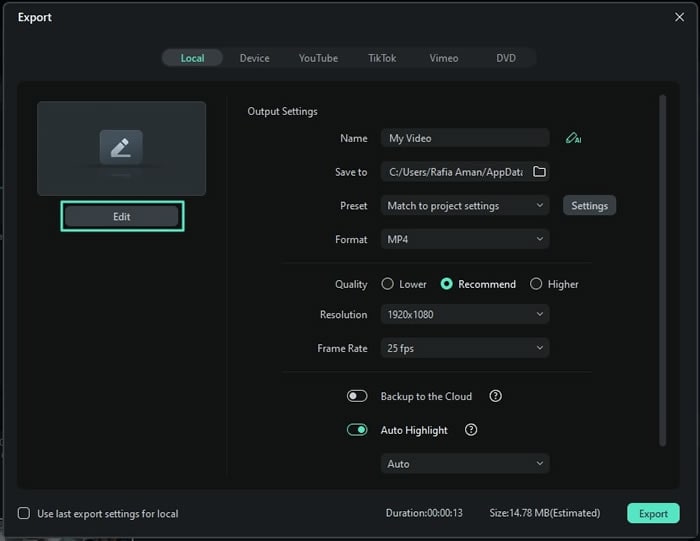
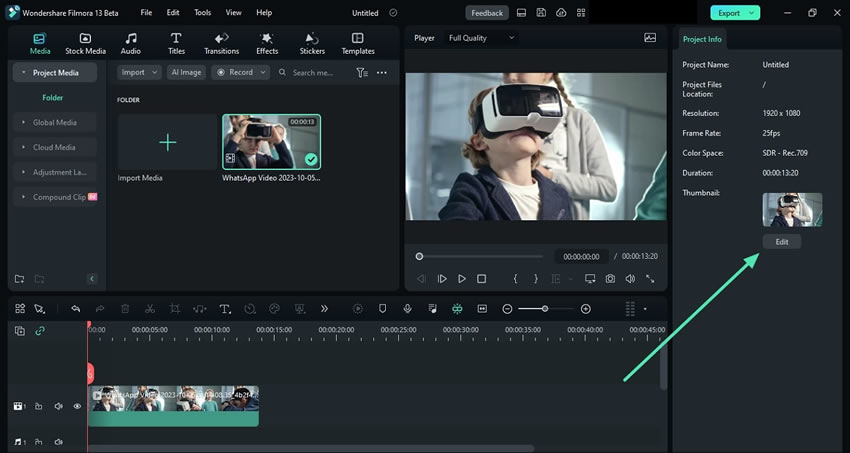
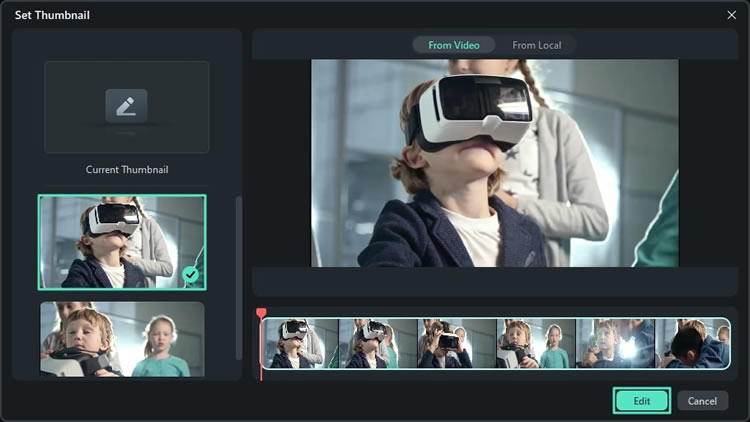
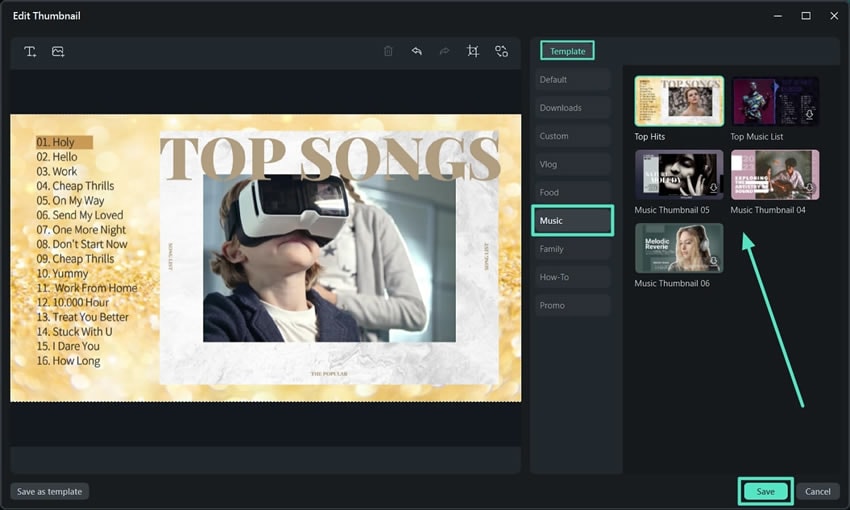
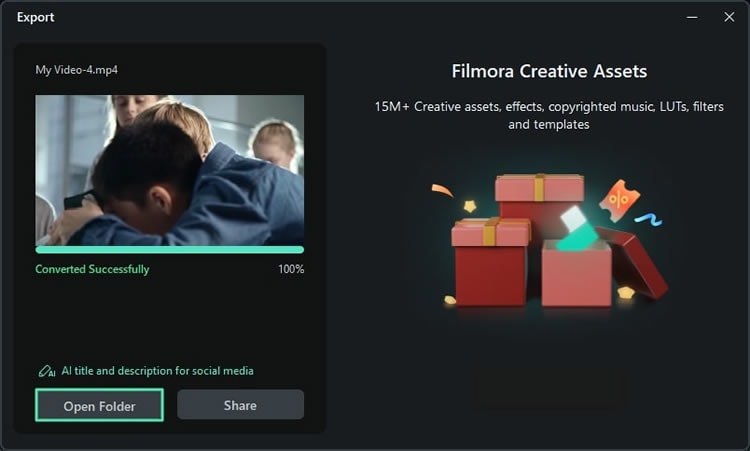
More Related Articles:
- How to Change Video Thumbnail on Google Drive
- How to Add Custom YouTube Shorts Thumbnails Effortlessly
- How to Make YouTube Thumbnails Online & Offline
Part 2. How to Change the TikTok Thumbnail Before Posting
The TikTok video thumbnail is the first thing people see before watching your video. Choosing the right frame can make your content more appealing and increase engagement. TikTok allows you to select a thumbnail before posting, ensuring your video looks as eye-catching as possible.
Follow these simple steps on how to change your thumbnail on TikTok before uploading:
- Launch the TikTok app and tap the "+" button to start a new post.
- Select or record the video you want to upload.
- Tap Next to edit the video in the editing workspace.
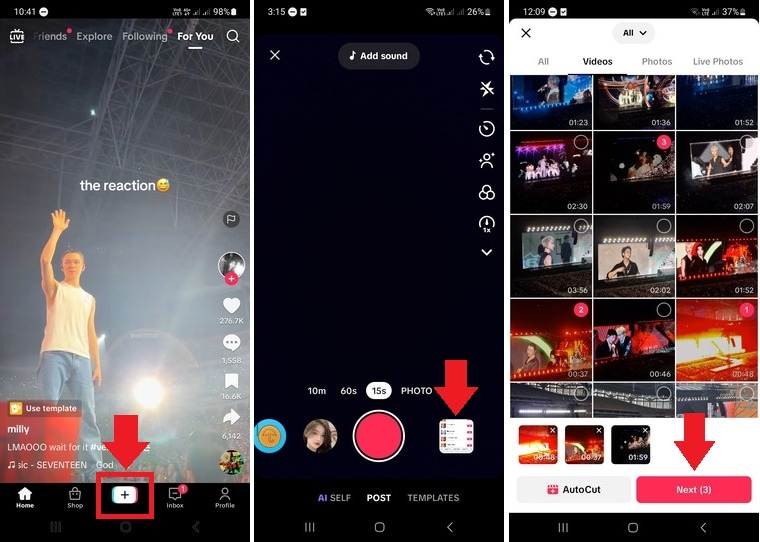
- Use TikTok's editing tools to enhance your video as desired.
- Once satisfied, tap Next to proceed to the posting screen.
- On the posting screen, tap Edit Cover at the top right of the screen. Then, a timeline with different frames from your video will appear.
- Select a frame by sliding the red box on the timeline. The selected frame will be used for the thumbnail.
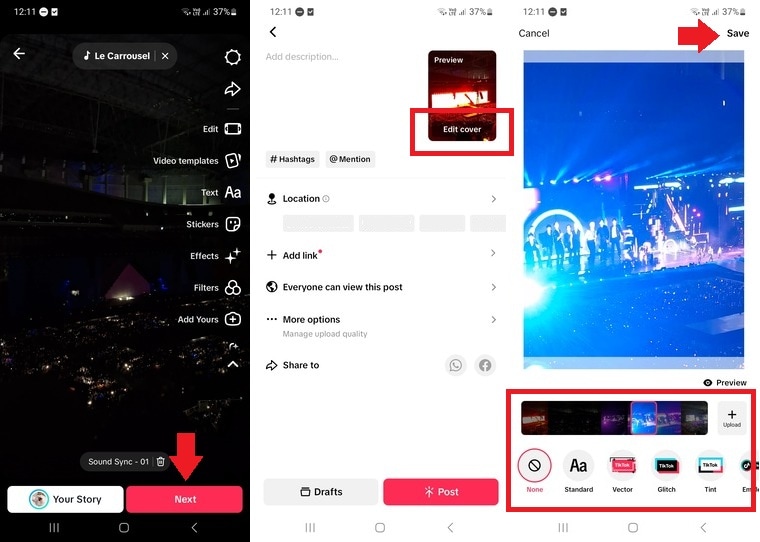
- Once satisfied with your thumbnail, tap Save at the top right corner of your screen to save the editing.
- Proceed with adding captions, hashtags, and other details before hitting Post.
This guide has shown you how to change the TikTok thumbnail before posting your content. But what if you've already posted a video and want to change the thumbnail later? Let's find out in the next section.
Part 3. Can You Change TikTok Thumbnail After Posting?
Once a TikTok video is posted, the platform does not currently allow users to change the TikTok thumbnail after posting. Unlike YouTube, where thumbnails can be updated at any time, TikTok locks the selected cover once a video goes live.
Alternative Solution: Delete and Re-upload
If you need to update the TikTok video thumbnail, the only way is to delete and re-upload the video with the desired cover. Here's how:
Step 1. Open TikTok and go to your profile.
Step 2. Find the video and tap on it.
Step 3. Tap the Three-dot menu (•••) on the right side.
Step 4. Select Delete and confirm.
Step 5. Re-upload the video, following the steps in Part 1 to choose the right thumbnail for the TikTok video.
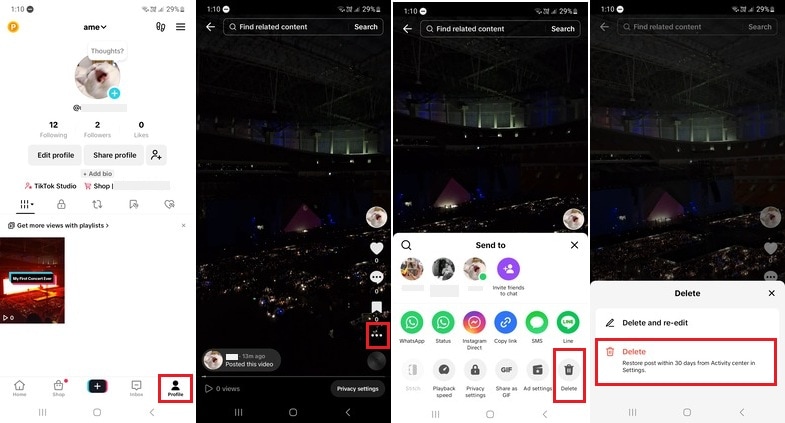
Potential Drawbacks
While this method works, it comes with some downsides:
- Loss of engagement – All likes, comments, and shares on the original post will be lost.
- Reposting effects – Followers may see the re-uploaded video as a duplicate, which could affect engagement.
Since TikTok doesn't currently support changing thumbnails after posting, it's essential to select the best thumbnail before uploading to avoid these issues.
Conclusion
Knowing how to change the thumbnail on TikTok can help make your videos more visually appealing. Since TikTok only allows you to select a frame before posting, choosing the right TikTok video thumbnail is important for engaging viewers. If you need more customization, third-party tools like Filmora offer advanced editing features to create eye-catching thumbnails.
Currently, TikTok does not support how to change the TikTok thumbnail after posting. The only option is to delete and re-upload the video, which may result in losing engagement. To avoid this, selecting the best thumbnail before posting is essential.
Try Filmora Mobile or Filmora Desktop to create high-quality thumbnails and enhance your TikTok videos effortlessly!



 100% Security Verified | No Subscription Required | No Malware
100% Security Verified | No Subscription Required | No Malware


