Valorant isn't just a game; it's practically another endeavor that you can integrate into your recreational and fun activities. Have you ever landed a triple headshot and told your friends how you do this comfortably, but no one believes you? Painful, isn't it? That's why you need to learn about apps to record Valorant gameplay.
Recording your gameplay lets you analyze moves, share epic plays, and grow your streaming audience—all without breaking a sweat (or dropping frames). For the best video quality, you need the best clip recorder.
With so many tools out there, finding one that's smooth, easy to use, and reliable is tricky. Luckily, we've done the heavy lifting. So this guide will show you apps and the best ways to record Valorant gameplay.
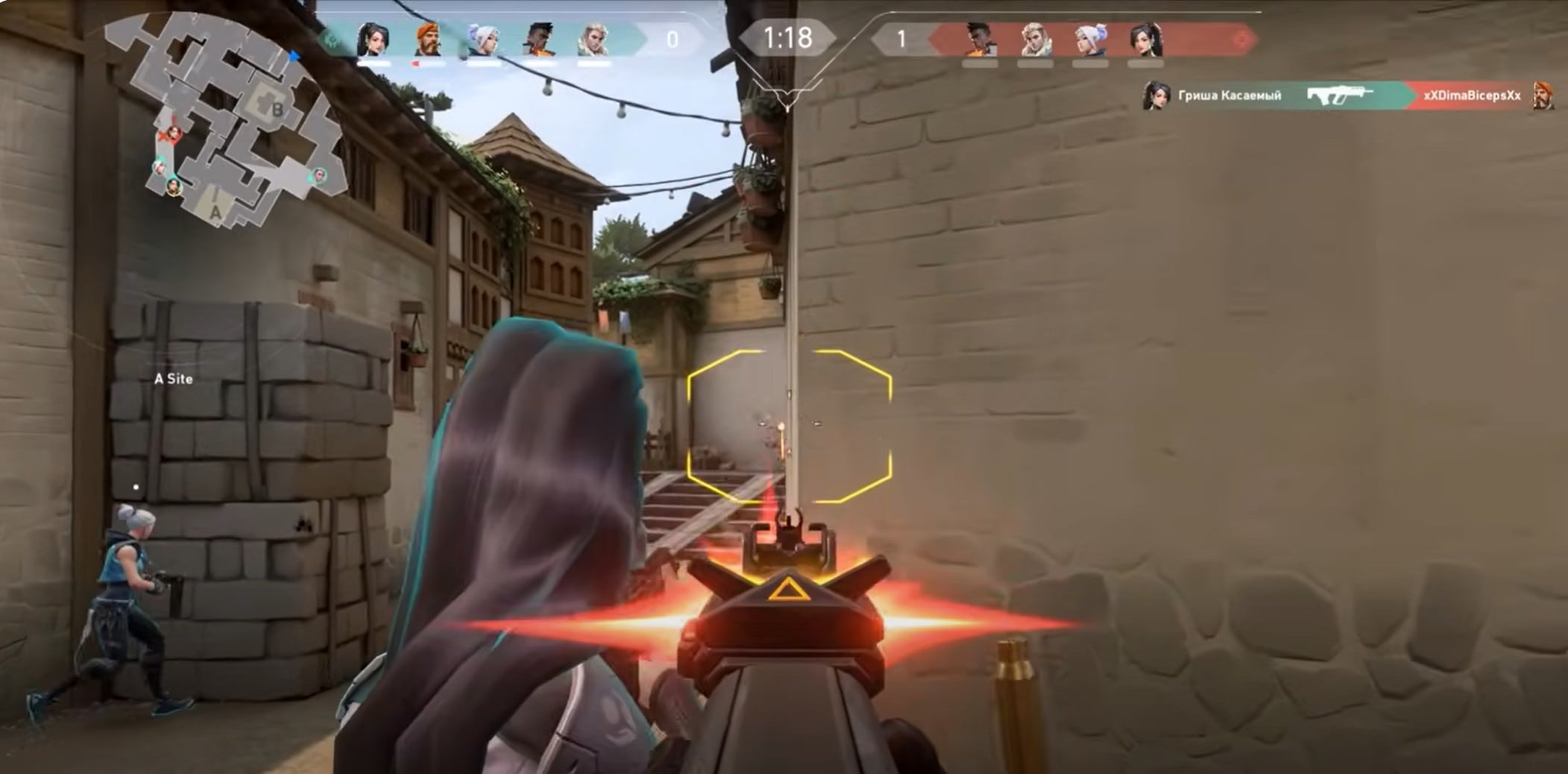
In this article
Part 1: Where Can You Play Valorant? Supported Devices
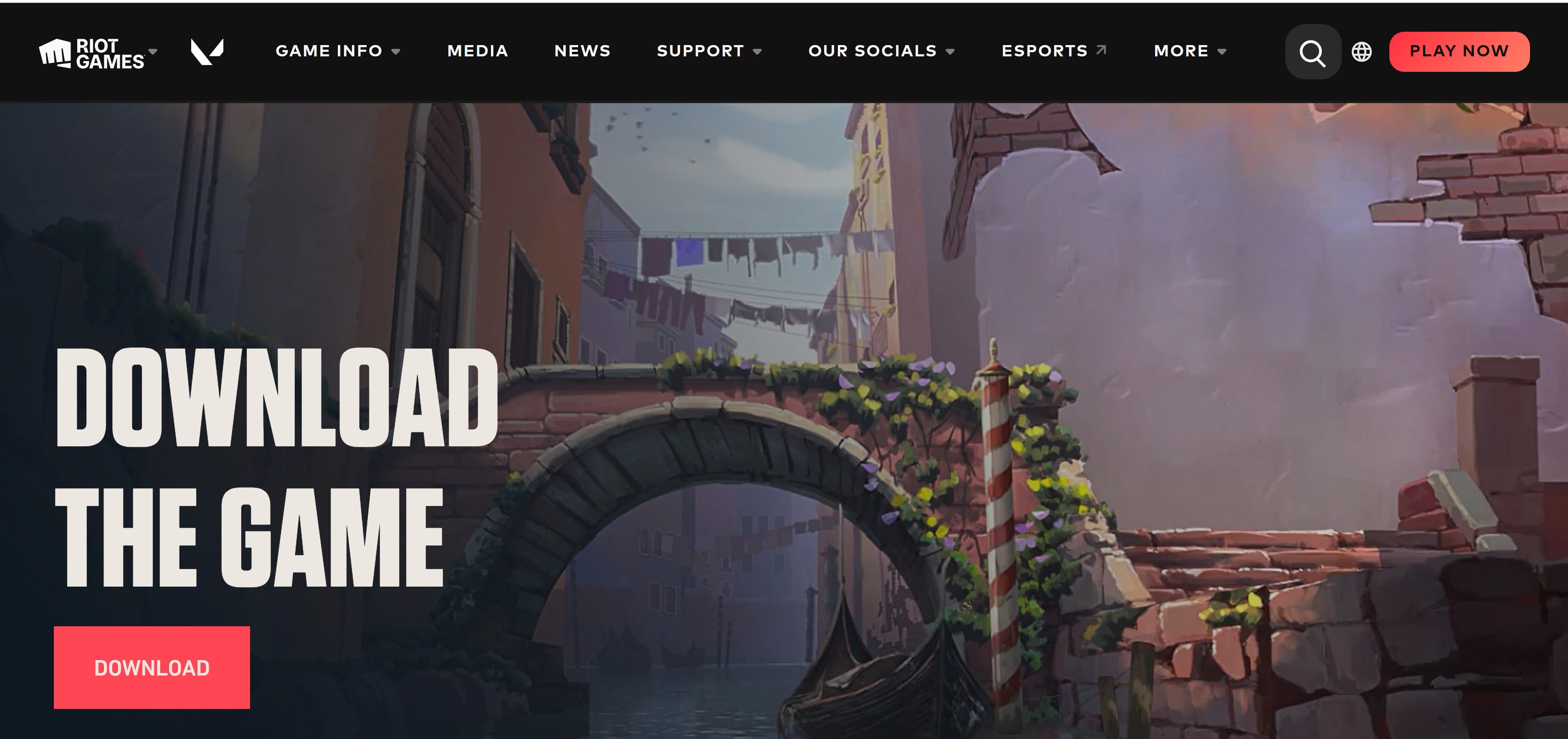
Valorant, developed by Riot Games, is a popular tactical shooter that has been ranked as one of the top games. While it has expanded its availability across platforms, it is not yet available on certain platforms.
Let's find out where you can play Valorant and the system requirements to ensure an optimal gaming experience.
PC (Windows)
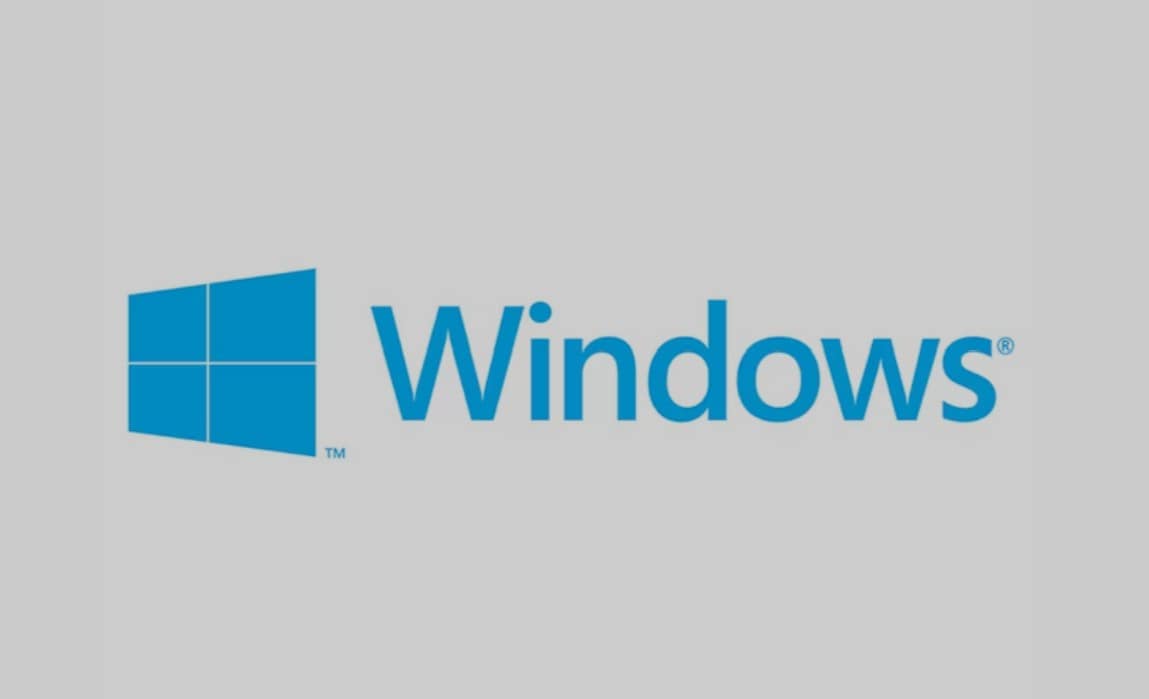
Availability: Yes, Valorant is primarily designed for Windows PCs.
Minimum Requirements:
- Operating System: Windows 10 (Build 19041+) or Windows 11 64-bit
- Processor: Intel Core 2 Duo E8400 or AMD Athlon 200GE
- RAM: 4 GB
- Graphics Card: Intel HD 4000 or AMD Radeon R5 200
- VRAM: 1 GB
Recommended Specifications:
- Processor: Intel i3-4150 or AMD Ryzen 3 1200
- Graphics Card: NVIDIA GeForce GT 730 or AMD Radeon R7 240
- VRAM: 1 GB
Mac
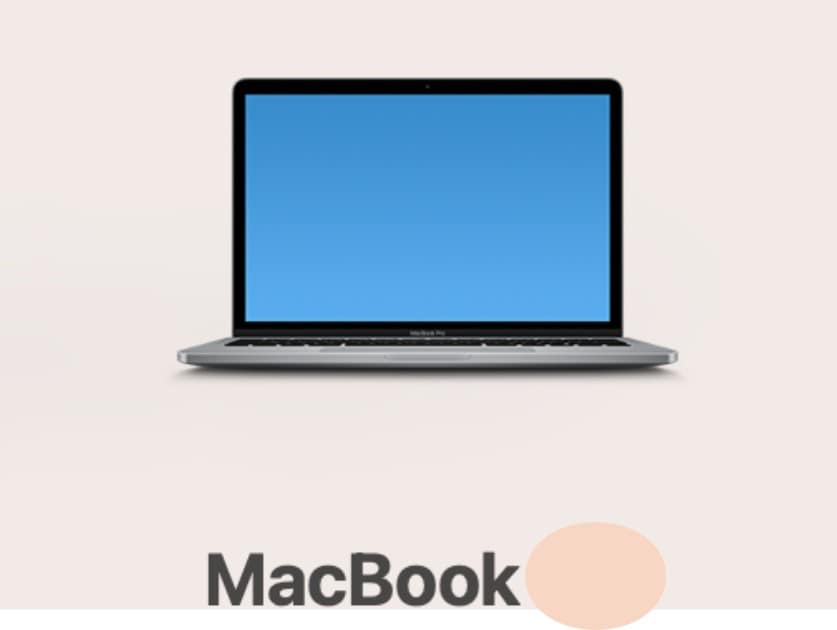
Availability: No, Valorant is not officially supported on macOS. Players seeking to play on a Mac would need to use Boot Camp to install Windows, but this is not officially supported by Riot Games and may result in suboptimal performance.
Consoles

Availability: Yes. As of August 2, 2024, Valorant is available on PlayStation 5 and Xbox Series X/S. However, these versions do not support cross-play with the PC version, as the gameplay is tailored specifically for consoles.
Minimum Requirements:
- Console: PlayStation 5 or Xbox Series X/S
Recommended Specifications:
- Display: A monitor or TV that supports 60 Hz or higher refresh rates
Mobile

Availability: No, Valorant is not currently available on mobile devices. Riot Games announced plans for a mobile version on June 2, 2021, but as of now, no official release date has been provided.
So, what are the best apps to record Valorant gameplay? Find out in the next section.
Part 2: Top 5 best apps to record Valorant gameplay
Capturing your best moments in Valorant requires reliable recording software.
Choosing the right Valorant highlights recorder depends on your specific needs and system capabilities. Consider factors like recording quality, system performance impact, and additional features when selecting the best app to record Valorant gameplay. Below are five top-rated applications to help you record the gameplay effectively.
1. Filmora
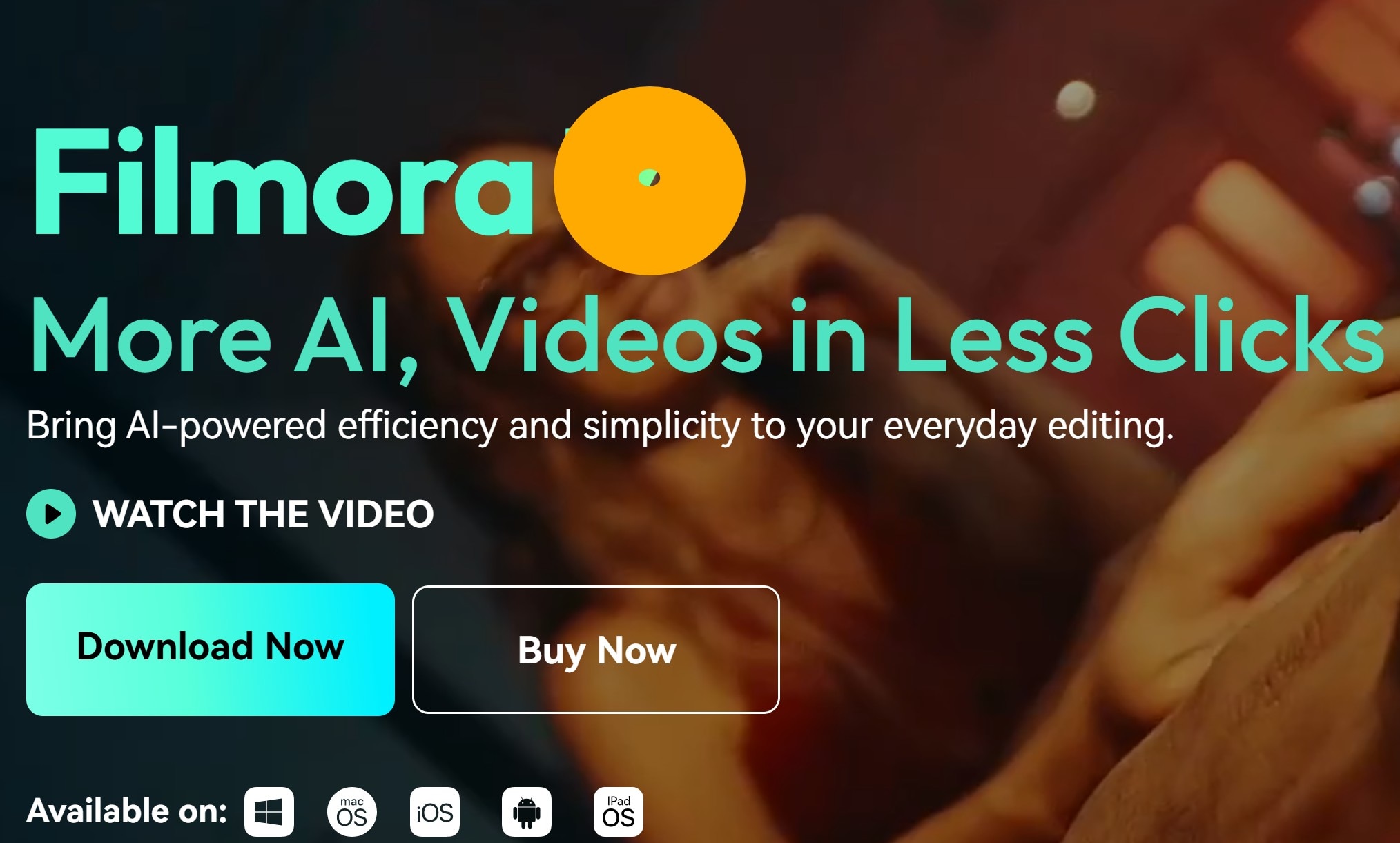
Filmora Screen Recorder is renowned as one of the best Valorant clip recorders, capturing high-quality footage with minimal effort. It offers a built-in screen recording feature that allows you to record your entire screen or a selected game window while maintaining smooth FPS and high resolution.
Highlights and Key Features:
- Customizable Recording Area
- High-quality output ( HD or 4K with smooth frame rates).
- Real-Time Audio Recording
- Webcam Overlay (Add a face cam for live reactions).
- Hotkey Controls (Start, pause, and stop recording easily while gaming).
- Zero FPS drop
- Instant Replay & Live Commentary.
- Vast video/audio effects and creative assets.
- Powerful AI for effortless content creation.
- Intuitive, professional yet beginner-friendly.
- Works on Mac, Windows, iOS, and Android.

2. NVIDIA ShadowPlay
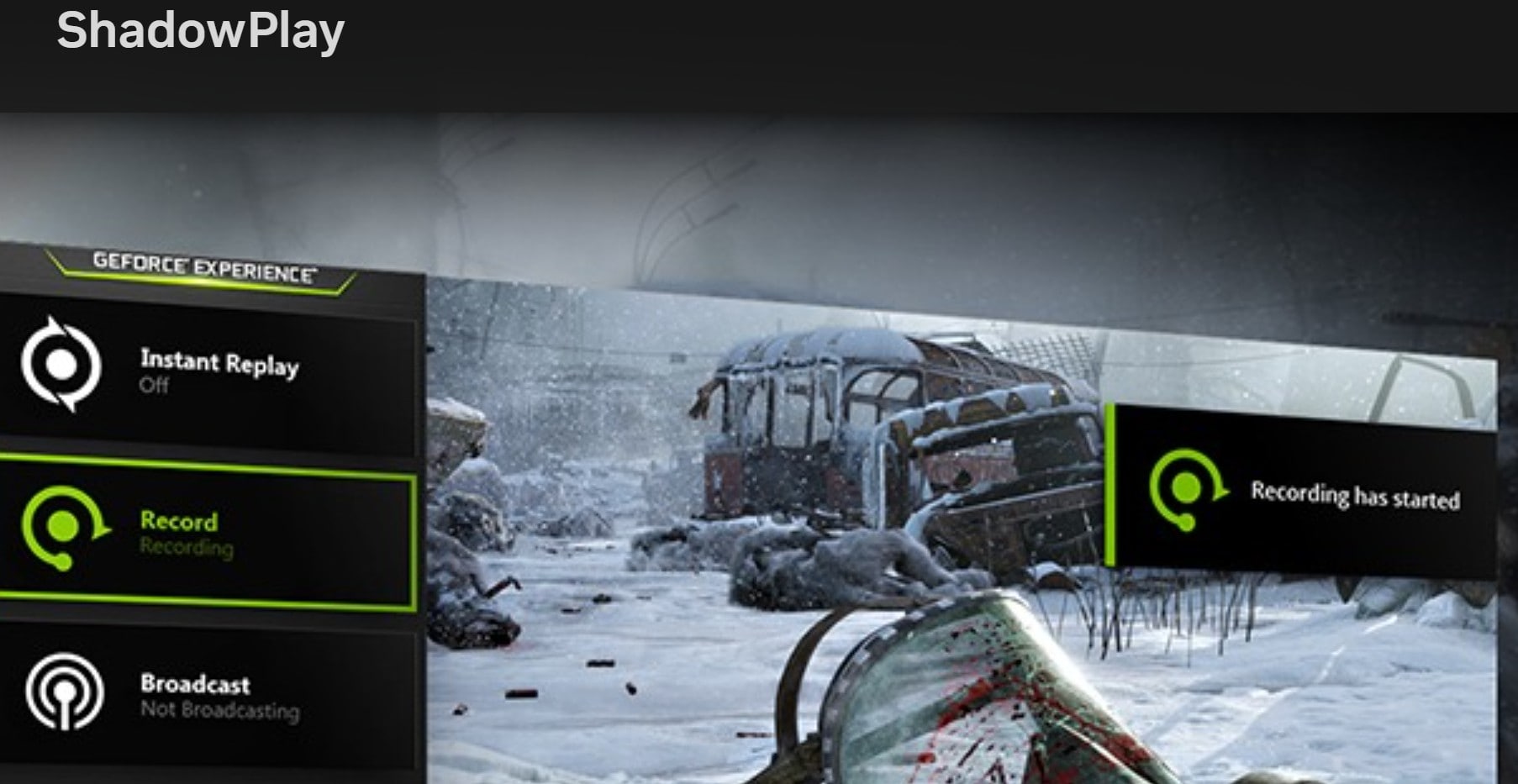
NVIDIA ShadowPlay is a powerful screen recording tool built into the GeForce Experience, designed for gamers to capture high-quality gameplay with minimal performance impact. It supports instant replays, manual recording, and live streaming in up to 4K resolution at 60 FPS. This, when put together, makes it one of the best Valorant clip recorders for game lovers.
Highlights and Key Features:
- Leverages GPU acceleration
- hotkey recording
- microphone capture
- overlay customization
- High-resolution capture (up to 4K at 60 FPS, ensuring detailed footage)
- Instant Replay
- Live streaming to platforms like Twitch and YouTube.
3. Medal.tv
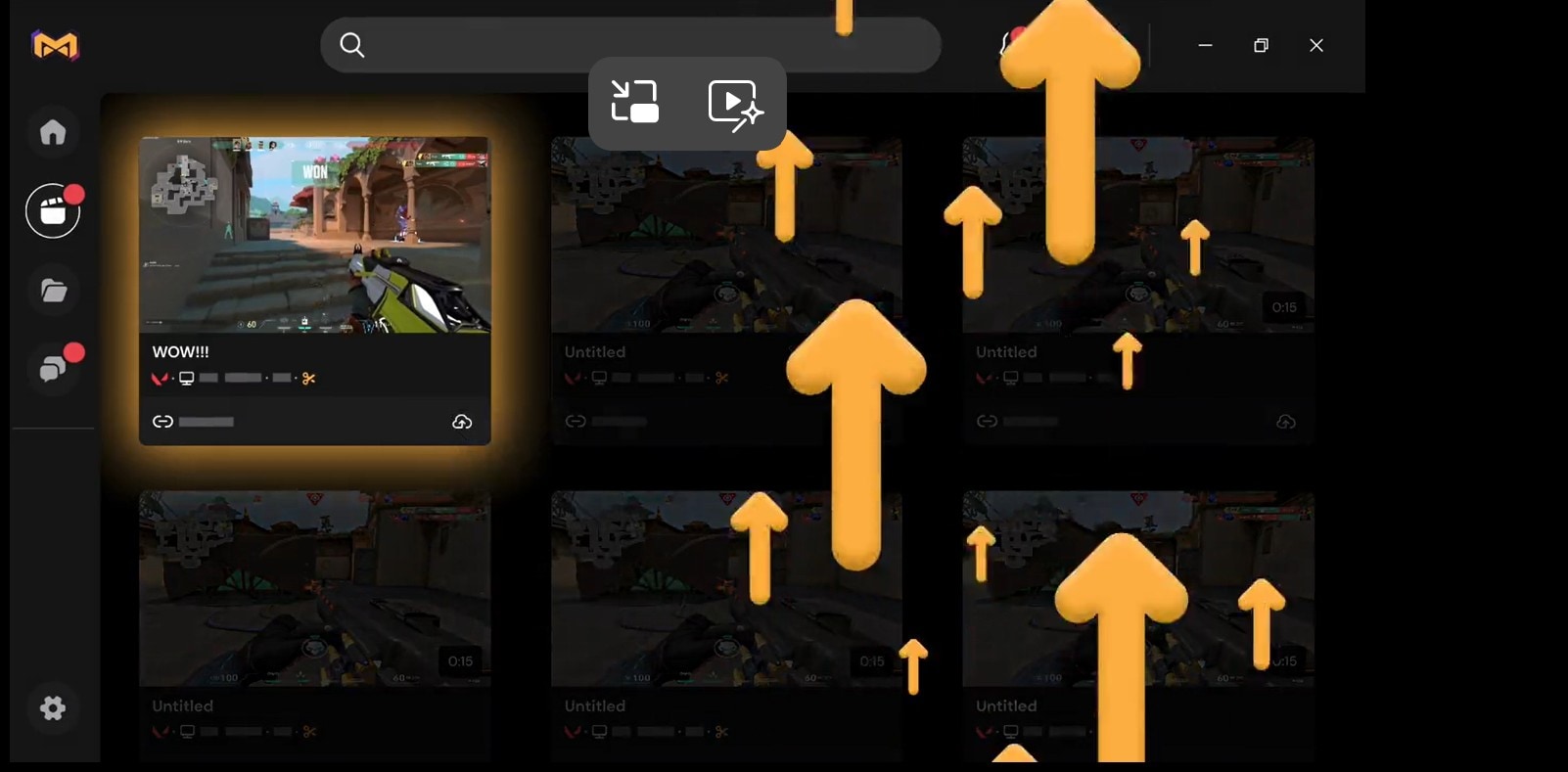
Medal.tv is another top Valorant clip recorder designed for gamers to capture and share highlights effortlessly. It allows automatic and manual recording with customizable hotkeys, supporting high-resolution clips with minimal impact on performance.
Highlights and Key Features:
- Automatic Clip Capture
- Cloud storage
- Built-in editing tools
- instant clip sharing
- Community integration.
4. OBS Studio
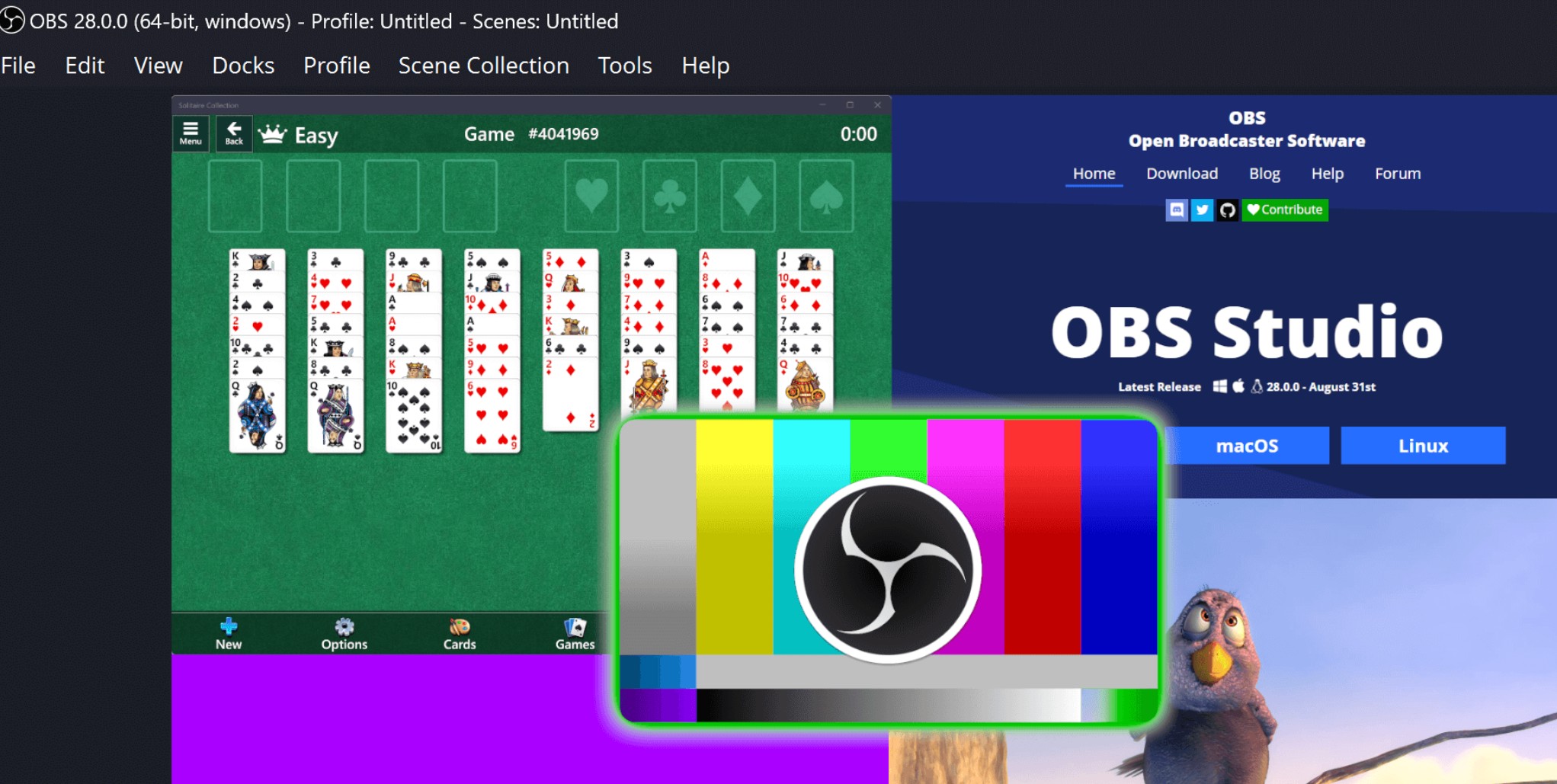
OBS Studio is a free, open-source screen recording and streaming software. It is widely used by gamers and content creators due to the high-quality, lag-free recording service it provides. OBS supports multiple sources, including gameplay, webcams, and overlays, making it ideal for Valorant recording and live streaming.
Highlights and Key Features
- Hotkey controls
- Real-time audio mixing
- Scene transitions
- Open-Source and Free
- Customizable Layouts
- Plugin Support
5. Action!
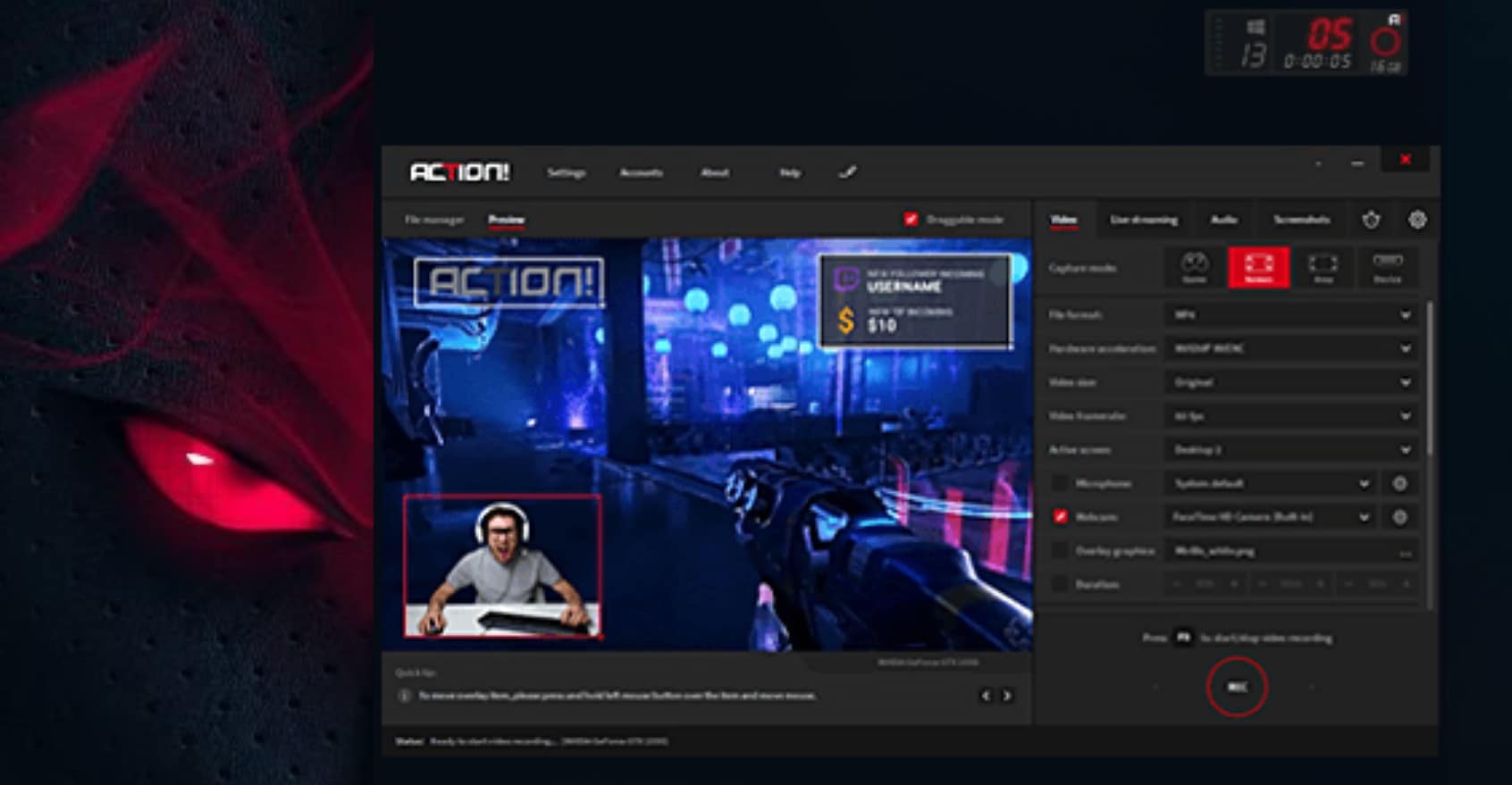
Action! is a high-performance game recording software known for its smooth 4K gameplay capture. It achieves this with minimal system impact. It supports real-time recording, live streaming, and time-shift mode and delivers high-quality recordings with customizable FPS and bitrate settings.
Highlights and Key Features
- Real-Time Recording
- Displays current and average FPS during gameplay
- hardware acceleration
- webcam overlay
- audio commentary support,
- Time-Shift Mode
Part 3: How to Record Valorant Gameplay
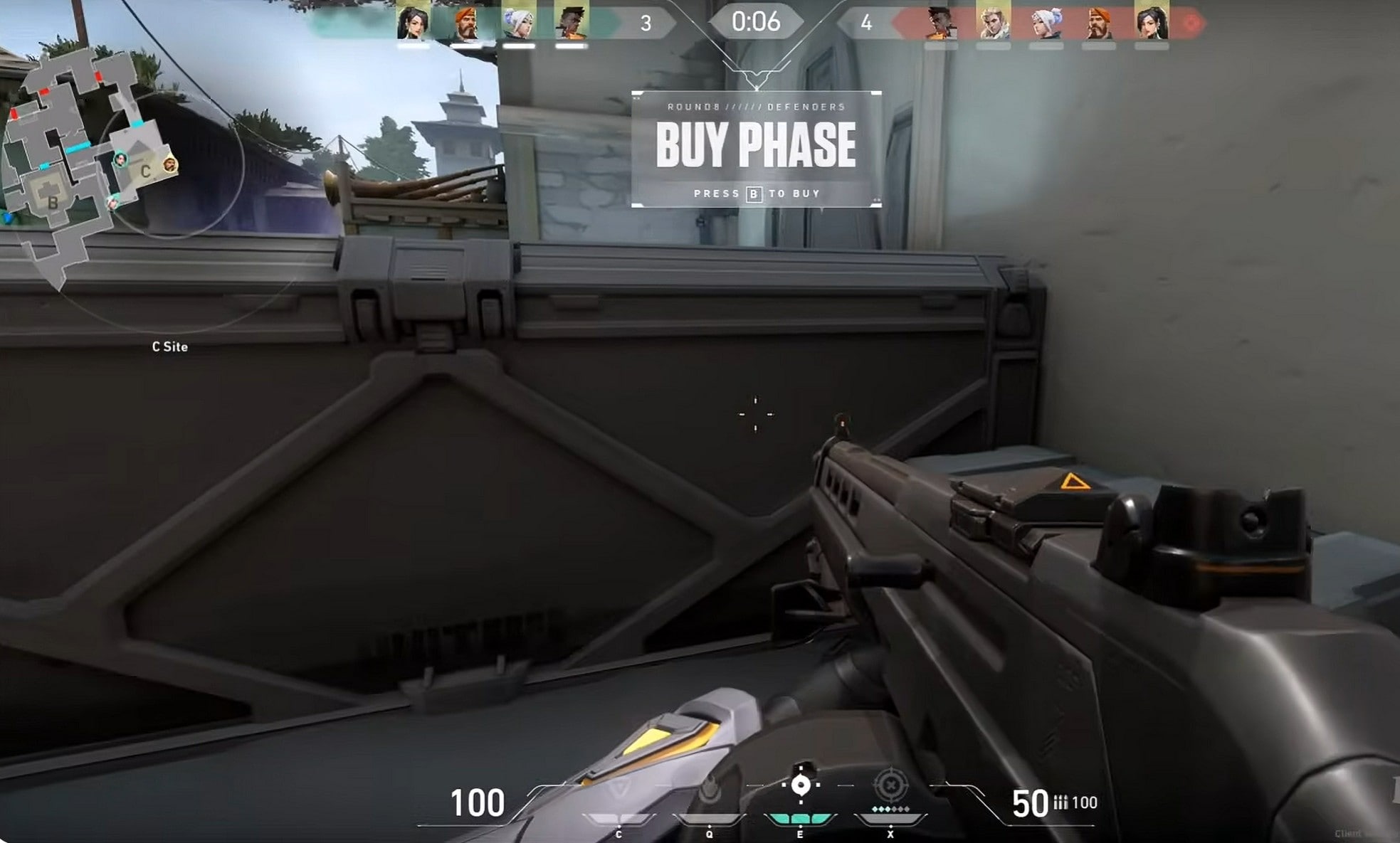
Capturing your Valorant gameplay is essential for analyzing performance and sharing highlights. To begin, you need to install one of the best Valorant clip recorders, like Filmora.
Just as we have mentioned above, Filmora offers several features that make it ideal for recording Valorant gameplay:
- It ensures smooth gameplay capture without compromising performance.
- Allows immediate editing of recorded clips to showcase your best moments.
- Provides flexibility to adjust recording parameters to your preferences.
- Enables real-time commentary and quick replays during gameplay.
Step-by-Step Guide to Record Your Device Screen Using Filmora
Follow these steps to record Valorant gameplay using Filmora:
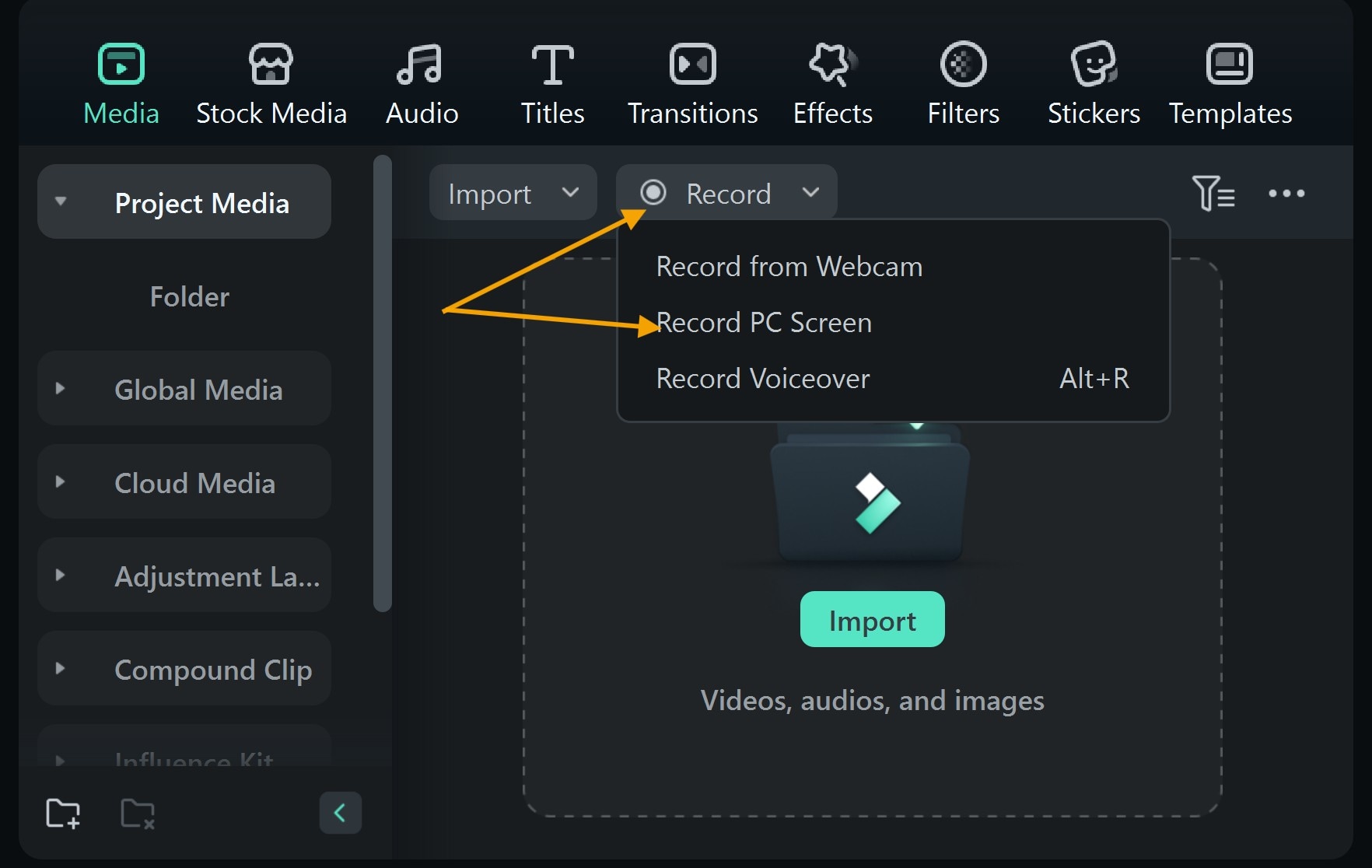
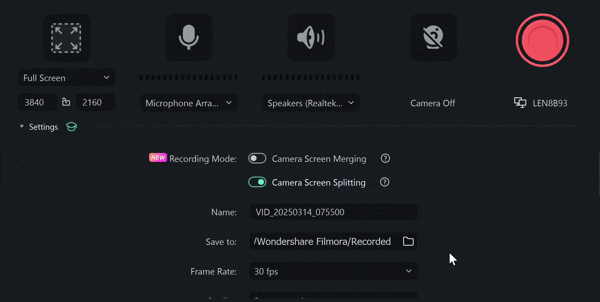
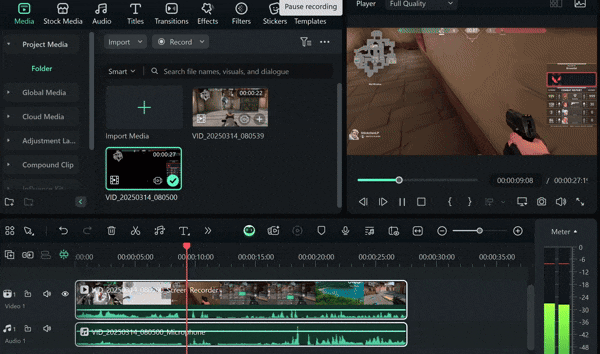
Part 4: Bonus: Best Practices to Record Valorant Gameplay Without FPS Drop

Maintaining smooth gameplay while recording Valorant is crucial for both performance and the quality of your recordings. If you are using Filmora as your Valorant highlights recorder, here is how to optimize the settings to record Valorant gameplay without experiencing FPS drops. This applies to other tools if they support these features.
Adjusting Filmora's Recording Settings for Maximum Performance
Properly configuring Filmora's recording settings is essential to minimize system resource usage and prevent FPS drops during gameplay. Follow these steps to adjust the settings:
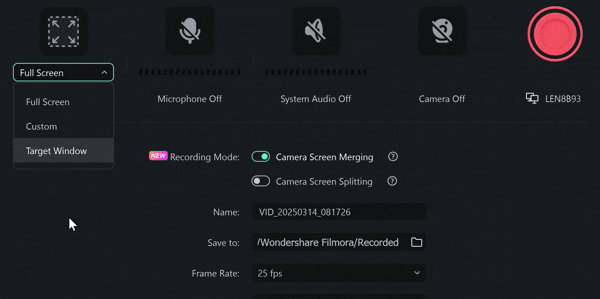
- Choose 'Full Screen' to capture the entire display or 'Custom' to define a specific region.
- Under 'Frame Rate', select 30 fps or 60 fps. A higher frame rate provides smoother video but requires more system resources.
- In the 'Settings' menu, set the 'Quality' to 'Good' or 'Better'. Higher-quality settings increase CPU usage, so choose a setting that balances performance and visual fidelity.
- Enable 'Record Microphone' if you plan to add voice commentary during gameplay.
Utilizing GPU Acceleration in Filmora
Using a GPU for screen recording improves performance by reducing CPU load, enabling hardware encoding (NVIDIA NVENC, AMD VCE, Intel Quick Sync), and supporting higher resolutions (1080p, 4K) at 60+ FPS. This results in smoother recordings, lower file sizes, and better multitasking, especially for gaming and tutorials.
GPU acceleration minimizes lag, reduces power consumption, and enhances live streaming performance. It’s ideal for gameplay recording, professional tutorials, and low-end CPUs. Without GPU support, recordings may stutter, lag, or drop frames. Using GPU-powered screen recording software ensures high-quality, efficient, and seamless recording.
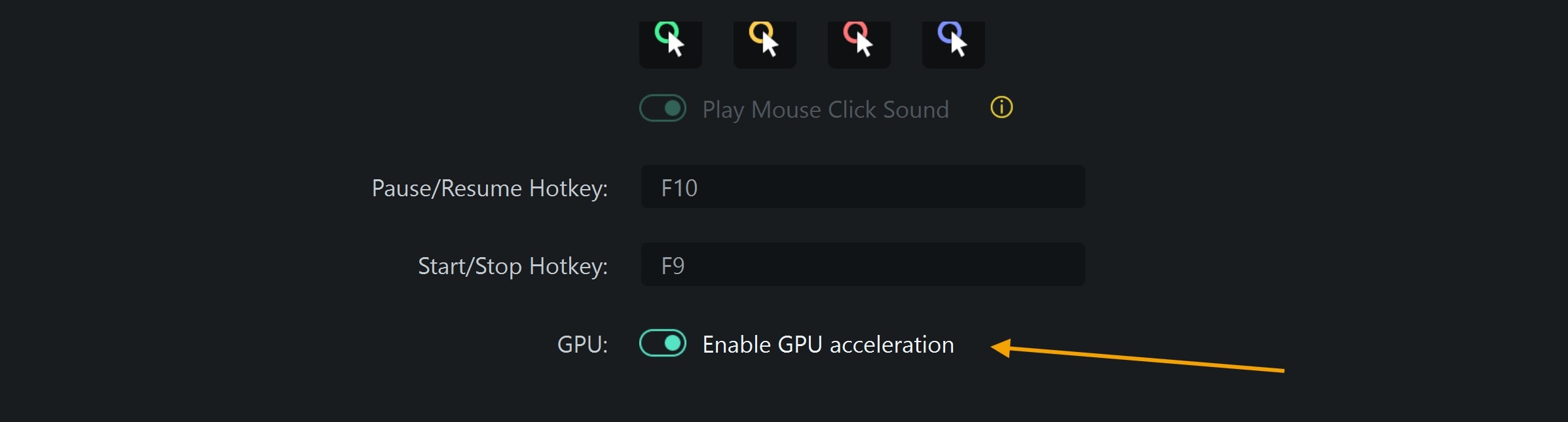
Conclusion
Recording Valorant gameplay is essential for improving skills and sharing highlights with the gaming community. Using the right Valorant Highlights recorder ensures smooth, high-quality footage without FPS drops.
Filmora stands out as the best Valorant clip recorder due to its customizable recording settings and built-in editing tools. You can choose the encoding format, change the recording settings, and enable hardware acceleration to record your actions however you want.
Without sacrificing performance, Filmora can be a useful app for recording Valorant gameplay. Start recording today with Filmora, and take your Valorant gameplay to the next level!



 100% Security Verified | No Subscription Required | No Malware
100% Security Verified | No Subscription Required | No Malware


