Webcam or Facecam videos include recording the desktop screen along with your face using the webcam. Many video creators use this to capture exciting gaming videos or tutorials online.
Bandicam offers the feature to record your screen along with yourself using a webcam. Whether you're recording a game, video tutorial, or explainer video, this feature may come in handy to easily make videos. Capture the full screen or part of the video with a few simple steps.
This article will discuss how to record webcam video using Bandicam and share a powerful alternative recording software for webcam videos on Windows and Mac. Keep reading to find out!
Table of Content
Best Settings for Webcam Recording in Bandicam
You must get the settings right when recording webcam videos with Bandicam.
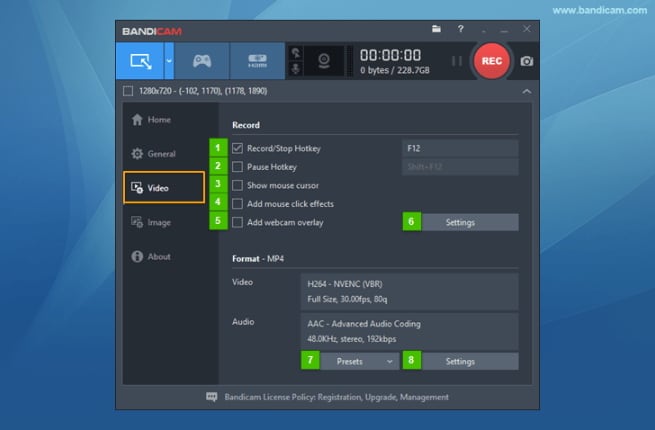
- Open Bandicam settings.
- Select the Webcam device you are using in the Device Selection Window.
- Pick the format of the video, which is a hardware-accelerated codec (GPU).
- This codec works best for high-quality video recording at high speed.
- Choose Xvid codec if your system slows down during online recording.
- Click OK to save the changes and move on to recording the video.
How To Record Webcam and Gameplay Together in Bandicam
With Bandicam webcam recordings, you can create cool gaming videos with you on the screen. Bandicam has features such as high-resolution video recording with clear audio. You may also select the gaming mode to record live games with ease.
Follow the steps below to start recording gameplay and webcam using Bandicam.
- Open Bandicam webcam recorder software.
- Add webcam overlay by clicking on the webcam icon.
- Click on Add Webcam overlay to output the video file.

- Pick a webcam camera device.

Adjust Webcam Settings
- Adjust the settings for the webcam or choose the auto-detect format for best settings.

- Position the webcam video output on the screen, choosing from the 9 different available options.

- You may also add margins.
- Preview your video over the screen before hitting the record button.
- Click OK to save settings.
Adjust Audio Settings
- Go to the default output device for audio.

- Choose a Microphone device connected to the system.
- Adjust the volume of the microphone.
Bandicam Game Recording Mode
- On Bandicam, go to the first tab on the software home screen, Gamepad.

- Click on Video from the left panel.
- See the green number over the top left corner, signaling the FPS of the recording.

- Press start recording or F12 to start capturing the game.
- While recording, the color of the number will turn red.
- Tap on record or use the F12 key to stop recording and check the output videos.

How To Record Multiple Webcams in Bandicam
Here's what to do when you're recording from more than one camera in Bandicam:
- Copy and paste the Bandicam installation folder to create more copies.
- Run multiple Bandicam programs to record for each camera.

- Choose each installed program for different webcams to record.
- Select"Device Recording" to go to the"Device Settings" button.
- Choose a webcam device.
- Go to the"Format Settings" and pick the video size, color, and FPS.
- Click the [ ● REC ] to start/stop the recording.
- If you're using three cameras, you will have 3 videos to edit and combine or upload separately.
A More Intuitive Alternative to Bandicam - Wondershare Filmora
For various reasons, such as Bandicam lag issues, device compatibility (Bandicam is only available for Windows PC), and the need for editing features, you may explore Wondershare Filmora as a Bandicam alternative. It's a top-rated video recorder and editor that is powered by AI and can help you create professional-look videos with ease. Another benefit is that the Filmora works on the Mac operating system.
Record your screen and webcam, then create pro-level videos easily and quickly with AI tools, stylish templates, effects, music, and other creative assets.

Here is how you can use Wondershare Filmora to record webcam and screen.
Conclusion
Now you know how to use the Bandicam webcam recording feature to record yourself via webcam along with the screen. Capture gaming videos or webinars easily on your system. Consider trying the Wondershare Filmora as an alternative to Bandicam for webcam recording on Mac and Windows.



