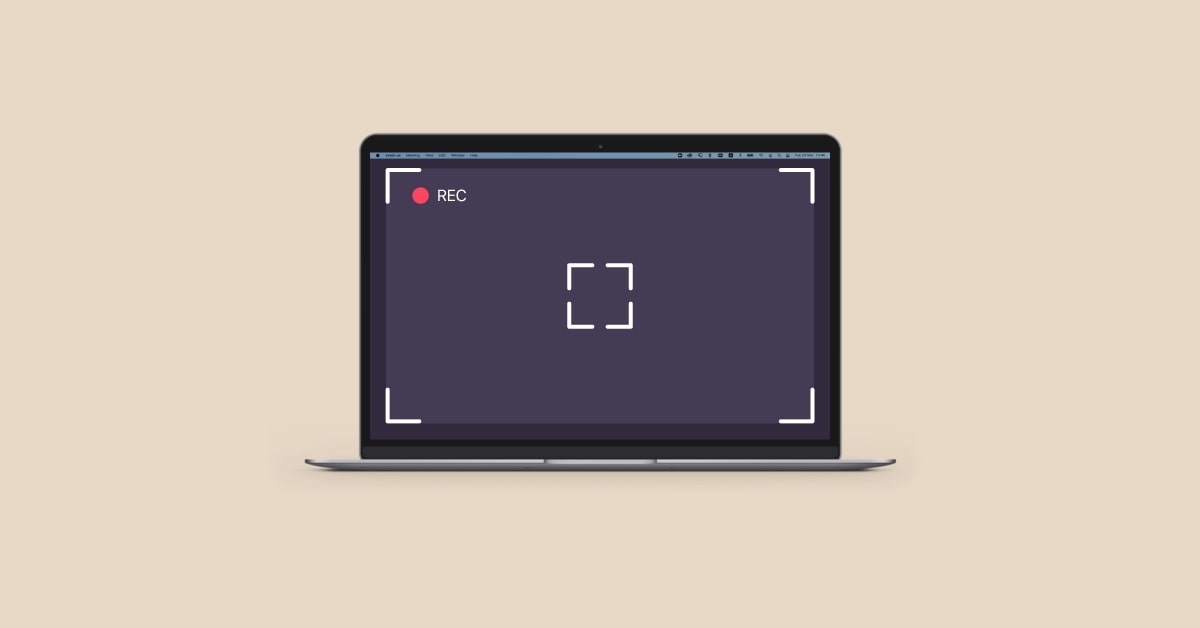
Recording your Mac's screen is an excellent way to produce engaging video content for various social media platforms, create elaborate tutorials for students or staff, share Mac gaming highlights, and more.
Whether you're a content creator, gamer, streamer, student, educator, or business person, having the right tool to record your screen can make all the difference.
You shouldn't settle for anything less than perfect, so we prepared a list of some great free Mac screen recorders for you. Let's delve deeper into the six best free screen recorders for Macs and provide a paid alternative you might like even more than our free picks.
In this article
Top 6 Free Screen Recorder for Mac
While the Internet is filled with numerous free Mac screen recorders, many of which offer tremendous features, our comprehensive testing has shown that the following six tools are the best free screen recorders for Mac you can use in 2024:
1. QuickTime Player
If you want to create a few simple and quick Mac screen recordings, you should know that your Mac's built-in media player, QuickTime, can do the job for you. Thanks to the integrated Screenshot utility, QuickTime Player can capture Mac screen videos for free and in a few simple steps.
However, there's also a downside to this built-in tool, as it can't record system sounds, at least not without a lengthy workaround of installing and setting up third-party plugins like BlackHole. It can also only output screen recordings as large MOV files.
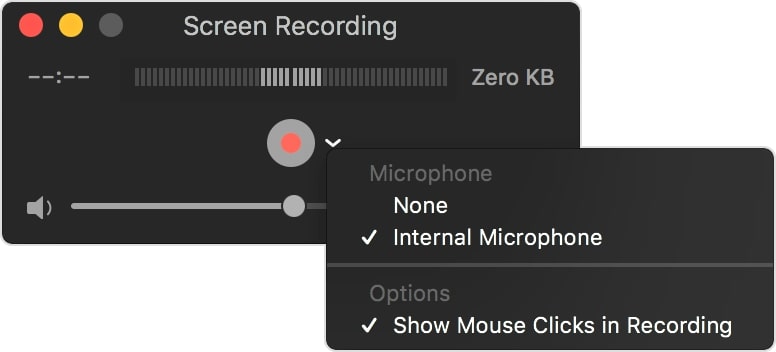
2. VLC
Unlike the integrated QuickTime Player, VLC isn't included on your Mac, but it's an open-source media player you can get for free. Yet, despite its primary purpose of media playback, VLC can also serve as a free screen recorder for Mac, as it has a decent Capture Device feature you can use for such purposes.
While its open-source, all-in-one media playback, video converter, and screen recorder nature might make it a compelling option for users on a strict budget, it's worth noting that VLC doesn't have customizable capture areas, intuitive user interface, or outstanding audio recording capabilities.
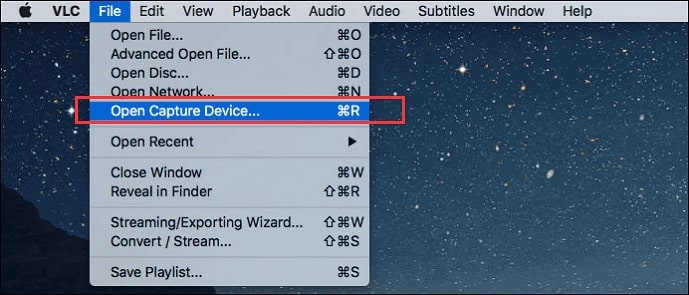
3. OBS Studio
Developed with gamers and streamers in mind, OBS Studio is an open-source and free screen recorder for Mac, Windows, and Linux that also packs a heavy punch despite being entirely free to use. This free tool has professional-grade screen recording features like blending multiple audio and video sources.
Dozens of add-ons are also available for OBS Studio, making your screen recording experience much more effortless and pleasant. However, that's also the drawback of OBS. Including pro tools and add-ons makes its interface bloated, and unless you know what you're doing, this tool will feel overwhelming.
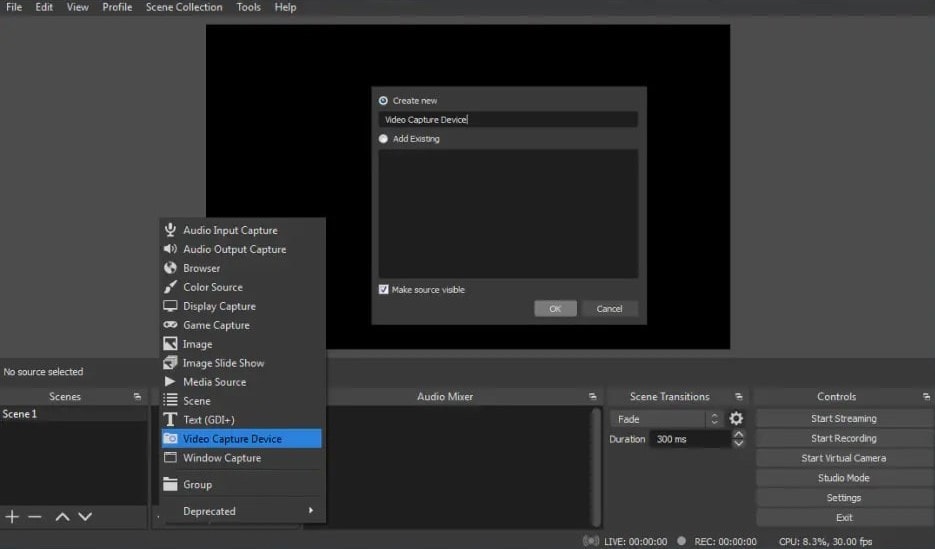
4. ScreenPal
Formerly known as Screencast-O-Matic, ScreenPal is a free Mac screen recorder built for quick screen capture without hassle. Whether you want to capture your favorite Mac moments, make compelling presentations, or create engaging tutorials, this lightweight screen recorder can easily handle such tasks.
However, the free version can only record videos of up to 15 minutes, and it can't record system audio. While the essentials are present, these drawbacks also make this free Mac screen recorder a less viable option for anyone serious about professionally recording their Mac's screen.
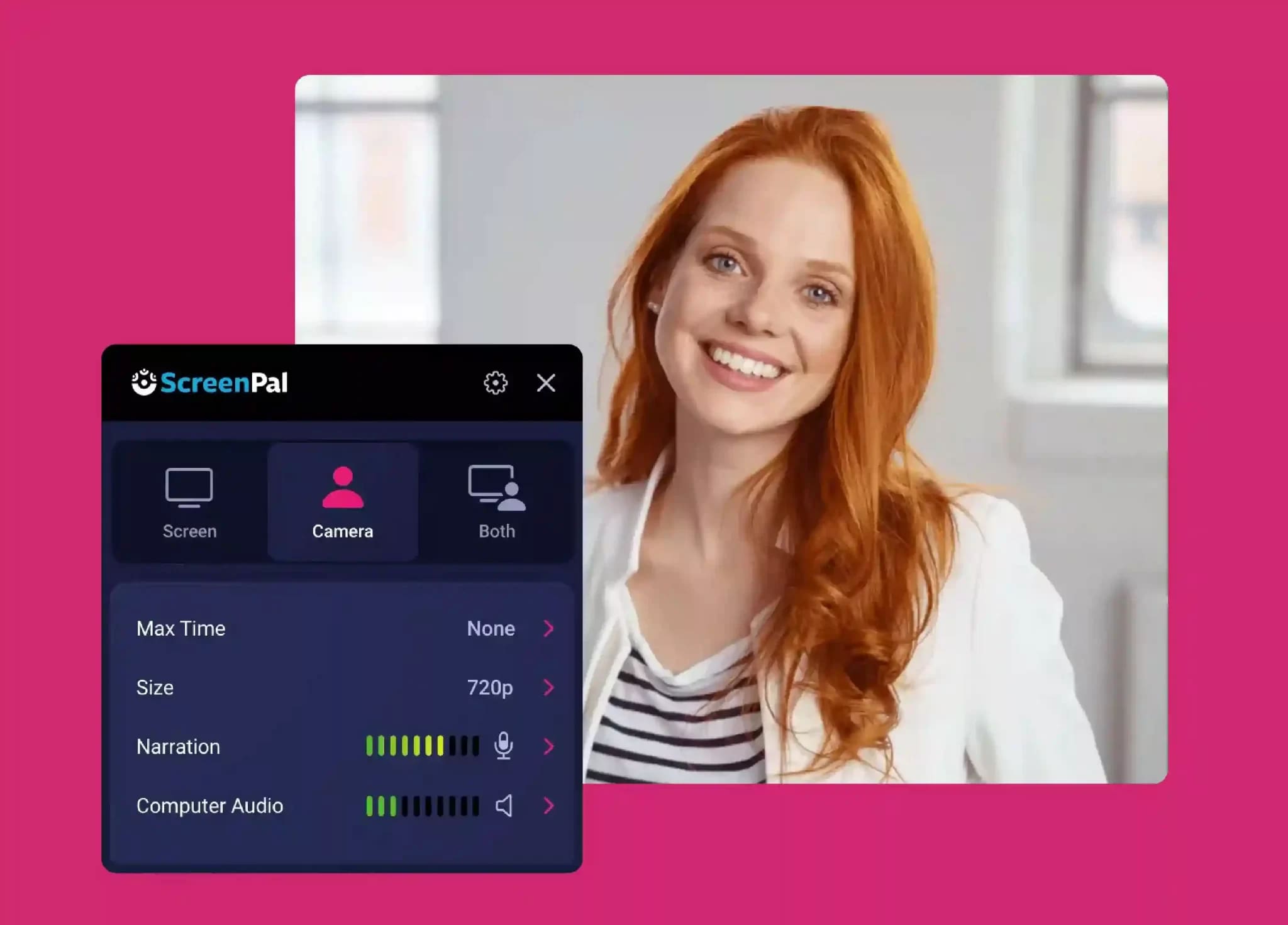
5. Zappy
Made by Zapier for their employees, Zappy quickly became one of the best free screen recorders for Mac. This easy-to-use tool is all about simplicity, where users need to select a capture area, hit a hotkey, and tap stop once they're done.
Webcam and mic audio recording are also possible, but there's not much in terms of other features and no built-in video editor. Moreover, if you're using the free version of Zappy, you can only save your screen captures as local files, while paid users also get access to the cloud and easily shareable links.
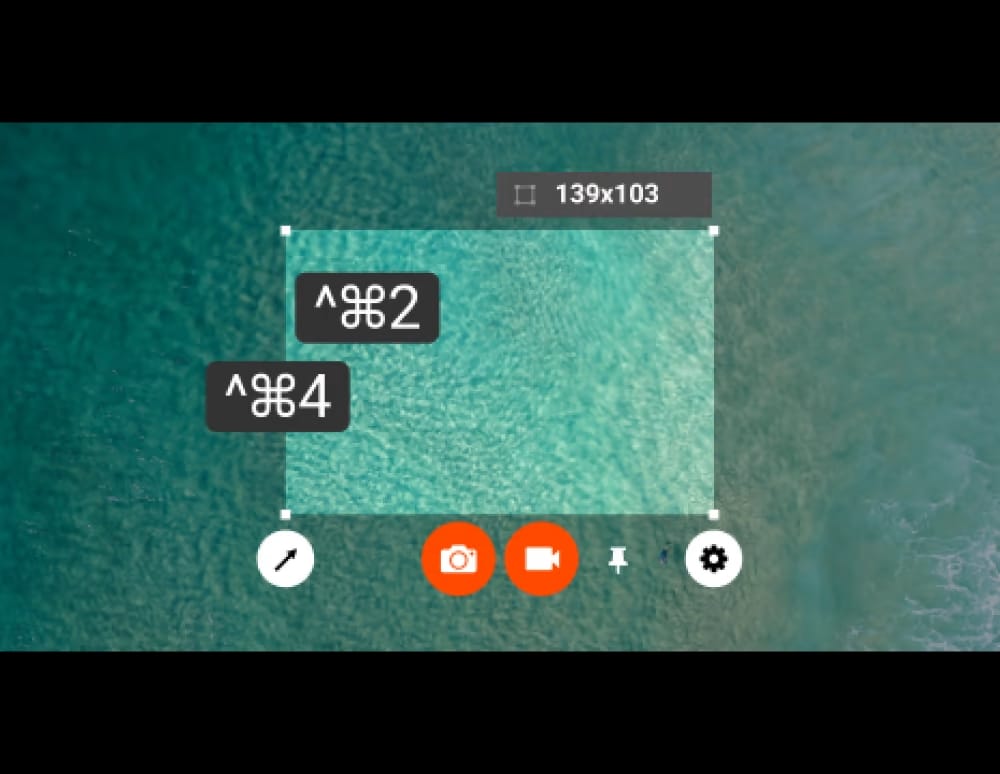
6. Loom
Created with educators and business people in mind, Loom is an incredibly user-friendly and free screen recorder for Mac you'll love to use. It has screen-only, webcam-only, or screen-and-webcam recording options, all of which capture audio, too.
Loom's closed captions feature is excellent, also making Loom the perfect choice for accessible social media content. However, you shouldn't expect too much from its free version, as it can only store videos of up to 25 minutes long in the cloud, and its built-in video editor doesn't do much besides annotations.
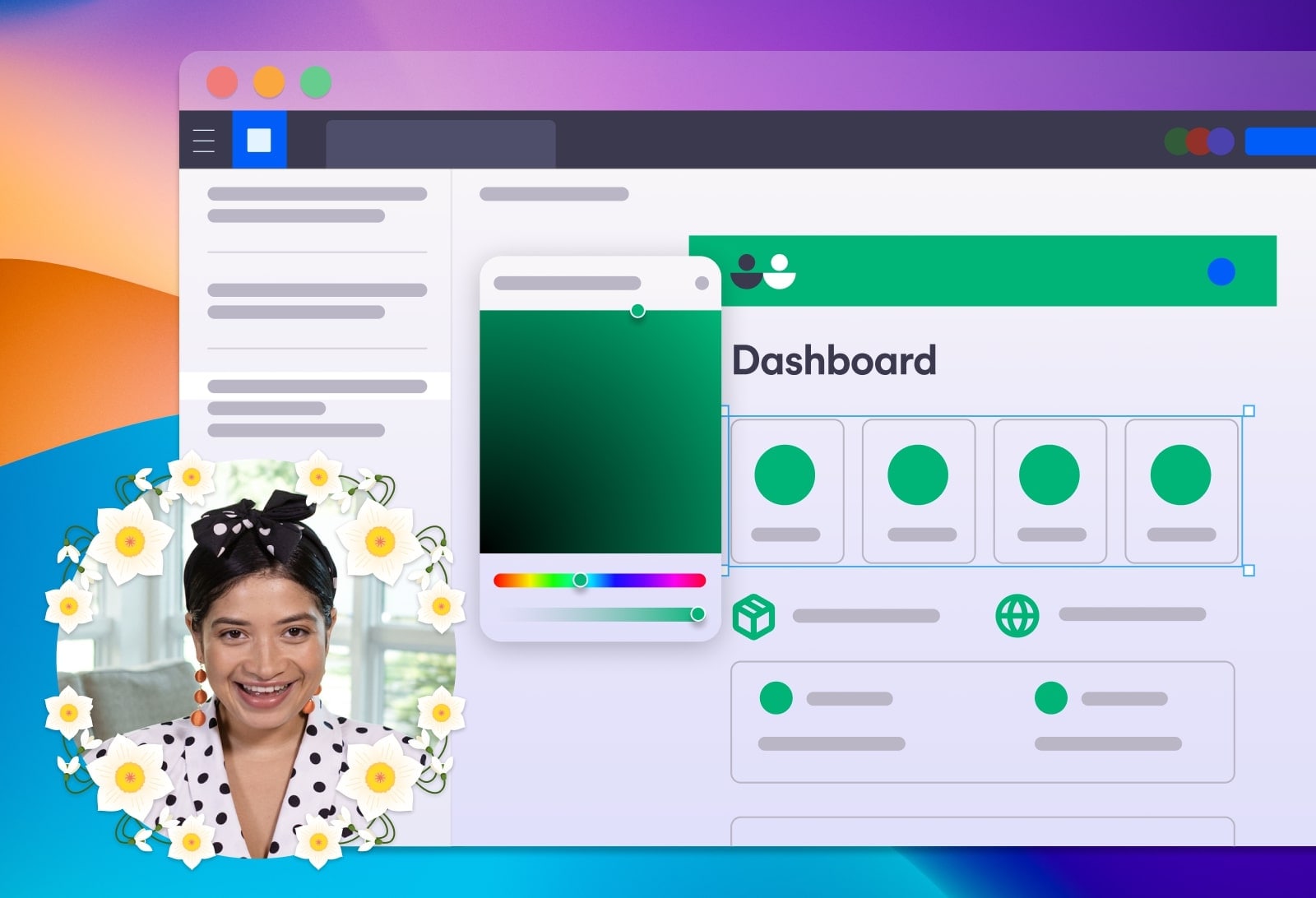
Bonus: Best Paid Screen Recorder for Mac – Filmora
Although free Mac screen recorders have gotten much better than they were only a few short years ago, even the best free screen recorder for Mac will still have limitations. That can include drawbacks such as lower resolution and recording quality, video time limitations, low FPS screen capture, inability to record system sounds, unfriendly user interfaces, etc.
If you'd like to avoid such limitations, investing in a paid, specialized Mac screen recorder like Wondershare Filmora is an excellent idea, especially for Mac users who intend to capture screen videos frequently and want a beginner-friendly app that consistently produces professional-looking content. After all, Filmora packs a heavy punch and has the following features:
- Simplified and beginner-friendly screen recording interface;
- Ability to simultaneously record screen, webcam, system sounds, and mic audio;
- Full screen, specific windows, and customizable recording area options;
- Automatic screen capture with scheduling recording tasks and Record Timer;
- Customizable screen recordings with keystroke and mouse click options;
- Integrated video editor with robust tools, effects, and AI features.
Engineers, teachers, salespeople, gamers, content creators, and other users can all benefit from Filmora. This simple yet powerful screen recorder can effortlessly take your Mac screen recordings to another level. What's even better, making them is a piece of cake.
How to Screen Record on Mac with Filmora
Thanks to its intuitive design and user-friendly interface, Filmora's screen recorder streamlines the entire Mac screen recording process, and here's how you can try the tool yourself:
Step 1: Launch Filmora on your Mac and tap the Screen Recorder option on the app's startup window.
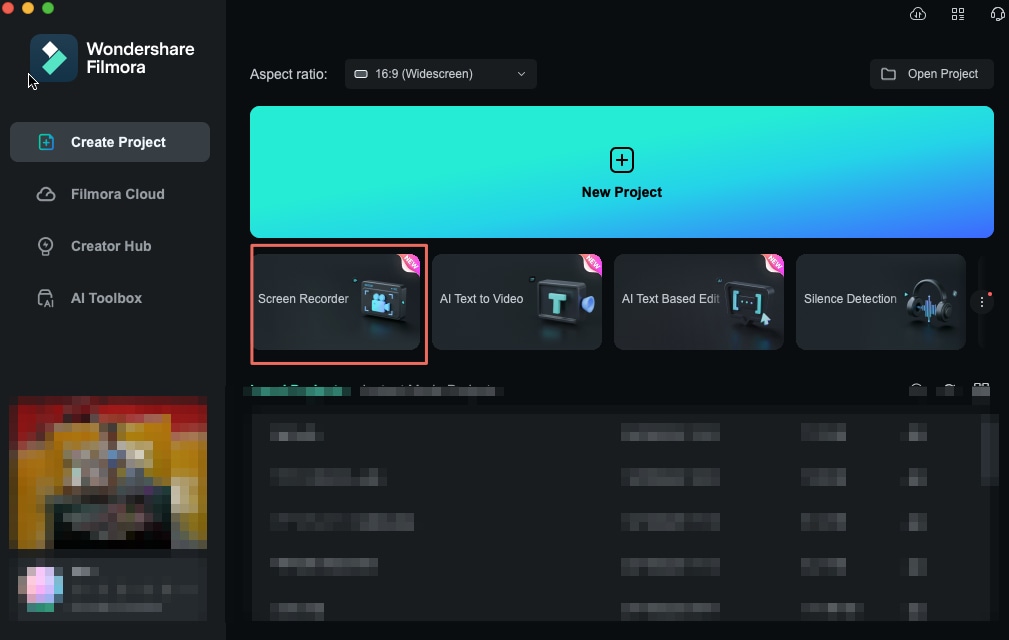
Step 2: Select one of the preset recording resolutions, record a specific window, or set up the custom option by manually adjusting the recorder's length and width values in pixels.

Step 3: Decide whether you want to record microphone audio, system sounds, and webcam footage with your Mac screen recording and enable the appropriate options.

Step 4: Optionally, tap the Settings button to adjust the save location, change the frame rate and quality, adjust the timer, set up scheduled recording, record mouse gestures, and customize recording hotkeys.

Step 5: When ready, hit the red REC button to record your Mac's screen.
Step 6: Once done, tap the Pause, Stop, or Re-record options in the menu bar.
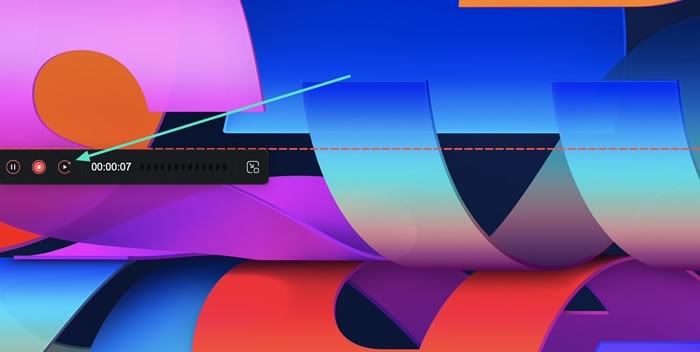
While the initial setup might appear long, all following recording sessions can be done in a few seconds, and you'll become even quicker once you get the hang of the recording hotkeys.
Conclusion
Whether you need them for gaming, streaming, educational videos, tutorials, or online content, free Mac screen recorders have greatly improved in recent years. They make a compelling option for users who want to record their screens, webcam footage, and audio on a budget. As dozens of such tools are readily available online, we handpicked the best free screen recorders for Mac for you. These options include QuickTime Player, VLC, OBS Studio, ScreenPal, Zappy, and Loom, all great options for capturing your Mac's screen.
However, these free Mac screen recorders also have various drawbacks, which you can only avoid by investing in a professional, paid tool like Filmora. After all, this dedicated Mac screen recorder can simultaneously record screens, webcam, system sounds, and mic audio, comes with an intuitive user interface, has a robust, AI-powered built-in video editor, and includes dozens of customization options.



 100% Security Verified | No Subscription Required | No Malware
100% Security Verified | No Subscription Required | No Malware

