
GIF is an excellent format with quick loading and effortless sharing capabilities, so capturing your Mac's screen with a macOS GIF recorder is a fantastic way to create short and fun snippets you can share with friends, family, or a broader audience. But what exactly is a GIF recorder for Mac?
It's a piece of software that allows users to capture moments from their Mac's screen and save them as lightweight and easily shareable GIFs. Whether you want to create memes, highlight critical moments, or make simple tutorials, having the right is vital, so today, we'll explore the best GIF recorders for Mac.
In this article
Part 1: How we Picked the Best GIF/Screen Recorders for Mac
Before we show you our list of the best GIF recorders for Macs, it’s important to comment on how we tested the tools and created the list. Namely, our test started with more than ten different GIF/screen recorders, and we focused on their interface, functionality, and quality by testing the following aspects:
- Ease of Use – GIFs are simple and lightweight media files, so creating a GIF should be effortless. That’s why we examined each tool’s interface and looked into its beginner-friendliness and navigation, scoring easy-to-use tools higher than those with overwhelming design.
- Recording Customization – Adjusting the size and resolution of the capture area and recording specific windows is vital to creating high-quality GIFs, and such an app should have these customization options.
- GIF Output Quality – The resolution and clarity of the GIF you record or create matters, and we tested the final GIF output of all macOS GIF recorders we examined.
- Editing Capabilities – In most cases, creating a GIF will involve some form of editing, be it image or video editing. Thus, a high-quality GIF recorder for Mac should also include tools like trimming, cutting, aspect ratios, text elements, etc., to make this process more manageable.
- GIF Export Capability – A proper Mac GIF recorder should be able to export your recordings directly as GIFs instead of having to rely on conversions. Hence, this is something we also looked into.
By scoring each of the tools we tested in the abovementioned five categories, we were able to single out five Mac GIF recorders, which you can learn more about below.
Part 2: Best GIF/Screen Recorders for Mac
Our picks for the best GIF recorders for Macs include free and paid tools. Whether you're a novice who needs an occasional high-quality GIF or someone running a meme page who wants to streamline their GIF creation process, the following tools offer something for everyone. Let's explore them together.
Filmora

Despite primarily being a robust AI-powered video editor with in-depth editing tools like trimming, cropping, text elements, video effects, and transitions, Filmora is also an easy-to-use screen and GIF recorder for Mac. It's recognizable by its incredibly intuitive interface and design, making the tool particularly viable for beginners who want to get started with recording Mac screen GIFs.
Advanced and experienced GIF creators can also benefit from Filmora, as this Mac GIF recorder also packs a heavy punch regarding features, including fully customizable Mac screen recording areas, colorful annotations, and the ability to export your recordings directly as GIFs.
Key Features:
- Filmora has customizable recording areas, allowing you to record the entire screen, a specific window, or a custom-sized portion;
- It includes a fully-fledged built-in video editor for seamless cropping, trimming, annotations, effects, texts, and other advanced GIF editing needs;
- The app can export Mac screen recordings as GIFs directly with adjustable resolution and FPS.
Movavi

Known as one of the most comprehensive and user-friendly Mac GIF recorders, Movavi is a fully-fledged screenshot, screen capture, and GIF recorder for macOS with tremendous functionality.
This all-in-one solution will let you capture different screen areas, customize the recording frame rate, set up scheduled recording, capture mouse movements and keystrokes, edit GIFs you make by trimming, cropping, and adjusting the length, and create simple GIF tutorials that you can instantly share.
Key Features:
- Lightweight Mac screen recorder with dozens of options that works even on decade-old Macs;
- It's a fully customizable Mac GIF recorder with adjustable recording areas and resolutions;
- The app lets you turn keystroke and mouse gesture recording on or off.
Record It

Represented as a lightweight but professional Mac screen and GIF capture tool, Record It is an excellent choice for recording your screen, camera, phone screen, and voice and making video tutorials or GIFs from these recordings.
While it's terrific for creating demonstration videos for software and tutorials for school or college, Record It is focused on quick and short videos that you can directly export as fast-speed GIFs without any editing workflow.
Key Features:
- Scheduled recordings with easy-to-set-up timers and automatic start/stop feature;
- Full-screen, custom area, and specific window recordings with computer audio, online audio, microphone, or other input device;
- iOS mirroring lets you capture your iPhone or iPad's screen over Wi-Fi if you ever want to create GIFs from your mobile devices on your Mac.
LICEcap

Despite having an unintuitive and dull user interface that looks like something from the early 2010s, LICEcap is an excellent Mac GIF recorder. It was designed to look as simple as possible, be as lightweight as possible, and focus on high performance rather than looks.
This free tool works on all older Macs with macOS 10.7 and until macOS 12.x, but there might be better choices for the newest M2 and M3 Macs.
Nonetheless, it supports direct GIF and LCF recording, with LCF being the company’s file format with higher compression ratios and higher quality than GIF. Moreover, it also offers tremendous flexibility regarding frame rates and recording areas.
Key Features:
- LICEcap lets you adjust the recording's frame rate and record directly as GIF or LCF files;
- This Mac GIF recorder has highly adjustable screen capture areas, which you can move even while recording;
- The app lets you change the recording framerate to prevent CPU overuse on older Macs.
iShare

Designed to be a very lightweight app and created with simplicity and efficiency in mind, ishare is another fantastic macOS GIF recorder you'll love to use. As it was developed by independent users under the GPL 3.0 license, this GIF recorder for Macs is also entirely free to use.
It's characterized by customizable capture areas, custom upload destinations, a built-in Imgur uploader for easy sharing, and high interface customizability that lets you set custom key binds, file naming, and save path, adjust file format preferences, and add application exclusions.
Key Features:
- iShare offers versatile GIF and Mac screen capture options, including custom region, window capture, and entire display capture;
- The app offers flexible screen recording and will let you capture favorite moments in GIF format, record elaborate videos, and fine-tune the parameters of your output files;
- There's a built-in Imgur integration for instant uploads.
Part 3: How to Record a GIF/Screen on Mac Like a Pro Easily
While recording GIFs from a Mac's screen will depend on the software you choose, most macOS GIF recorders mentioned above have a similar process, and mastering one should teach you to use them all. With that said, those who opt for Filmora’s GIF recorder for Mac will have an easy time creating GIFs and can enjoy a seamless and straightforward process that looks something like this:
Step 1: Start Filmora and click the Screen Recorder option on the startup window.
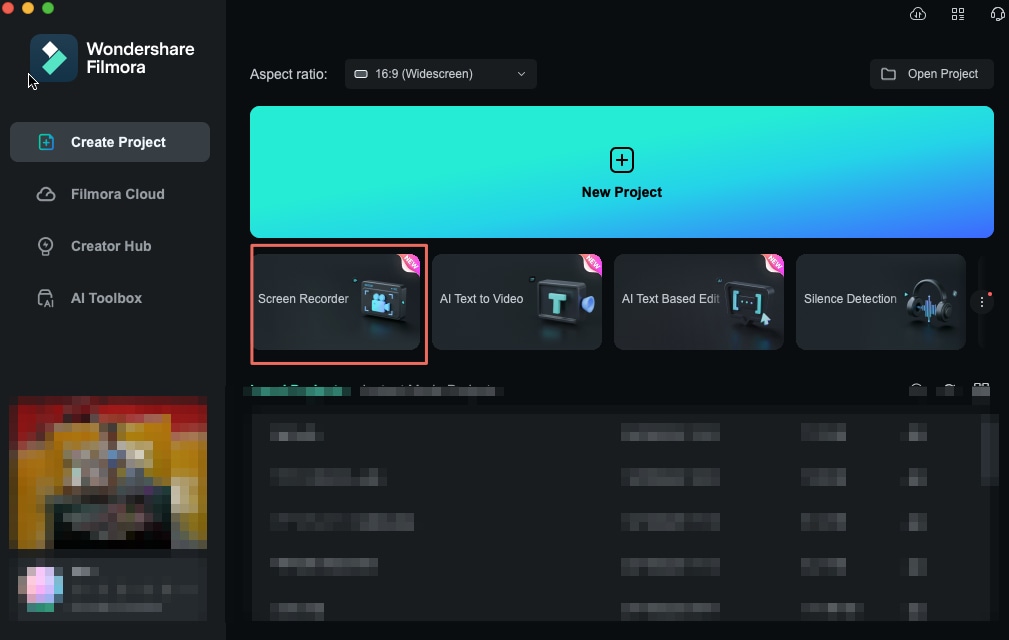
Step 2: Adjust the recording area by manually inputting the length and width values in pixels, choosing a specific window to record, or using one of the preset resolution options.

Step 3: While GIFs usually consist of screen-only recording, it's worth noting that you also have the option to record your webcam. Similarly, microphone and system audio recordings can also be enabled for other video types.

Step 4: Hit the Settings button under the Capture Area adjustments if you'd like to change the save location, adjust the frame rate and quality of your GIFs, set up scheduled recording, or show mouse gestures in your short and fun snippets. You can also customize the recording hotkeys here.

Step 5: Once everything is set to your liking, tap the red REC button to capture Mac screen GIFs.
Step 6: A menu bar will appear with the options to Pause, Stop, or Re-record, so tap the appropriate button when you're done recording.
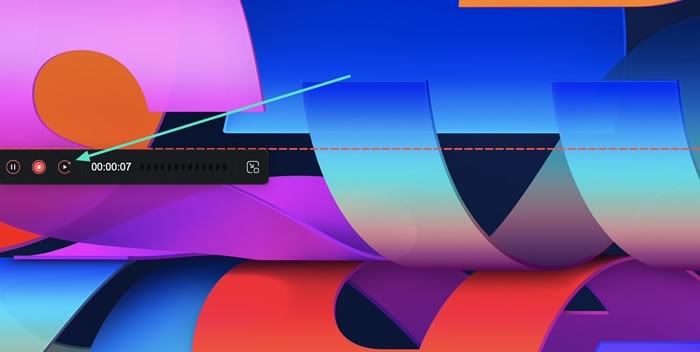
Step 7: With a recording now ready, Filmora will open its Video Editor, and you can do all kinds of editing here, including trimming, cutting, cropping, rotating, adding text elements, applying filters, and more.
Step 8: Once you're satisfied with the edit, hit the Export button in the top right corner and change the Format from the default MP4 to GIF to save your Mac recording in this format.
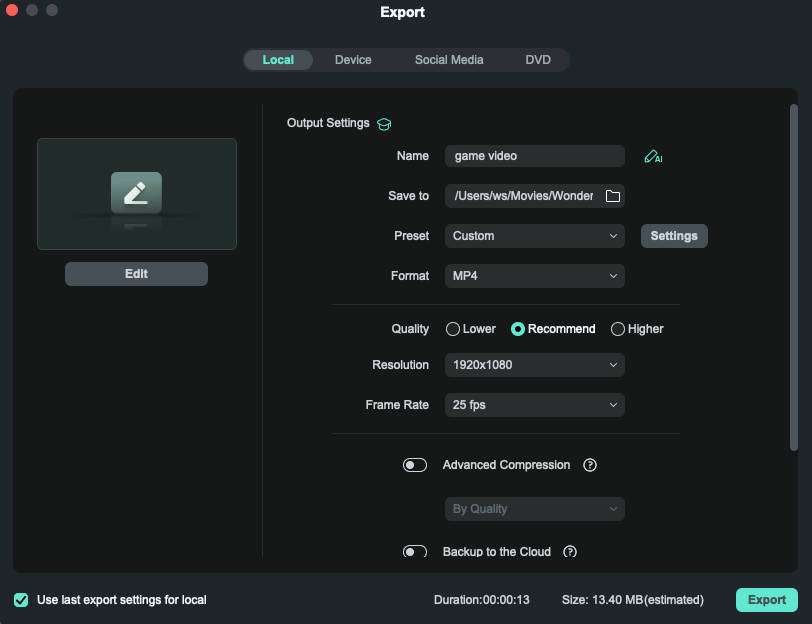
Once you tap the final Export button, Filmora will convert your Mac screen recording into a GIF file, creating a ready-to-share version you can instantly upload to various social media platforms.
Conclusion
Recording GIFs on your Mac's screen is a fantastic way to make memes and other types of fun snippets of content for social media platforms, showcase and report software bugs you've found, create short tutorials for school or university, and save memorable moments in a light, easily shareable file format.
Dedicated GIF recorders for macOS will allow you to handle all these tasks seamlessly, and we've tested numerous such tools. The result of such testing is a list of the best GIF recorders for Mac. That list includes Filmora, Movavi, Record It, LICEcap, and ishare, with Filmora being the top choice thanks to its ease of use, customizable Mac screen recorder, fully-fledged, built-in video editor, and the ability to export the recordings as GIFs directly.



 100% Security Verified | No Subscription Required | No Malware
100% Security Verified | No Subscription Required | No Malware

