In today’s digital age, gaming content creation has taken the world by storm. If you’re a streamer, a YouTuber, or someone who wants to share your gaming achievements, knowing how to record gameplay on a PC is important.
Recording high-quality footage can elevate your content and attract more viewers. From built-in tools to advanced recording software, many methods exist. They ensure smooth and crystal-clear recordings for every gamer. Explore the page to see the best way to capture PC gameplay with ease.
In this article
Part 1. Things To Know Before Recording Gameplay on PC
Before you start recording gameplay on a PC, there are essential factors you should consider. Read them below to ensure top-notch quality and a seamless recording experience:
- Resolution and frame rate. Higher resolution (1080p or 4K) and frame rate (60 FPS or more) lead to better visuals. However, they need more processing power and storage.
- Overlay options. Consider adding custom overlays or widgets to enhance your video’s aesthetic, especially if you’re streaming.
- Facecam. Adding a face cam can make your content more personal and allow your viewers to connect with you.
- Audio settings. Good audio is key to creating immersive content. Ensure your game audio and voiceover levels are balanced.
- Storage space. High-quality recordings can quickly eat up storage. Always check that you have enough space available.
- Recording software. Your choice of software plays a huge role in quality and ease of use. Tools like Wondershare Filmora offer robust recording and editing features that are perfect for professional results.
Part 2. Different Ways To Record Gameplay on PC
There are many methods you can choose from when recording gameplay on PC. Which method to choose depends on your needs and the type of content you want to create, and each method has its corresponding tools to apply. Below is a comparison table discussing the ease of use, best for, and features of each tool:
| Tool | Ease of Use | Best For | Key Features |
| Windows Game Bar | Very easy | For casual gamers, quick recordings | No downloads needed, basic recording |
| NVIDIA Shadowplay | Easy for NVIDIA users | High-quality recording, low system impact | High-performance recording with low resource use |
| Wondershare Filmora | Easy (lots of tools) | For casual gamers, Content creators, advanced editing needs, | AI-powered tools, advanced editing, 10M+ creative assets |
| DemoCreator (Online) | Very-easy (browser-based) | Quick recordings, no installations needed | No downloads needed, basic editing |
Read on to explore three primary methods to record your gameplay effectively:
Method 1: With Built-in Software (Windows Game Bar, NVIDIA ShadowPlay)
Are you looking for a quick and easy way to record your gameplay? Built-in tools like Windows Game Bar and NVIDIA ShadowPlay are solid choices. These come pre-installed on many PCs, so you won’t need to download or install any additional software.
Windows Game Bar
For Windows users, the Windows Game Bar is a simple tool to record screens with a few clicks. As a good option for beginners, it’s easy to use and doesn’t need any technical knowledge. Here are the steps on how to use Game Bar to record gameplay on PC:
Step 1: Press Windows + G on your keyboard to open the Game Bar. Click the Record icon or press Windows + Alt + R to start recording your gameplay.
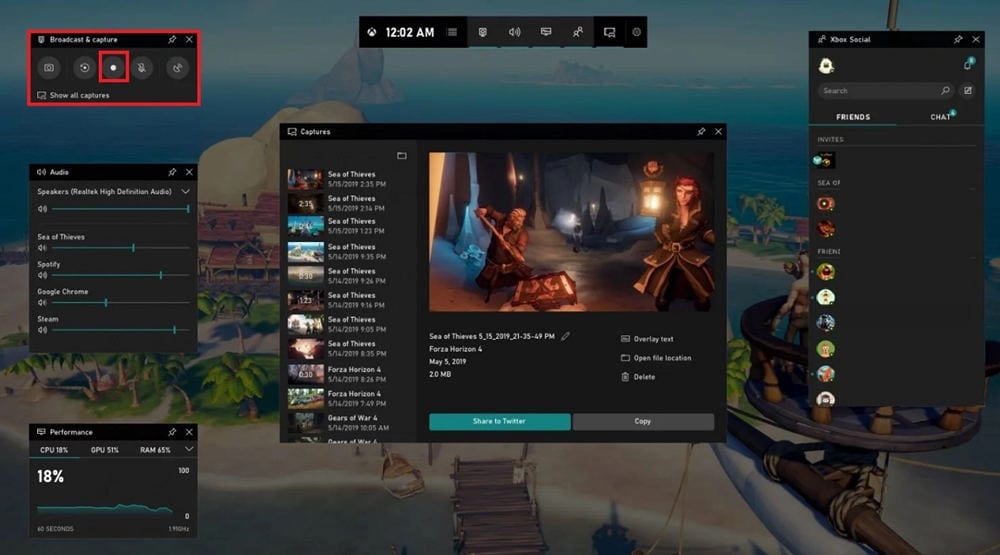
Step 2: Once you’re done, press the same keys again to stop the recording. It will be saved in the Captures folder in your Videos directory without additional operation.
NVIDIA ShadowPlay
For users with NVIDIA GPUs, NVIDIA ShadowPlay is a high-quality option. It offers great performance without compromising your gaming experience. ShadowPlay records gameplay with low system resource usage, allowing you to record even in high-performance gaming sessions. Follow the steps to use it:
Step 1: Install GeForce Experience (if not already installed) and open it. Go to the Settings menu and enable IN-GAME OVERLAY.
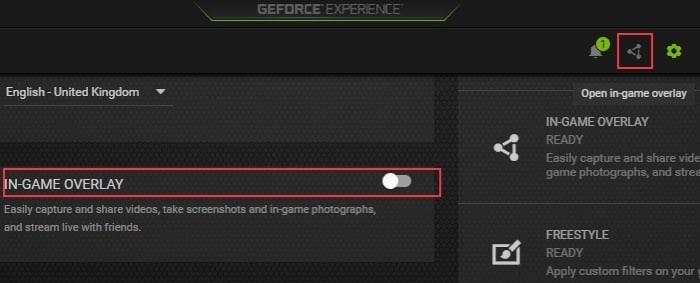
Step 2: Open the overlay by pressing Alt + Z, then select Record. Choose your recording options. Set the resolution, frame rate, and audio. Start recording. Press Alt + Z once again to stop when you’re done.
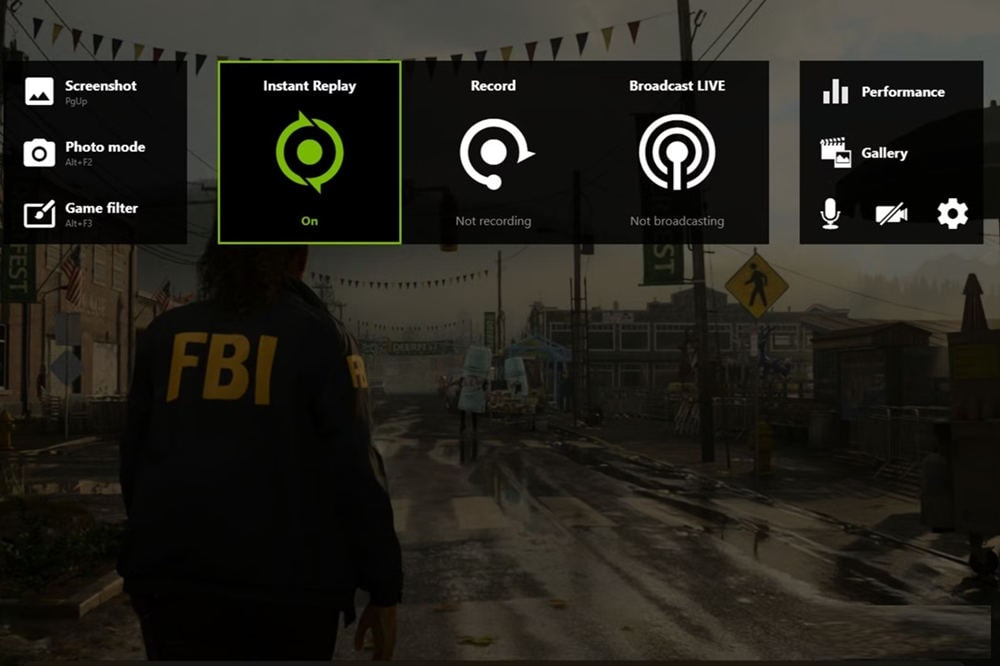
Method 2: Using a Dedicated Tool (Wondershare Filmora)
For those looking for more advanced features, Filmora offers an all-in-one solution for both recording and editing gameplay videos. Unlike built-in software, Filmora comes packed with features that allow you to create professional-quality videos with ease. Here are its key features to help you get started:
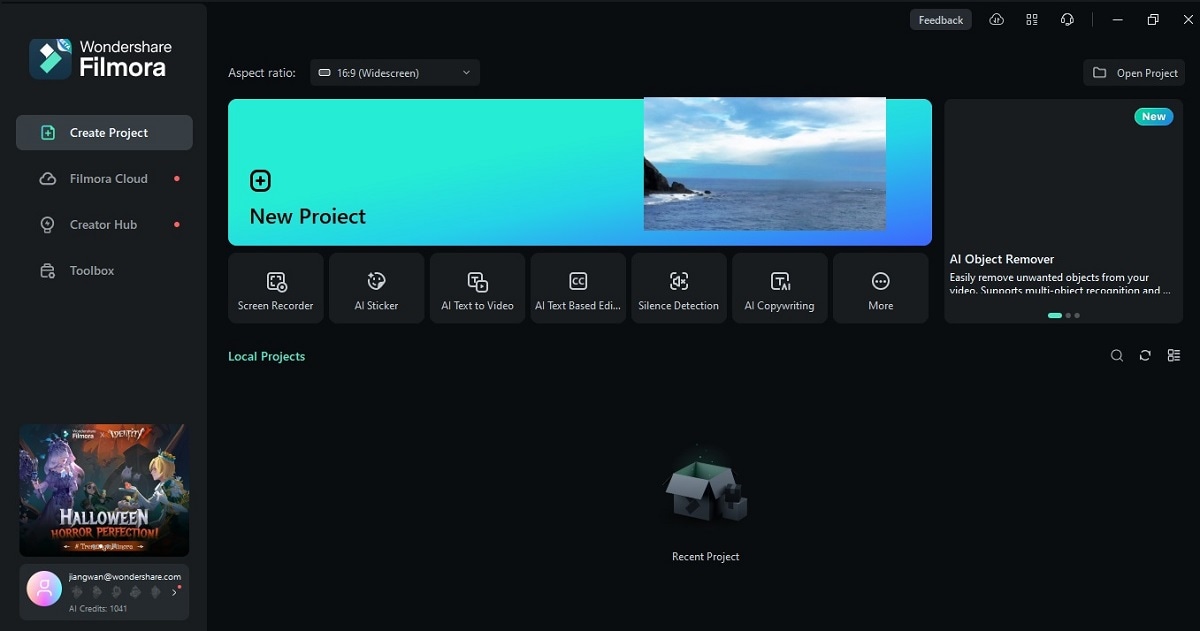
- Powerful AI tools. Automatically generate highlights, synchronize audio, and even use video object removers for seamless editing.
- Extensive media resources. Access over 10 million creative assets, including presets, transitions, and sound effects.
- Advanced editing features. Use tools like keyframing, motion tracking, speed ramping, split screen, and green screen to create polished videos.
- Audio controls. With features like auto-ducking, audio visualizer, and synchronization, your audio will sound as professional as the visuals.
Follow the following steps to record gameplay on PC with Filmora:
Step 1: Download and install Wondershare Filmora. Open the software and log in or register for a new account.
Step 2: Go to the Record tab and select Record PC Screen. Choose your screen size, frame rate, and audio sources. Click Start Recording to capture your gameplay.
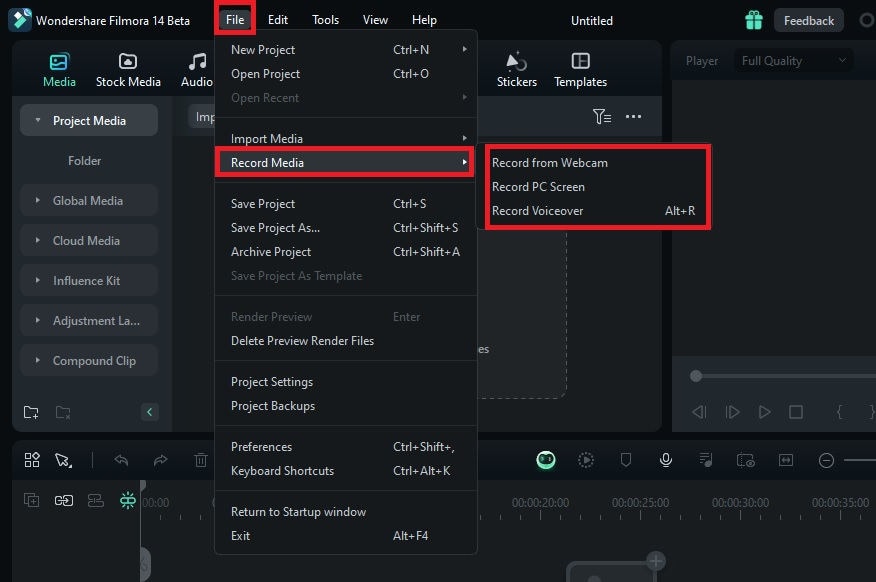
Step 3: Once done, edit your recording using the built-in tools. For example, add speed ramps by clicking the Speed > Speed Ramping. Choose from the presets and adjust the speed using the sliders.
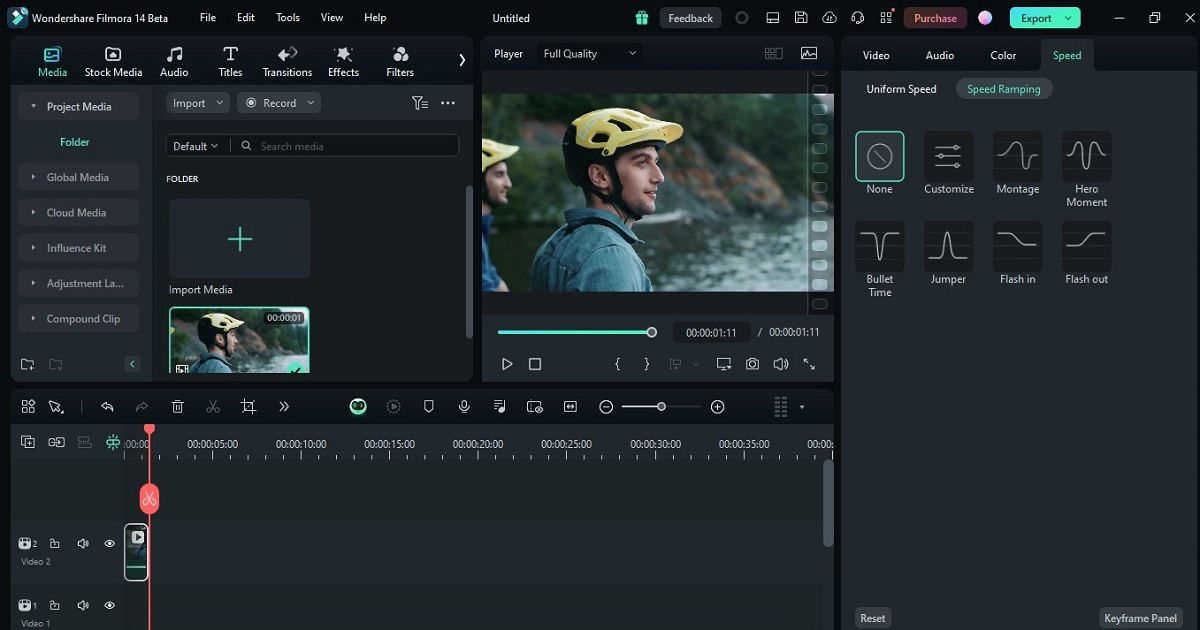
Step 4: Make your finishing touches and preview the recording as needed. Save and share your video in the desired format.
Method 3: Using Online Tools (DemoCreator)
If you prefer an online tool for convenience, DemoCreator offers a browser-based option for recording your gameplay without the need for any downloads. The tool can help you capture footage on the go quickly and with ease. Here are the steps:
Step 1: Make sure your game is already open. Then, visit the DemoCreator website and sign up for a free account. Once logged in, begin your gameplay recording by choosing from the available options.
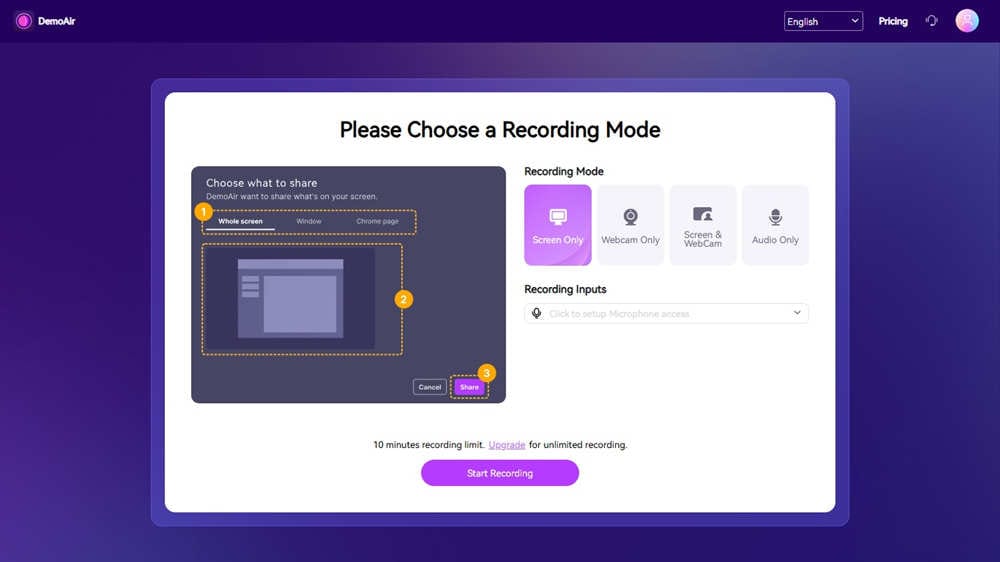
Step 2: Click the Start Recording button when you’re ready. Set your webcam and microphone audio if available. Choose what to share and click the Share button to begin the recording.
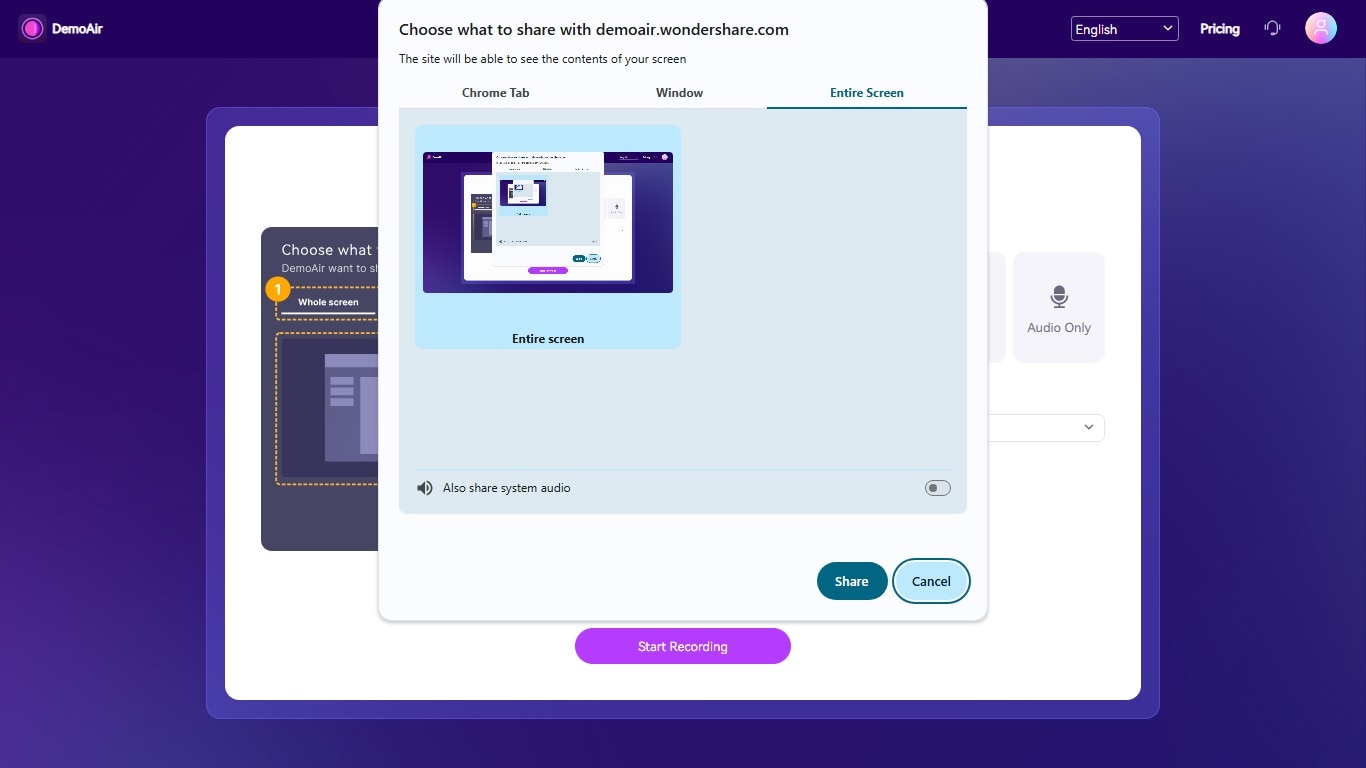
Part 3. Pros and Cons of Each Method
Before deciding which method to use for recording gameplay on PC, learn the pros and cons of each option. Here’s a quick breakdown to help you make an informed choice:
Built-in Software (Windows Game Bar, NVIDIA ShadowPlay)
- Pros. These tools are free and integrated into your system. They are easy to use without any more downloads. They’re perfect for quick recordings if you’re starting.
- Cons. While convenient, built-in software has limited features. Editing tools are basic, and you won’t have advanced options like face cam or audio controls.
Dedicated Tools (Wondershare Filmora Screen Recorder)
- Pros. Filmora offers high-quality recording with advanced features like face cam, audio synchronization, and professional editing tools. You can create polished videos with effects, motion tracking, and more.
- Cons. It’s paid software, and you’ll need to install it on your PC. However, the investment is worth it if you’re serious about content creation.
Online Tools (DemoCreator)
- Pros. Online tools like DemoCreator are free and don’t need any downloads. They’re accessible from any device with an internet connection.
- Cons. These tools often lack the robust features of dedicated software. Also, internet dependency can sometimes affect recording quality.
Part 4. Tips for Recording Gameplay Like a Pro
To ensure your gameplay recordings are top-notch, follow these tips. They will help you record footage like a professional in the comfort of your home:

- Choose the right tool for your needs
Choosing the right software is important. If you’re looking for quick recordings, built-in tools like the Windows Game Bar or NVIDIA ShadowPlay will do the job. For those who want advanced features, Filmora offers a perfect mix of high-quality recording and powerful editing.
- Optimize your PC’s performance
Ensure your computer is running smoothly by closing unneeded programs and freeing up memory. This reduces lag and helps maintain a consistent frame rate during recording.
- Test your recording settings
Before diving into a full session, do a quick test run. Check your resolution, frame rate, and audio settings. Ensure everything is configured right. This will save time and avoid potential issues during the actual recording.
- Edit for a polished look
Use a dedicated tool like Filmora for post-production. Add transitions and effects, and refine the audio to give your video a professional feel. You can even use features like motion tracking and green screen to enhance your gameplay footage.
- Engage your audience with commentary
Voiceovers and facecams can make your content more relatable and fun for viewers. Take advantage of them to add a personal touch to your gameplay videos.
Conclusion
Recording gameplay on PC has never been easier. Choose from built-in tools, dedicated software like Filmora, or online solutions. Whichever you pick, you can start recording and sharing your best gaming moments in seconds.
For those looking for an intuitive tool, Filmora offers everything you need to get started right away. The powerful software helps you create high-quality videos with ease. Ready to start learning how to record gameplay on PC? Give Filmora a try today and take your content creation to the next level!



