Do you wish to record your screen but don't want to download unnecessary programs? Do you want to avoid paying for your screen recording? Have you tried a free online screen recorder?
We've rounded up our top picks to help you choose your ideal online video screen recorder. We'll cover their best features, strengths, and weaknesses so that you can make an informed decision. Without further ado, let's see what the market offers.
In this article
How To Pick the Best Online Video Screen Recorders
Choosing the best online video screen recorder is challenging since the market has abundant options. Thus, here are the basic criteria for your reference to choose the best online free video screen recorder.
- Features – Consider its screen recording features, most of them can record screens, webcams, and voices at the same time.
- Video resolution – Choose a video screen recorder that provides high-quality recordings. Most tools offer customizing video resolution.
- User interface – The UI should be intuitive and should be easy to use.
- Format support – If the online video screen recorder can be exported to many different formats, it will help save time.
- Video editing features - Depending on your purpose, choose a screen recorder that has basic video editing features such as trimming to remove unwanted parts.
Top 6 Free Online Video Recorders
Let's check out the best free online video recorders on the market.
1. Wondershare DemoAir

Wondershare DemoAir is the most universal online video recorder and editor. It lets you customize the recording experience, including choosing the input device, microphone, and mode. You can also choose to capture a webcam, screen, or audio according to your needs. In addition to that, it offers annotations during screen recording to emphasize specific elements.
The tool is straightforward and enables you to get the desired results. The best part is that it supports recordings up to 1080p and shares easily with other social media platforms, providing a high-quality experience.
2. Online Screen Recorder

Online Screen Recorder is one of the most straightforward screen recording solutions. Although it doesn't provide additional features and tools, it can help you meet your needs. You can choose to record the Chrome tab, window, or entire screen. To record with this free online video recorder is quite easy, you only need to visit the platform, start recording your screen, and share the video on the desired platform.
3. Apowersoft

Apowersoft Online Screen Recorder is a free online video screen recorder that provides everything you need to maximize efficiency and get the best screen recording results. For instance, you can capture your screen in HD, record desktop and webcam, and more within a single solution. You only need to click the recording button, choose your preferences, and start filming. In addition to recording screens, you can also use it to take screenshots, and it also supports adding annotations while recording.
4. FlexClip

FlexClip is one of the most loved online video recorders to record screens, webcams, and voices with one click. It also provides standard video editing tools to use post-production to make your videos more visually appealing and reach the desired results. As for the video recorder, it's an intuitive feature everyone can use, regardless of experience.
5. Vimeo

Vimeo may be one of the most entertaining free online video recorders. It provides numerous possibilities to make your content pop, including advanced editing features you can use in post-production. It offers a teleprompter feature to allow you to read the on-screen script while recording, which makes it unique to other free online video screen recorders. In addition to that, you can choose the desired resolution and customize your online video recording experience.
6. Free Online Screen Recorder

The Free Online Screen Recorder has a long history in the screen recording industry, counting over 200 million exported videos. It's a user-friendly recording solution everyone can use. The best part is you don't have to create an account. By using this tool, you can capture high-quality screen recordings with no watermark for free.
Aside from this, it provides standard editing tools and lets you customize your experience before sharing your creations. What's more, if you'd prefer to download a screen recording software, it will let you download ScreenPal for advanced recording on Windows, Mac, Android, and iOS devices.
Free Online Video Screen Recorders vs. Offline Tools
You may wonder about the difference between online and offline video recorders and which one is better. Check the table below for more information and decide which option best fits your needs.
| Parameters | Free Online Tools | Offline Tools |
| Best for | Short and quick recording needs | Complex and long recordings for gaming, presentations, conferences, etc. |
| Pros | No sign-ups for some tools Quick recordings Seamless navigation Easy to share |
High-quality recordings No screen recording time limits More output formats Advanced editing tools in most solutions |
| Cons | Privacy and safety concerns Dependence on a stable Internet connection Watermarked outputs with some tools Screen recording time limits |
Download and installation requirements The free version may leave a watermark |
As you can see, the difference between these solutions is immense, so select your ideal option according to your needs.
Bonus: Best Offline Screen Recorder for Windows and Mac
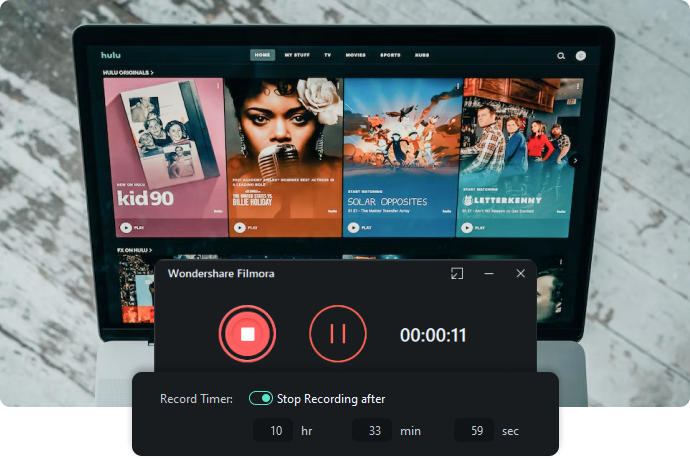
Free online video screen recorders cannot suit every purpose, especially if you are aiming to create long recordings, want to create tutorials, or record gameplay. It is better to use an offline video recorder to capture long videos and make professional video editing. Wondershare Filmora is such a universal and easy-to-use tool that everyone can try to get professional content.
What Makes Wondershare Filmora Stand Out?
- Record videos up to 4k.
- No screen recording time limits.
- Many output formats are supported such as MP4, MOV, WeBM, and others.
- Customizing recording resolution and FPS (up to 60 FPS) according to your needs.
- Schedule a record time to start screen recording anytime.
- Various AI-powered video and audio editing features such as removing background noise from voice recordings and enhancing human speech and clarification automatically.
- Translate videos into 10+ different languages easily with lip-sync.
- A bunch of resources, effects, filters, and video templates.
How to Screen Record Offline with Wondershare Filmora?
Recording screen on PCs with Wondershare Filmora only takes simple steps, you can choose to record screen, webcam, and voiceover according to your needs. Download and install Wondershare Filmora on your computer and then check our guide to start recording soon!
Conclusion
We've discussed the best free online video screen recorders in this article. Hopefully, you can find the one that meets your requirements.
Although online free screen recorders bring you lots of convenience, they do have limitations. If you aim for quick sharing for collaboration, online tools are the perfect choices. However, if you seek better quality and want to record long-form content, consider offline solutions like Wondershare Filmora. It will empower you with cutting-edge features, helping you edit your recordings professionally to make them stand out in the vast sea of online video content.



