If you're using a Lenovo laptop, you might be wondering if you can screen record. The answer is yes you can! There are many options on how to screen record on a Lenovo laptop depending on what you're looking to achieve. Maybe you want to record a video or gameplay on your Lenovo screen, create presentations, or just record activities on a website or an application window running on your screen. Well, here we've compiled a comprehensive guide on the best 4 ways you can record screen Lenovo laptops.
In this article
Method 1: Screen Record on Lenovo Laptops with Wondershare Filmora
If you're looking for how to screen record on a Lenovo laptop with Windows 10, then Wondershare Filmora is one of the best ways to do this!
This is one easy-to-use screen recorder and editor that you can use on your Lenovo laptop PC. With Wondershare Filmora, you can record the entire screen, target window, or custom area of your screen while maintaining top-quality standards for different needs.
Aside from this, you can simultaneously or separately record the screen, system audio, and microphone while customizing the array of settings to reflect your specific needs. Once you are done recording, Wondershare Filmora gives you versatile edit options you can use to fine-tune your recorded videos.
You can use this software to screen record Thinkpad, Yoga, Legion, Ideapad, Thinkbook, or any other model for that matter.
Key Features:
- Schedule Screen Recording- This tool gives you a record timer that lets you schedule a screen recording on your Lenovo laptop. You simply provide the date and time you want the recording to start.
- Voice/Microphone Recording- If you want to do voice-overs, Wondershare Filmora easily gives you the platform because it lets you record from your computer's microphone.
- System Audio Recording- You can record the audio playing on your Lenovo laptop while at the same time recording your screen. This makes it easier to add background music to your screen recordings.
- Video/Audio Editing- It has an array of editing features that help enhance your video appearance and improve the quality. With this tool, you can add titles, transitions, and effects. Additionally, you can crop, mirror, rotate, and remove background noise on your videos.
- Customized Screen Area- You can record the desired size of your screen area with ease.
- Export Options- It offers plenty of export options, whether you want to upload the screen recordings to social media platforms or save them into other different video formats.
How To Screen Record on Lenovo Laptop Windows Using Filmora?
Screen Recording on Lenovo Laptop with Wondershare Filmora is quite easy, make sure you have downloaded and installed the software on your computer. Then follow these steps.
Step 1. Launch Filmora and click the "Screen Recorder" tab.
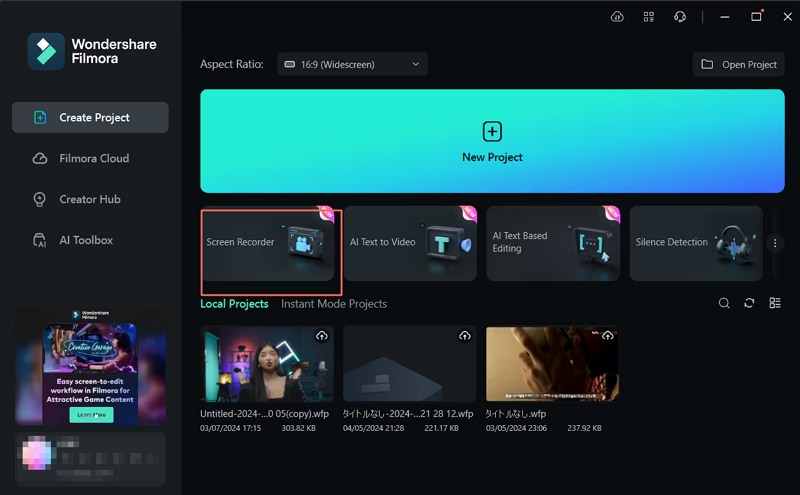
Step 2. You will be taken to the screen recorder window. Here, you need to choose your desired recording modes including screen size and whether you want to enable or disable your laptop's microphone, system audio, and camera.
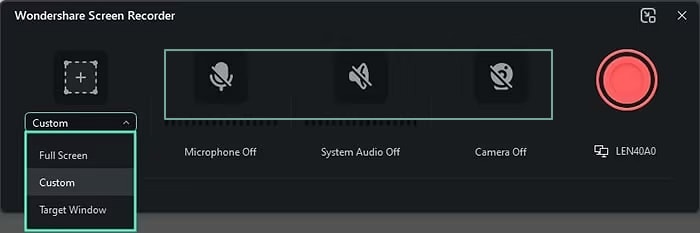
Additionally, you can expand the "Settings" tab and choose suitable recording settings.
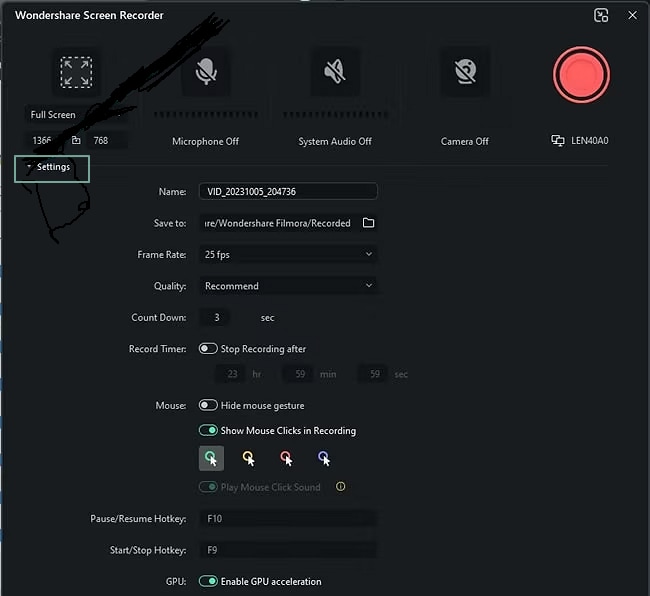
Step 3. Once you are okay with the selections you have made, it is time to start recording. Simply click the red record button on the top right. When you are done recording, click the "Stop" button (Press F9) and find your recorded file on the timeline.
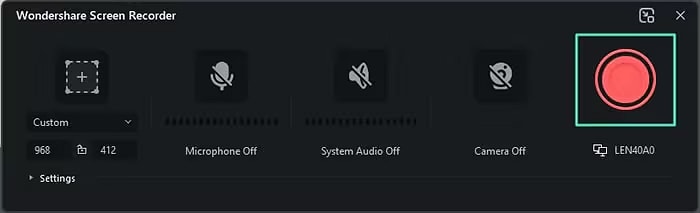
Step 4. Although not mandatory, you can decide to edit your recorded video using the many editing features on the interface. When you are done editing, click the "Export" button and choose how you want to export or share the recorded screen on your Lenovo laptop.
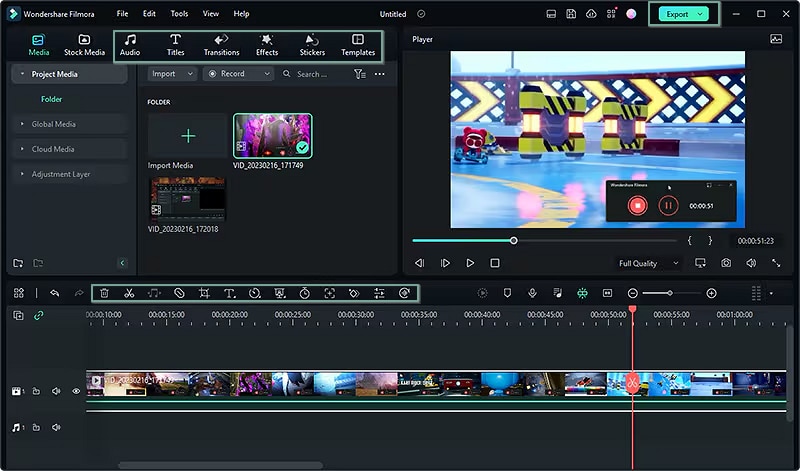
Method 2. Screen Record on Lenovo Laptops Using Windows Game Bar
Windows Game Bar is a nice built-in screen recorder on Windows 10 and 11 specifically designed to let you capture videos and screenshots while playing PC games on your computer. In addition to that, it supports capturing external voice with a microphone, or record system voice and adjusting audio volume for individual audio channels.
If you are using Windows 10 or 11 on your Lenovo laptop, you can press the combination of the Windows logo key and G on your keyboard to open and access the Windows Game Bar and you're good to do some simple recordings.
How to Screen Record on Lenovo Laptops Using Gamebar for Windows?
Here is how to screen record on a Lenovo laptop Windows 10 using Gamebar for Windows:
Step 1. Open Gamebar for Windows on your Lenovo laptop by simultaneously pressing the Windows logo and G keys on your keyboard.
Step 2. When the Gamebar for Windows opens, click the "Capture Widget" icon at the top of the screen.
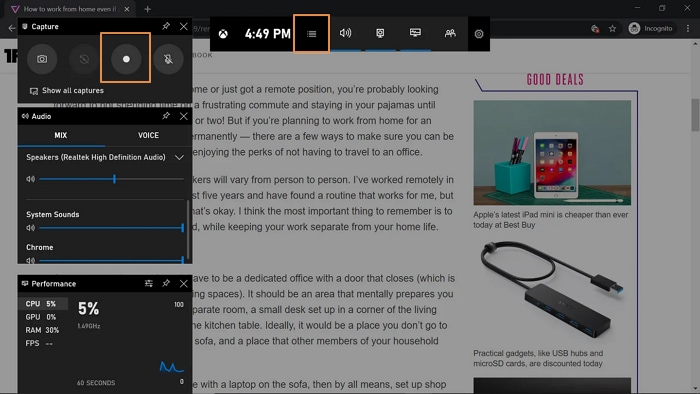
Step 3. In the capture widget section, click the "Record from now" icon (the small circle) to start recording your current screen. You should see a pop-up bar with some recording controls.
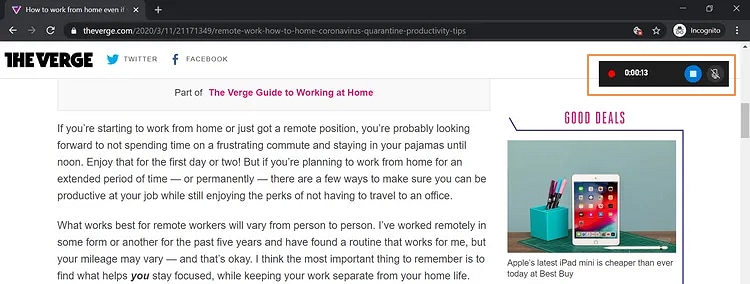
Step 4. Once done, click the "Stop Recording" button (square-shaped) to end the screen recording on your Lenovo laptop. Your captured screen video will be saved as an MP4 file in the Video > Captures section of your Lenovo laptop.
Method 3: Screen Record On Lenovo Laptops Online Using Wondershare DemoAir?
After knowing the methods to screen record on Lenovo laptops using software, you may also look for an online tool to capture the screen recordings.
Wondershare DemoAir is a collection of tools for video recording and presentation tasks. As a free online screen recorder, it lets you seamlessly record your entire desktop screen or target window.
You can also perform webcam recording with both voice and camera (face). Once you have recorded your screen video, you can share and obtain feedback from your teammates with ease. It also provides screen drawing tools support and full HD resolution recording.
How to Record on Lenovo Laptop Online Using Wondershare DemoAir?
Step 1. Using your browser, visit Wondershare DemoAir's official website.
Step 2. You should see various screen recording modes. Choose your target recording modes and expand the settings options to customize recordings according to your needs.
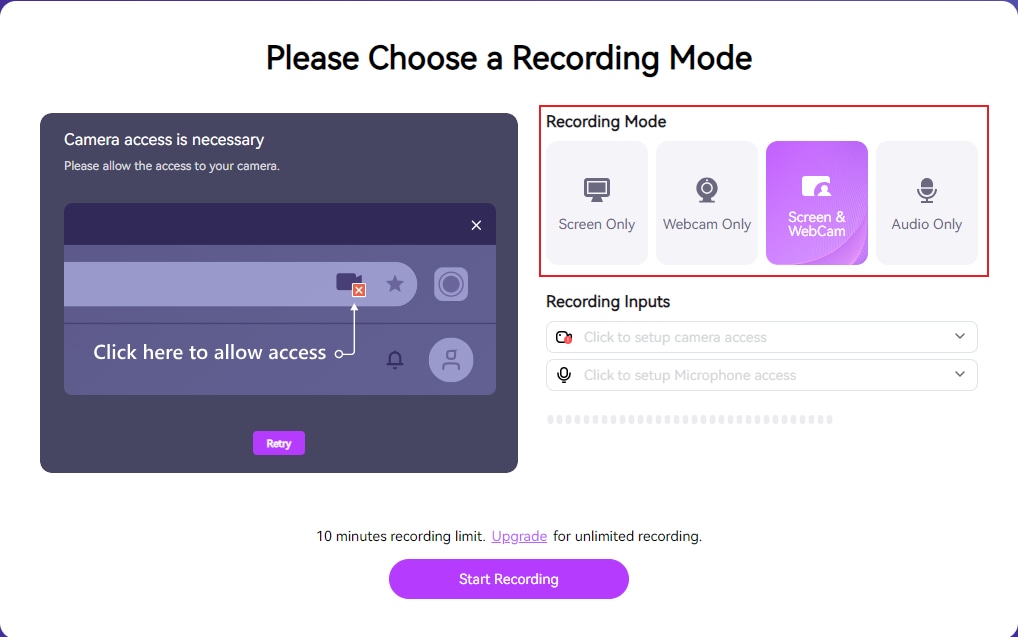
Step 3. Click "Start Recording" to get started. You should now see the recording controls on the screen.
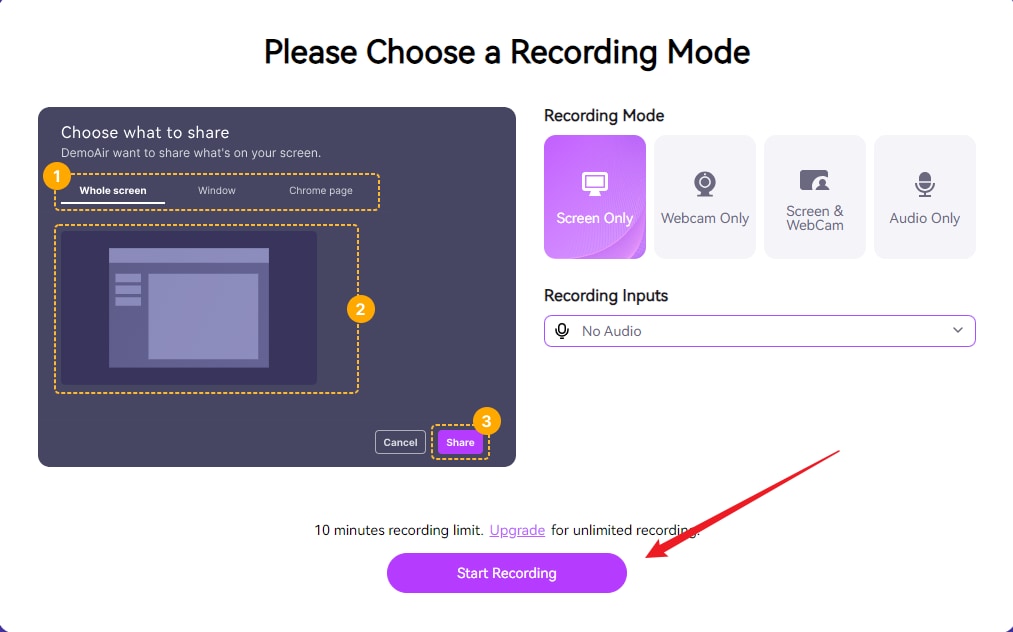
Step 4. Switch the tab to choose the screen you want to record on your Lenovo laptop with DemoAir, then select the window > click share to start recording.
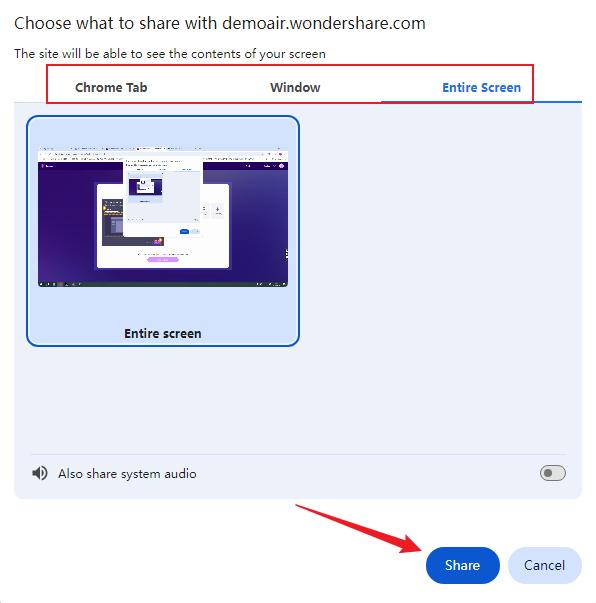
Step 5. Once you are done recording, click the "Stop sharing" icon. Remember, you can also pause, resume, or restart recording as you like.
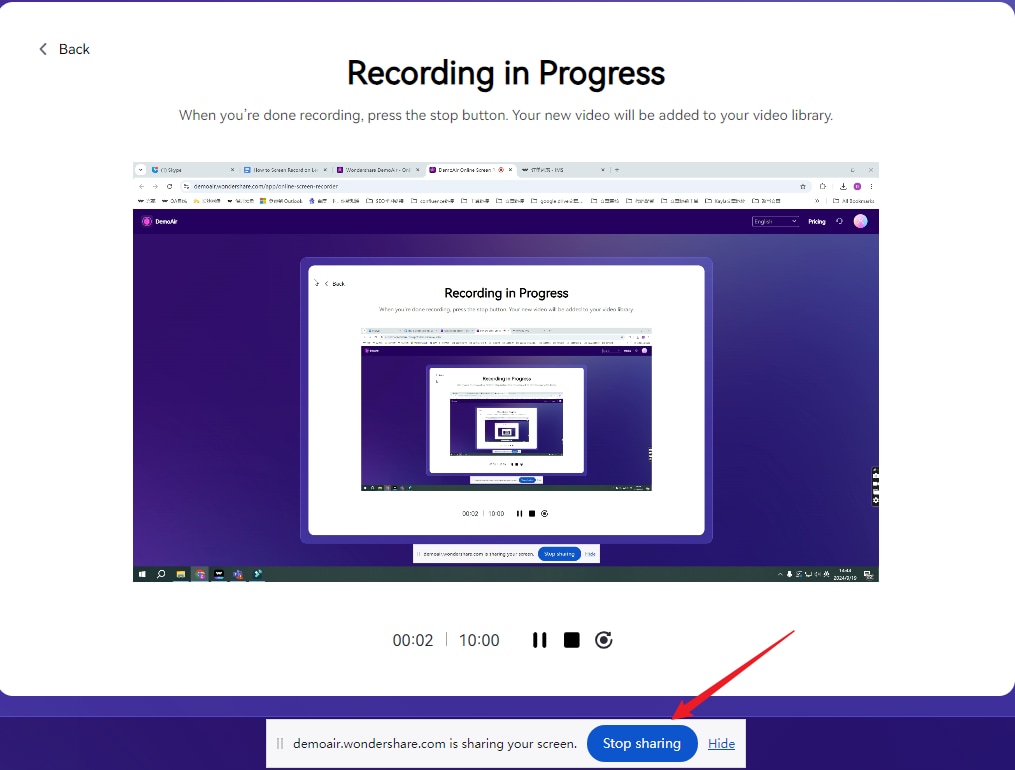
Step 6. It will be downloaded to your computer automatically. Also, it will take you to a new window so you can upload the screen recording to the cloud or share it with others.
Method 4: Screen Record on Lenovo Laptops With Chrome Extension Bluedot
Bluedot is a free screen recording extension for Chrome that lets you record your screen or screen and camera simultaneously. With this tool, you can choose to record a target Chrome tab window, or the entire screen based on your needs.
When you are through with your recording, this tool gives you a shareable link for easy sharing with your teammates. They can leave timestamp comments and annotate your recorded video without necessarily scheduling meetings. This tool also leverages AI to perform some video editing including transcription and summary.
How to Screen Record on Lenovo Laptop Online with Chrome Extension Bluedot
Step 1. Using a suitable browser on your Lenovo laptop, visit Bluedot chrome screen recorder. Locate and click the "Install free extension" button then follow the subsequent steps to install the Bluedot Chrome extension on your browser. Consider pinning the extension for quicker access.
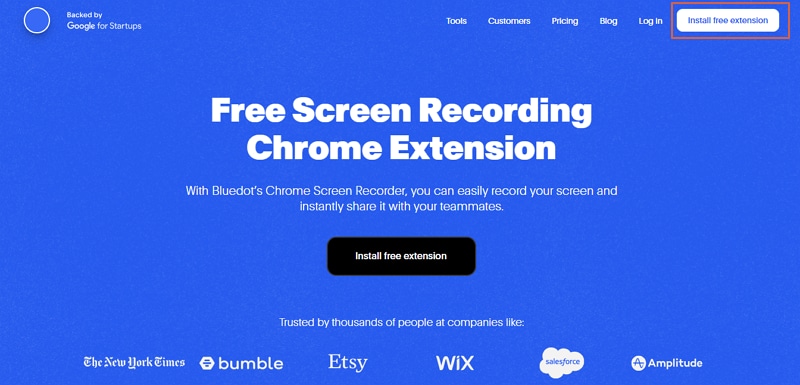
Step 2. Now, hit the Bluedot icon on your Lenovo and select the "Recording Screen" option.
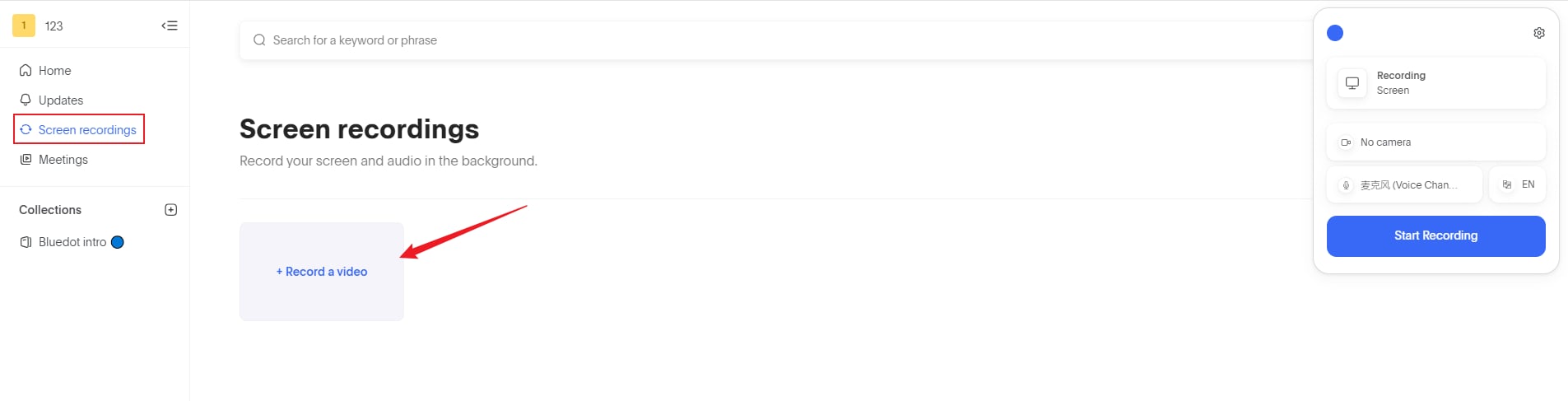
You can also click the language drop-down icon and choose the desired transcription language. Once satisfied with your selections, click the "Start Recording" icon to record your screen.
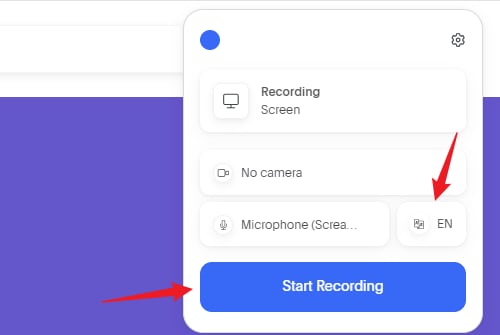
Step 3. Choose what to share and select the window, then click the share button to start screen recording.
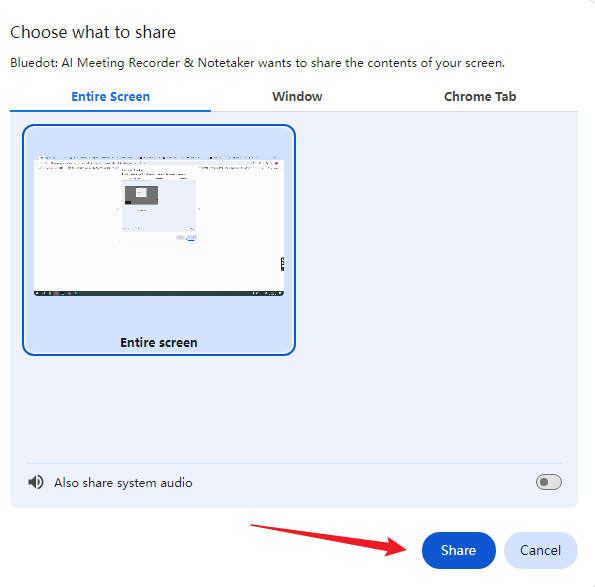
Step 4. Once you are done recording your Lenovo screen, click the "Stop sharing" button to stop the recording. Your screen recording should now be ready for sharing with your teammates. Just click the "Share" tab and copy the link so that you can share it with your teammates.
Conclusion
As you've seen there are several ways you can use it to record your Lenovo screen. Now, you simply need to take your pick on the right tool to use depending on what you are looking to screen record. For example, you can go for Wondershare Filmora if you're looking to screen record on Lenovo with many customizable options then edit and make the videos look nice and professional.
FAQs
-
How do I record my Lenovo screen?
Recording your Lenovo screen is a simple task. You simply need a suitable screen recorder like Wondershare Filmora to conveniently record the entire, custom, or target section of your Lenovo screen with ease. Here are the steps:- Download and install Filmora on your Lenovo laptop.
- Launch the software and click the screen recorder.
- Press F9 to start and stop screen recordings.
- Export the screen recording and save it on your Lenovo laptop.
-
Can you screen record on a Lenovo laptop with sound?
Yes, you can screen record on your Lenovo laptop with sound. A good screen recorder like Wondershare Filmora will give you the option to record your system audio as well as a microphone. -
How do you turn on your video camera on a Lenovo laptop?
If your Lenovo laptop camera is not working, you can manually turn it on with ease. Simply press the Fn + F8 keys simultaneously on your Lenovo laptop keyboard to access Lenovo Vantage. Once it is opened, navigate to the quick settings and slide to turn on your video camera. -
How do I Record my screen on Windows 11 Lenovo?
There are several ways to record your screen on Windows 11 Lenovo. We've included 4 different ways in this article. To record your screen on Windows 11 Lenovo, we suggest you download Wondershare Filmora to your computer and use its screen recording feature.



