Your PS4 has built-in features to capture gameplay easily. So, if you're asking, “How do you record gameplay on PS4?” It's simple to get started. By default, PS4 captures 15 minutes. Just double-tap the SHARE button to start and stop.
Want longer gameplay recording? In this guide, you'll find steps to record for up to an hour, plus ways to capture and edit footage for YouTube. You'll also learn to use tools like Filmora for longer sessions and extra edits like voiceover. Get ready to capture every moment, from quick plays to full-game sessions, with clear steps tailored to your needs.
In this article
Part 1. How To Record and Edit Gameplay on PS4 More Than 1 Hour With Voice
If you're wondering how to record playstation 4, PS4's built-in tool can help, but only for short clips. The PS4 captures 15 minutes by default and allows up to 60 minutes max. If you need longer recordings and want high-quality results, a dedicated game screen recorder like Wondershare Filmora is a better choice.
With Filmora, you can record gameplay on PS4 for more than an hour. Connect your PS4 to a Windows or Mac PC, open Filmora, and start recording. Filmora's screen recording feature offers flexibility and quality for gamers who want professional-level results without complicated setups.
Here's why Filmora is an ideal tool to screen record on PS4:
Filmora's Recording Capability
- Customizable Screen Capture. Choose any area of your screen to capture gameplay precisely how you want it. You can also add a webcam overlay to engage viewers with live commentary and reactions.
- High-Quality Audio. Add commentary, capture in-game sound or both. This is essential for YouTube or tutorial content.
- Extended Recording Time. Unlike the PS4's 15- to 60-minute limit, Filmora lets you record as long as you need, so no moments are missed. Record gameplay, tutorials, or any content over an hour without interruption.
- Record full-screen or custom areas with precision.
- Easily trim and cut recorded clips without third-party tools.
- Record full-screen games or apps without interruptions.

Filmora's Video Editing Capability
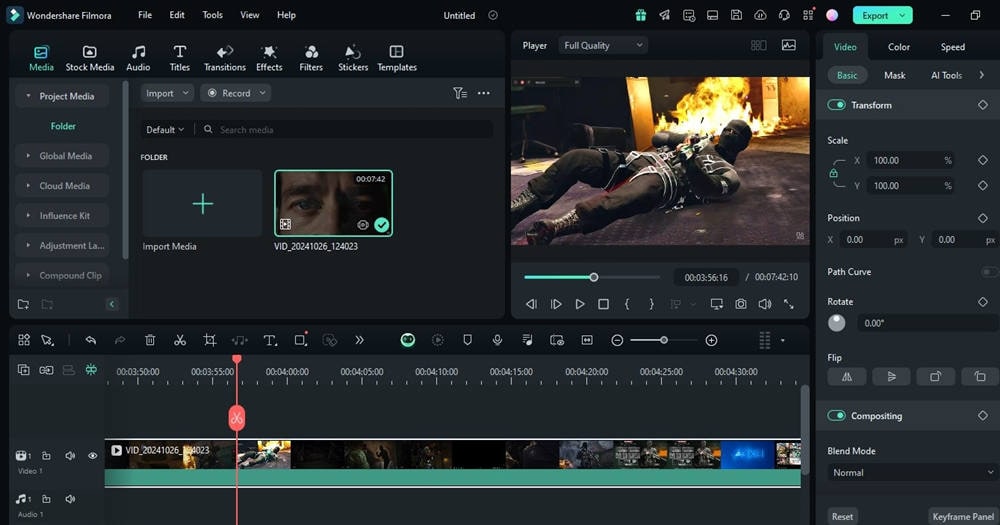
Filmora can do more than screen recording. It's also a fully equipped video editor. Here are some editing features to enhance your gameplay videos:
- Video and Sound Effects. You can edit your PS4 gameplay recordings with texts, presets, and filters. Add creative touches with Filmora's vast library of video and audio effects to keep your viewers hooked.
- Built-In Editing Tools. Use trimming, transitions, and overlays to create smooth and engaging PS4 gameplay videos.
- Sound Customization. Add background music and voiceovers, or use AI tools to create sound effects from text.
Filmora is ideal for making gameplay videos that stand out. For detailed steps on how to record and edit your recordings with Filmora, see Part 4, Method 1 in this tutorial.
Use Filmora for Recording and Editing-Over 1 Hour
If you're wondering how to record gameplay on PS4for for YouTube, Filmora is a good choice. It is an all-in-one software, combining screen recording, audio capture, webcam overlay, and full video editing. It's great for creators needing videos longer than an hour or those who want a polished, YouTube-ready result. Filmora is simple to use, includes a free trial, and comes with AI tools to help speed up the editing process.
Read through and learn how to record gameplay on PS4:
Step 1: Download and open Filmora. Select Screen Recorder from the Toolbox page.
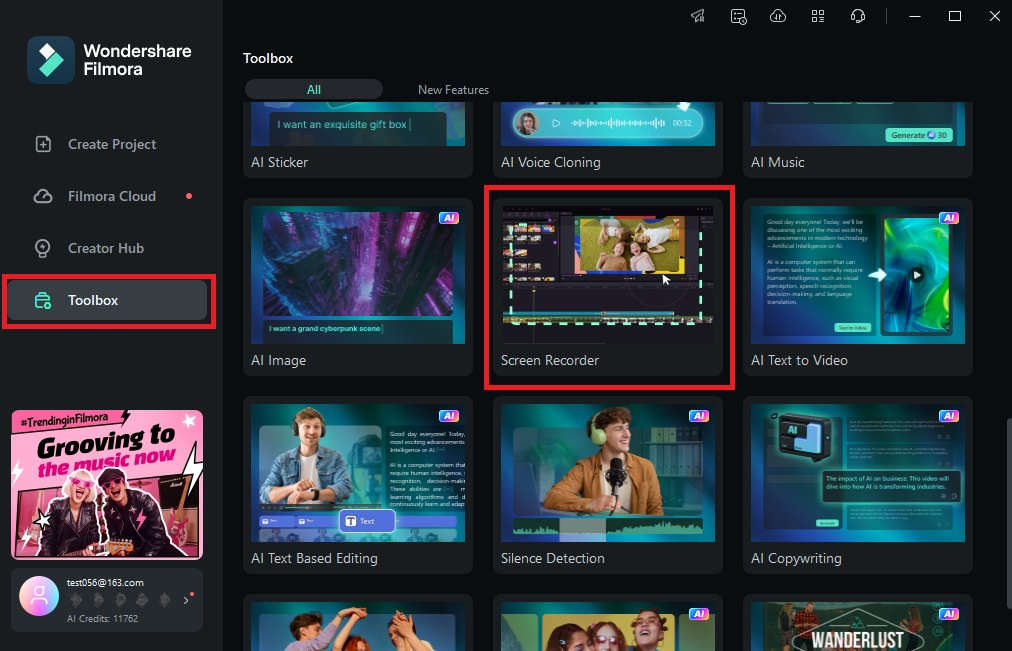
Step 2: In the Screen Recorder pop-up window, select an area to record. Choose Full Screen, Custom, or Target Window.

Step 3: Enable your preferred audio and video settings. You can turn on the Microphone, System Audio, and/or Camera for added commentary or reactions.

Step 4: Click Settings to customize further. Adjust settings like Frame Rate and Record Timer. When ready, click the red button to start recording gameplay on PS4.

Step 5: Click the red button on the floating toolbar to stop recording. You'll then be able to edit your footage using Filmora's video editor.
Part 2. How To Record Gameplay on PS4 for YouTube Directly [15-60Min]
Recording gameplay on PS4 consoles is simple if you want to make short videos for YouTube. For anyone wondering how to screen record on PS4, the built-in recording tool offers quick options. However, this feature limits recording to between 15 and 60 minutes. Here are three ways to use it to record directly.
Method 1: How To Record Gameplay on PS4 for Recent 15 Minutes
Using the built-in tool, this option captures only the last 15 minutes of your gameplay session.
Step 1: Press the SHARE button on your controller twice to start the gameplay recording immediately.
Step 2: Double-press the SHARE button to stop recording.
Step 3: Choose Save Video Clip or press the square button to save the last 15 minutes.
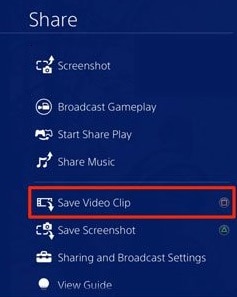
Method 2: How To Capture Gameplay on PS4 for the Current Game
This method lets you record the current gaming session right when you want. It is best for capturing a screenshot of a planned gameplay moment.
Step 1: Press the SHARE button once to bring up the menu.
Step 2: Select Save Screenshot on the left side.
Method 3: How To Film Gameplay on PS4 for 60 Minutes
For extended gaming gameplay, you can adjust your PS4 settings to film up to 60 minutes. It's good for recording complete missions or matches.
Step 1: Go to Settings > Sharing and Broadcasts on PS4.
Step 2: Select Length of Video Clip and set it to 60 Minutes.
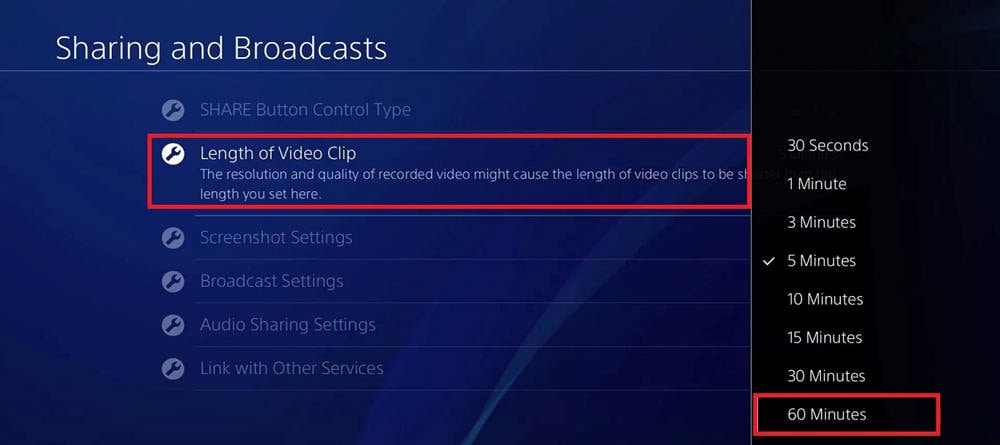
Step 3: Start recording by pressing the SHARE button as before.
Part 3. Bonus: How To View Gameplay Recording on PS4
To view your recorded gameplay on your PS4, follow these steps:
Step 1: Go to the Library section on your PS4's home screen. Scroll down to Applications and select Capture Gallery.
Step 2: Once in Capture Gallery, you'll see a list of your recorded video clips and screenshots.
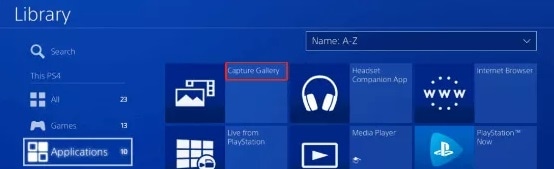
Step 3: Select the video clip you want to watch. Use the controller buttons to play the video.
Conclusion
So, how do you record gameplay on PS4? You can use PS4's built-in tools for short recordings or SHAREfactory for basic editing. But if you're a YouTube creator wanting more, Filmora is a good software. It's easy to use, offers video editing tools, and allows you to record gameplay for longer than 60 minutes.
Filmora also includes powerful tools like audio adjustments, webcam overlay, and effects that make your videos stand out. Try Filmora for a smooth, pro-quality recording and editing experience that's best for your YouTube channel.





